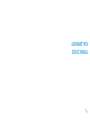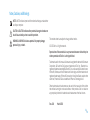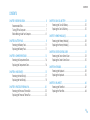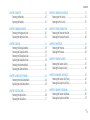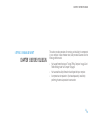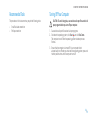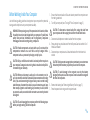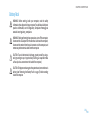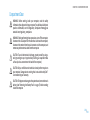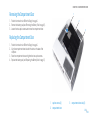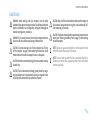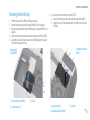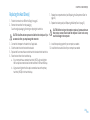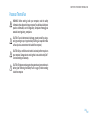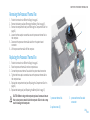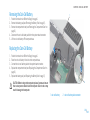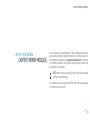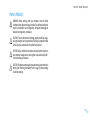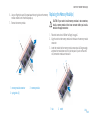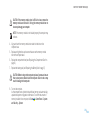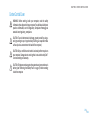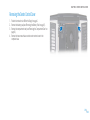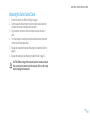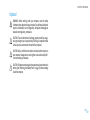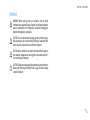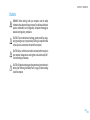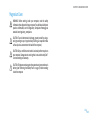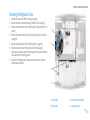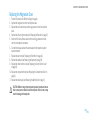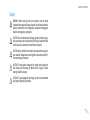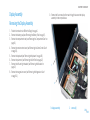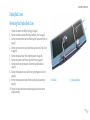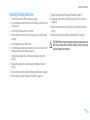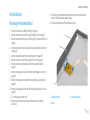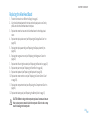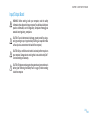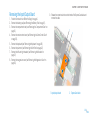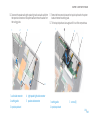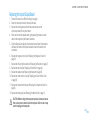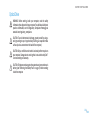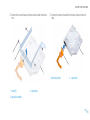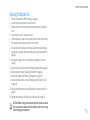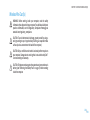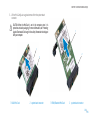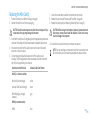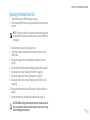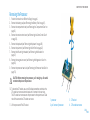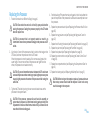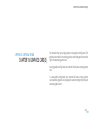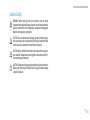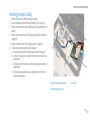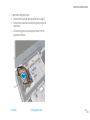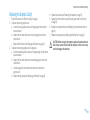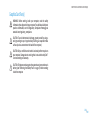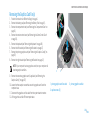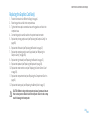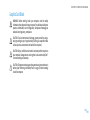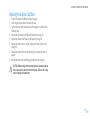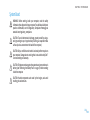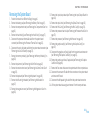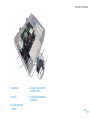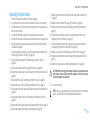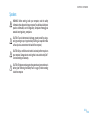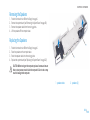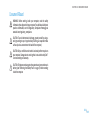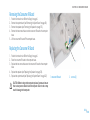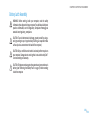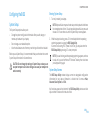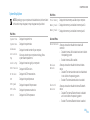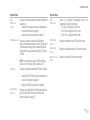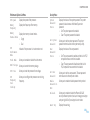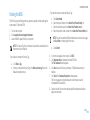Dell Alienware M17x - GAMING LATTOP User manual
- Category
- Notebooks
- Type
- User manual
This manual is also suitable for

01
01
/
ALIENWARE
®
M17x
SERVICE MANUAL

02
02
/
e contents herein are subject to change without notice.
© 2010 Dell Inc. All rights reserved.
Reproduction of these materials in any manner whatsoever without the prior
written permission of Dell Inc. is strictly prohibited.
Trademarks used in this manual:
Alienware
is a registered trademark of Alienware
Corporation;
Dell
and the
Dell
Logo are trademarks of Dell Inc.;
Bluetooth
is a
registered trademark owned by Bluetooth SIG, Inc. and is used by Dell under license;
Microsoft
,
Windows
, and the
Windows
start button logo are either trademarks or
registered trademarks of Microsoft Corporation in the United States and/or other
countries;
Phoenix FailSafe
is a trademark of Phoenix Technologies Ltd.
Other trademarks and trade names may be used in this manual to refer to either
the entities claiming the marks and names or their products. Dell Inc. disclaims
any proprietary interest in trademarks and trade names other than its own.
Rev. A00 March 2010
Notes, Cautions, and Warnings
NOTE: A NOTE indicates important information that helps you make better
use of your computer.
CAUTION: A CAUTION indicates either potential damage to hardware or
loss of data and tells you how to avoid the problem.
WARNING: A WARNING indicates a potential for property damage,
personal injury, or death.

03
03
/
CONTENTS
CONTENTS
CHAPTER 1: BEFORE YOU BEGIN ......................................... 6
Recommended Tools .............................................. 7
Turning O Your Computer ........................................ 7
Before Working Inside Your Computer . . . . . . . . . . . . . . . . . . . . . . . . . . . . . . 8
CHAPTER 2: BATTERY PACK............................................. 9
Removing the Battery Pack ........................................11
Replacing the Battery Pack ........................................11
CHAPTER 3: COMPARTMENT DOOR......................................12
Removing the Compartment Door ................................ 14
Replacing the Compartment Door................................. 14
CHAPTER 4: HARD DRIVE(S) ............................................15
Removing the Hard Drive(s) .......................................17
Replacing the Hard Drive(s)....................................... 19
CHAPTER 5: PROCESSOR THERMAL FAN ................................20
Removing the Processor ermal Fan .............................22
Replacing the Processor ermal Fan .............................22
CHAPTER 6: COIN-CELL BATTERY ......................................23
Removing the Coin-Cell Battery ...................................25
Replacing the Coin-Cell Battery ...................................25
CHAPTER 7: MEMORY MODULE(S)......................................26
Removing the Memory Module(s) .................................28
Replacing the Memory Module(s) .................................29
CHAPTER 8: CENTER CONTROL COVER ..................................31
Removing the Center Control Cover ...............................33
Replacing the Center Control Cover ...............................35
CHAPTER 9: KEYBOARD ...............................................36
Removing the Keyboard ..........................................38
Replacing the Keyboard ..........................................39
CHAPTER 10: PALM REST ..............................................40
Removing the Palm Rest .........................................42
Replacing the Palm Rest..........................................44

04
04
/
CONTENTS
CHAPTER 16: WIRELESS MINI-CARD(S) ................................. 72
Removing the Mini-Card(s) .......................................74
Replacing the Mini-Card(s) .......................................76
CHAPTER 17: PROCESSOR HEAT SINK ....................................77
Removing the Processor Heat Sink................................79
Replacing the Processor Heat Sink ................................80
CHAPTER 18: PROCESSOR ............................................. 81
Removing the Processor..........................................83
Replacing the Processor ..........................................84
CHAPTER 19: GRAPHICS CARD(S).......................................85
Removing the Graphics Card(s) ...................................87
Replacing the Graphics Card(s) ...................................89
CHAPTER 20: GRAPHICS CARD FAN(S) ..................................90
Removing the Graphics Card Fan(s) ...............................92
Replacing the Graphics Card Fan(s) ...............................93
CHAPTER 21: GRAPHICS CARD BLANK ..................................94
Removing the Graphics Card Blank ................................96
Replacing the Graphics Card Blank ................................97
CHAPTER 11: BRACKETS ...............................................45
Removing the Brackets...........................................47
Replacing the Brackets ...........................................47
CHAPTER 12: MAGNESIUM COVER ......................................48
Removing the Magnesium Cover..................................50
Replacing the Magnesium Cover ..................................52
CHAPTER 13: DISPLAY .................................................53
Removing the Display Assembly ..................................55
Replacing the Display Assembly ..................................56
Removing the Display Back Cover .................................57
Replacing the Display Back Cover .................................59
Removing the AlienHead Board ...................................60
Replacing the AlienHead Board ................................... 61
CHAPTER 14: INPUT/OUTPUT BOARD...................................62
Removing the Input/Output Board ................................64
Replacing the Input/Output Board ................................66
CHAPTER 15: OPTICAL DRIVE........................................... 67
Removing the Optical Drive.......................................69
Replacing the Optical Drive ........................................71

05
05
/
CONTENTS
CHAPTER 22: SYSTEM BOARD..........................................98
Removing the System Board.....................................100
Replacing the System Board .....................................102
CHAPTER 23: SPEAKERS..............................................103
Removing the Speakers .........................................105
Replacing the Speakers..........................................105
CHAPTER 24: CONSUMER IR BOARD ...................................106
Removing the Consumer IR Board................................108
Replacing the Consumer IR Board ................................108
CHAPTER 25: BATTERY LATCH ASSEMBLY .............................109
Removing the Battery Latch Assembly ............................111
Replacing the Battery Latch Assembly ............................111
CHAPTER 26: BIOS ....................................................112
Conguring the BIOS .............................................113
Flashing the BIOS ............................................... 118

CHAPTER 1: BEFORE YOU BEGIN
06
06
/
is section provides procedures for removing and installing the components
in your computer. Unless otherwise noted, each procedure assumes that the
following conditions exist:
You have performed the steps in “Turning O Your Computer” on page • 7 and
“Before Working Inside Your Computer” on page 8.
You have read the safety information that shipped with your computer.•
A component can be replaced or—if purchased separately—installed by •
performing the removal procedure in reverse order.
CHAPTER 1: BEFORE YOU BEGIN
CHAPTER 1: BEFORE YOU BEGIN

07
07
/
CHAPTER 1: BEFORE YOU BEGIN
Turning O Your Computer
CAUTION: To avoid losing data, save and close all open les and exit all
open programs before you turn o your computer.
Save and close all open les and exit all open programs.1.
Shut down the operating system; click 2. Start , and click Shut Down.
e computer turns o after the operating system shutdown process
nishes.
Ensure that the computer is turned o. If your computer did not 3.
automatically turn o when you shut down the operating system, press and
hold the power button until the computer turns o.
Recommended Tools
e procedures in this document may require the following tools:
Small at-blade screwdriver•
Phillips screwdriver•

08
08
/
CHAPTER 1: BEFORE YOU BEGIN
Ensure that the work surface is at and clean to prevent the computer cover 1.
from being scratched.
Turn o your computer (see “Turning O Your Computer” on page 2. 7).
CAUTION: To disconnect a network cable, rst unplug the cable from
your computer and then unplug the cable from the network device.
Disconnect all telephone or network cables from the computer.3.
Press and eject any installed cards from the ExpressCard slot and the 8-in-1 4.
Media Card Reader.
Disconnect your computer and all attached devices from their electrical 5.
outlets.
CAUTION: To help prevent damage to the system board, you must remove
the battery from the battery bay before you service the computer.
CAUTION: To avoid damage to the computer, use only the battery
designed for this particular Dell computer. Do not use batteries designed
for other Dell computers.
Remove the battery (see “Removing the Battery Pack” on page 6. 11).
Press the power button to ground the system board.7.
Before Working Inside Your Computer
Use the following safety guidelines to help protect your computer from potential
damage and to help to ensure your own personal safety.
WARNING: Before you begin any of the procedures in this section, follow
the safety instructions that shipped with your computer. For additional
safety best practices information, see the Regulatory Compliance
Homepage at www.dell.com/regulatory_compliance.
CAUTION: Handle components and cards with care. Do not touch the
components or contacts on a card. Hold a card by its edges. Hold a
component such as a processor by its edges, not by its pins.
CAUTION: Only a certied service technician should perform repairs on
your computer. Damage due to servicing that is not authorized by Dell is
not covered by your warranty.
CAUTION: When you disconnect a cable, pull on its connector or on its
pull-tab, not on the cable itself. Some cables have connectors with locking
tabs; if you are disconnecting this type of cable, press in on the locking
tabs before you disconnect the cable. As you pull connectors apart, keep
them evenly aligned to avoid bending any connector pins. Also, before
you connect a cable, ensure that both connectors are correctly oriented
and aligned.
CAUTION: To avoid damaging the computer, perform the following steps
before you begin working inside the computer.

CHAPTER 2: BATTERY PACK
09
09
/
CHAPTER 2: BATTERY PACK
CHAPTER 2: BATTERY PACK

010
010
/
CHAPTER 2: BATTERY PACK
Battery Pack
WARNING: Before working inside your computer, read the safety
information that shipped with your computer. For additional safety best
practices information, see the Regulatory Compliance Homepage at
www.dell.com/regulatory_compliance.
WARNING: Before performing these procedures, turn o the computer,
disconnect the AC adapter from the electrical outlet and the computer,
disconnect the modem from the wall connector and the computer, and
remove any other external cables from the computer.
CAUTION: To avoid electrostatic discharge, ground yourself by using a
wrist grounding strap or by periodically touching an unpainted metal
surface (such as a connector on the back of the computer).
CAUTION: To help prevent damage to the system board, remove the main
battery (see “Removing the Battery Pack” on page 11) before working
inside the computer.

011
011
/
CHAPTER 2: BATTERY PACK
2
1
3
4
1 battery bay 3 battery latch
2 battery pack tabs (3) 4 battery pack
Removing the Battery Pack
Follow the instructions in “Before You Begin” on page 1. 6.
Turn the computer over.2.
Slide the battery latch to the unlock position as shown.3.
e battery pack will pop up.4.
Remove the battery pack.5.
Replacing the Battery Pack
Follow the instructions in “Before You Begin” on page 1. 6.
Align the battery pack tabs with the slots in the battery bay.2.
Slide the battery pack into the battery bay until the battery pack clicks into 3.
place.

CHAPTER 3: COMPARTMENT DOOR
012
012
/
CHAPTER 3: COMPARTMENT DOOR
CHAPTER 3: COMPARTMENT DOOR

013
013
/
CHAPTER 3: COMPARTMENT DOOR
Compartment Door
WARNING: Before working inside your computer, read the safety
information that shipped with your computer. For additional safety best
practices information, see the Regulatory Compliance Homepage at
www.dell.com/regulatory_compliance.
WARNING: Before performing these procedures, turn o the computer,
disconnect the AC adapter from the electrical outlet and the computer,
disconnect the modem from the wall connector and the computer, and
remove any other external cables from the computer.
CAUTION: To avoid electrostatic discharge, ground yourself by using a
wrist grounding strap or by periodically touching an unpainted metal
surface (such as a connector on the back of the computer).
CAUTION: Only a certied service technician should perform repairs on
your computer. Damage due to servicing that is not authorized by Dell™
is not covered by your warranty.
CAUTION: To help prevent damage to the system board, remove the main
battery (see “Removing the Battery Pack” on page 11) before working
inside the computer.

014
014
/
CHAPTER 3: COMPARTMENT DOOR
1
3
2
1 captive screws (2) 3 compartment door tabs (3)
2 compartment door
Removing the Compartment Door
Follow the instructions in “Before You Begin” on page 1. 6.
Remove the battery pack (see “Removing the Battery Pack” on page 2. 11).
Loosen the two captive screws and remove the compartment door.3.
Replacing the Compartment Door
Follow the instructions in “Before You Begin” on page 1. 6.
Align the compartment door tabs with the slots on the base of the 2.
computer.
Place the compartment door and tighten the two captive screws.3.
Replace the battery pack (see “Replacing the Battery Pack” on page 4. 11).

CHAPTER 4: HARD DRIVE(S)
015
015
/
CHAPTER 4: HARD DRIVE(S)
CHAPTER 4: HARD DRIVE(S)

016
016
/
CHAPTER 4: HARD DRIVE(S)
Hard Drive(s)
WARNING: Before working inside your computer, read the safety
information that shipped with your computer. For additional safety best
practices information, see the Regulatory Compliance Homepage at
www.dell.com/regulatory_compliance.
WARNING: If you remove the hard drive from the computer when the
drive is hot, do not touch the metal housing of the hard drive.
CAUTION: To prevent data loss, turn o your computer (see “Turning
O Your Computer” on page 7) before removing the hard drive. Do not
remove the hard drive while the computer is on or in Sleep state.
CAUTION: Hard drives are extremely fragile. Exercise care when handling
the hard drive.
CAUTION: To avoid electrostatic discharge, ground yourself by using a
wrist grounding strap or by periodically touching an unpainted metal
surface (such as a connector on the back of the computer).
CAUTION: Only a certied service technician should perform repairs on
your computer. Damage due to servicing that is not authorized by Dell™
is not covered by your warranty.
CAUTION: To help prevent damage to the system board, remove the main
battery (see “Removing the Battery Pack” on page 11) before working
inside the computer.
NOTE: Dell does not guarantee compatibility or provide support for hard
drives from sources other than Dell or Alienware.
NOTE: If you are installing a hard drive from a source other than Dell or
Alienware, you need to install an operating system, drivers, and utilities
on the new hard drive.

017
017
/
CHAPTER 4: HARD DRIVE(S)
Removing the Hard Drive(s)
Follow the instructions in “Before You Begin” on page 1. 6.
Remove the battery pack (see “Removing the Battery Pack” on page 2. 11).
Remove the compartment door (see “Removing the Compartment Door” on 3.
page 14).
Loosen the four captive screws that secure the primary hard drive (HDD0).4.
Using the pull tab, slide the primary hard drive (HDD0) towards the back of 5.
the hard drive bay and lift it out.
1
3
2
Primary Hard
Drive (HDD0)
1 primary hard drive (HDD0) 3 pull tab
2 captive screws (4)
If your computer has a secondary hard drive (HDD1):6.
Loosen the four captive screws on the secondary hard drive (HDD1).a.
Using the pull tab, lift the secondary hard drive (HDD1) out of the hard b.
drive bay.
1
3
2
Secondary Hard Drive
(HDD1)
1 captive screws (4) 3 pull tab
2 secondary hard drive (HDD1)

018
018
/
CHAPTER 4: HARD DRIVE(S)
Remove the four screws that secure the hard drive bracket to the hard drive.7.
Slide the hard drive out of the hard drive bracket.8.
1
3
2
1 hard drive 3 screws (4)
2 hard drive bracket
Remove the interposer from the hard drive, if applicable.9.
1
2
1 interposer 2 hard drive

019
019
/
CHAPTER 4: HARD DRIVE(S)
Replace the compartment door (see “Replacing the Compartment Door” on 7.
page 14).
Replace the battery pack (see “Replacing the Battery Pack” on page 8. 11).
CAUTION: Before turning on the computer, replace all screws and ensure
that no stray screws remain inside the computer. Failure to do so may
result in damage to the computer.
Install the operating system for your computer, as needed.9.
Install the drivers and utilities for your computer, as needed.10.
Replacing the Hard Drive(s)
Follow the instructions in “Before You Begin” on page 1. 6.
Remove the new drive from its packaging. 2.
Save the original packaging for storing or shipping the hard drive.
CAUTION: Use rm and even pressure to slide the drive into place. If you
use excessive force, you may damage the connector.
Connect the interposer to the hard drive, if applicable.3.
Slide the hard drive into the hard drive bracket.4.
Replace the four screws that secure the hard drive bracket to the hard drive.5.
Place the hard drive in the hard drive bay.6.
If your computer has a secondary hard drive (HDD1), align and tighten a.
the four captive screws that secure the hard drive to the hard drive bay.
Align and and tighten the four captive screws that secure the primary b.
hard drive (HDD0) to the hard drive bay.

CHAPTER 5: PROCESSOR THERMAL FAN
020
020
/
CHAPTER 5: PROCESSOR THERMAL FAN
CHAPTER 5: PROCESSOR THERMAL FAN
Page is loading ...
Page is loading ...
Page is loading ...
Page is loading ...
Page is loading ...
Page is loading ...
Page is loading ...
Page is loading ...
Page is loading ...
Page is loading ...
Page is loading ...
Page is loading ...
Page is loading ...
Page is loading ...
Page is loading ...
Page is loading ...
Page is loading ...
Page is loading ...
Page is loading ...
Page is loading ...
Page is loading ...
Page is loading ...
Page is loading ...
Page is loading ...
Page is loading ...
Page is loading ...
Page is loading ...
Page is loading ...
Page is loading ...
Page is loading ...
Page is loading ...
Page is loading ...
Page is loading ...
Page is loading ...
Page is loading ...
Page is loading ...
Page is loading ...
Page is loading ...
Page is loading ...
Page is loading ...
Page is loading ...
Page is loading ...
Page is loading ...
Page is loading ...
Page is loading ...
Page is loading ...
Page is loading ...
Page is loading ...
Page is loading ...
Page is loading ...
Page is loading ...
Page is loading ...
Page is loading ...
Page is loading ...
Page is loading ...
Page is loading ...
Page is loading ...
Page is loading ...
Page is loading ...
Page is loading ...
Page is loading ...
Page is loading ...
Page is loading ...
Page is loading ...
Page is loading ...
Page is loading ...
Page is loading ...
Page is loading ...
Page is loading ...
Page is loading ...
Page is loading ...
Page is loading ...
Page is loading ...
Page is loading ...
Page is loading ...
Page is loading ...
Page is loading ...
Page is loading ...
Page is loading ...
Page is loading ...
Page is loading ...
Page is loading ...
Page is loading ...
Page is loading ...
Page is loading ...
Page is loading ...
Page is loading ...
Page is loading ...
Page is loading ...
Page is loading ...
Page is loading ...
Page is loading ...
Page is loading ...
Page is loading ...
Page is loading ...
Page is loading ...
Page is loading ...
Page is loading ...
-
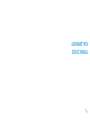 1
1
-
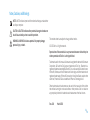 2
2
-
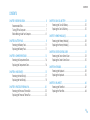 3
3
-
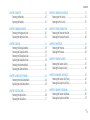 4
4
-
 5
5
-
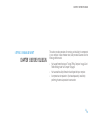 6
6
-
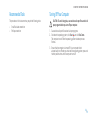 7
7
-
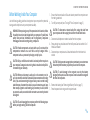 8
8
-
 9
9
-
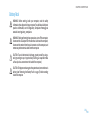 10
10
-
 11
11
-
 12
12
-
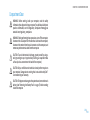 13
13
-
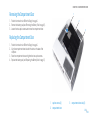 14
14
-
 15
15
-
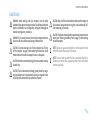 16
16
-
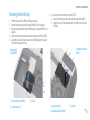 17
17
-
 18
18
-
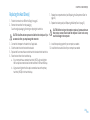 19
19
-
 20
20
-
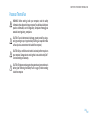 21
21
-
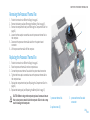 22
22
-
 23
23
-
 24
24
-
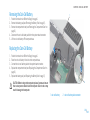 25
25
-
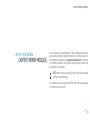 26
26
-
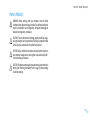 27
27
-
 28
28
-
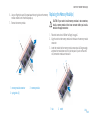 29
29
-
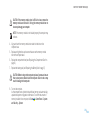 30
30
-
 31
31
-
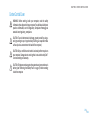 32
32
-
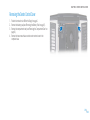 33
33
-
 34
34
-
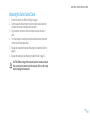 35
35
-
 36
36
-
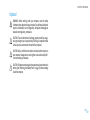 37
37
-
 38
38
-
 39
39
-
 40
40
-
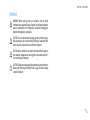 41
41
-
 42
42
-
 43
43
-
 44
44
-
 45
45
-
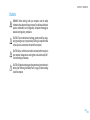 46
46
-
 47
47
-
 48
48
-
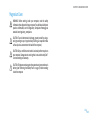 49
49
-
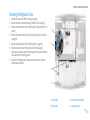 50
50
-
 51
51
-
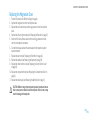 52
52
-
 53
53
-
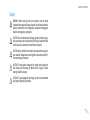 54
54
-
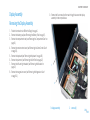 55
55
-
 56
56
-
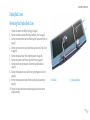 57
57
-
 58
58
-
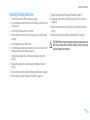 59
59
-
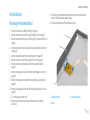 60
60
-
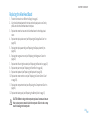 61
61
-
 62
62
-
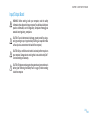 63
63
-
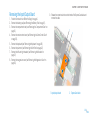 64
64
-
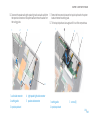 65
65
-
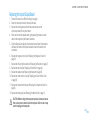 66
66
-
 67
67
-
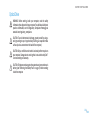 68
68
-
 69
69
-
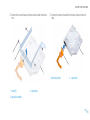 70
70
-
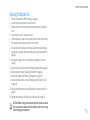 71
71
-
 72
72
-
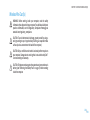 73
73
-
 74
74
-
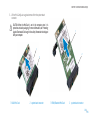 75
75
-
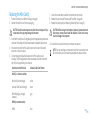 76
76
-
 77
77
-
 78
78
-
 79
79
-
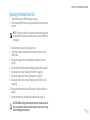 80
80
-
 81
81
-
 82
82
-
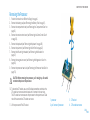 83
83
-
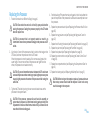 84
84
-
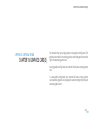 85
85
-
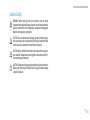 86
86
-
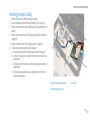 87
87
-
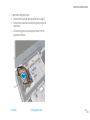 88
88
-
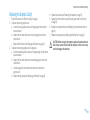 89
89
-
 90
90
-
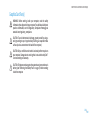 91
91
-
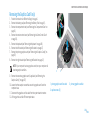 92
92
-
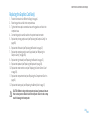 93
93
-
 94
94
-
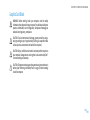 95
95
-
 96
96
-
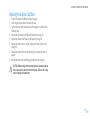 97
97
-
 98
98
-
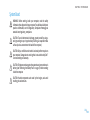 99
99
-
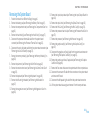 100
100
-
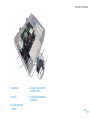 101
101
-
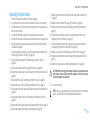 102
102
-
 103
103
-
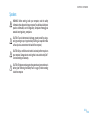 104
104
-
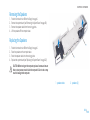 105
105
-
 106
106
-
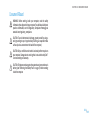 107
107
-
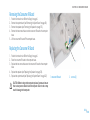 108
108
-
 109
109
-
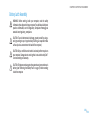 110
110
-
 111
111
-
 112
112
-
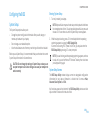 113
113
-
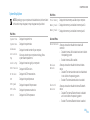 114
114
-
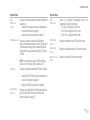 115
115
-
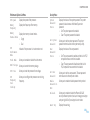 116
116
-
 117
117
-
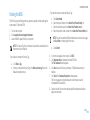 118
118
Dell Alienware M17x - GAMING LATTOP User manual
- Category
- Notebooks
- Type
- User manual
- This manual is also suitable for
Ask a question and I''ll find the answer in the document
Finding information in a document is now easier with AI
Related papers
-
Dell Alienware M17X R3 User manual
-
Alienware Alienware M17X R3 User manual
-
Dell Latitude E6500 User manual
-
Dell Inspiron Zino HD 410 Owner's manual
-
Alienware M17X Owner's manual
-
Dell Alienware M17x-R2 User manual
-
Alienware Alienware Aurora ALX User manual
-
Dell 1088 User manual
-
Dell Vostro 1088 User manual
-
Dell PP30L User manual