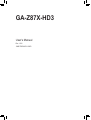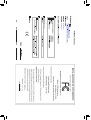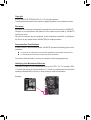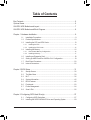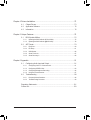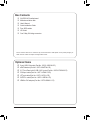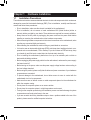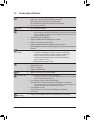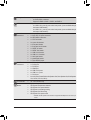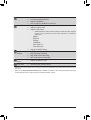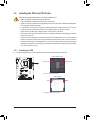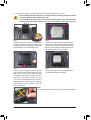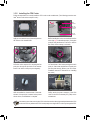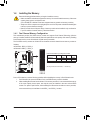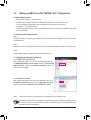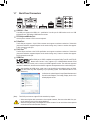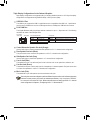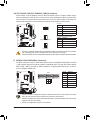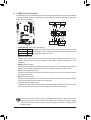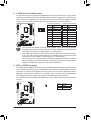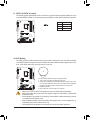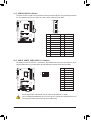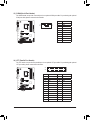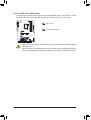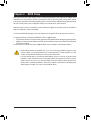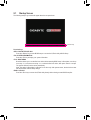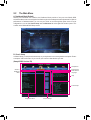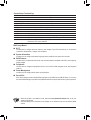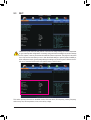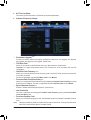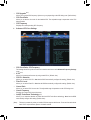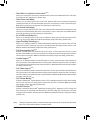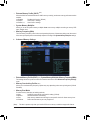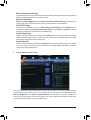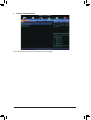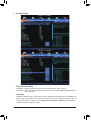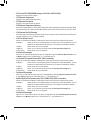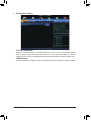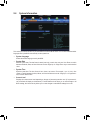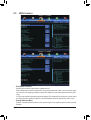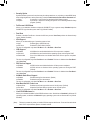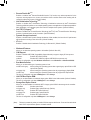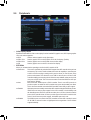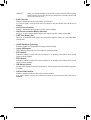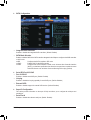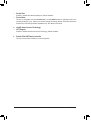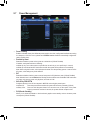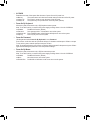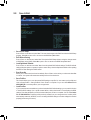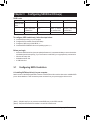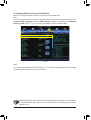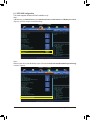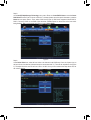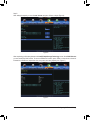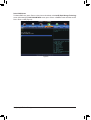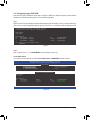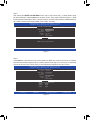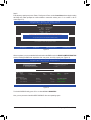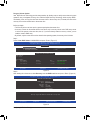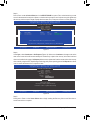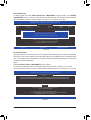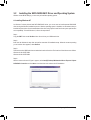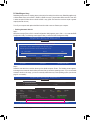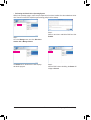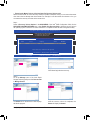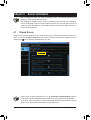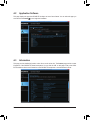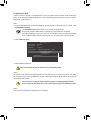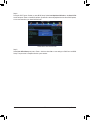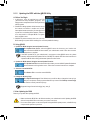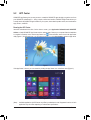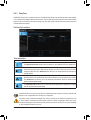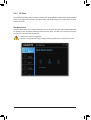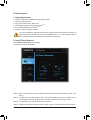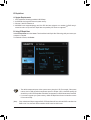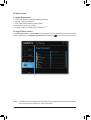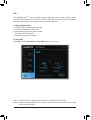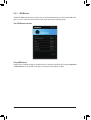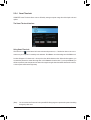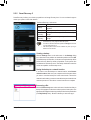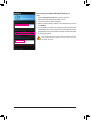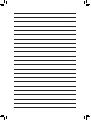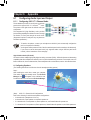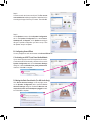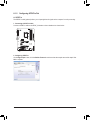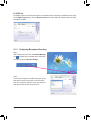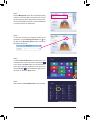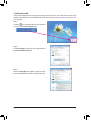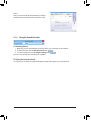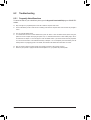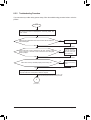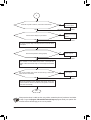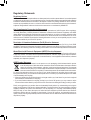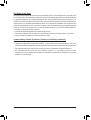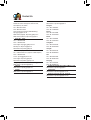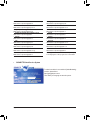Gigabyte GA-Z87X-HD3 Owner's manual
- Category
- Server/workstation motherboards
- Type
- Owner's manual

GA-Z87X-HD3
User's Manual
Rev. 1102
12ME-Z87XHD3-1102R

Motherboard
GA-Z87X-HD3
Oct. 4, 2013
Oct. 4, 2013
Motherboard
GA-Z87X-HD3

Copyright
© 2013 GIGA-BYTE TECHNOLOGY CO., LTD. All rights reserved.
The trademarks mentioned in this manual are legally registered to their respective owners.
Disclaimer
Information in this manual is protected by copyright laws and is the property of GIGABYTE.
Changes to the specications and features in this manual may be made by GIGABYTE
without prior notice.
No part of this manual may be reproduced, copied, translated, transmitted, or published in
any form or by any means without GIGABYTE's prior written permission.
Documentation Classications
In order to assist in the use of this product, GIGABYTE provides the following types of docu-
mentations:
For quick set-up of the product, read the Quick Installation Guide included with the product.
For detailed product information, carefully read the User's Manual.
For product-related information, check on our website at: http://www.gigabyte.com
Identifying Your Motherboard Revision
The revision number on your motherboard looks like this: "REV: X.X." For example, "REV:
1.0" means the revision of the motherboard is 1.0. Check your motherboard revision before
updating motherboard BIOS, drivers, or when looking for technical information.
Example:

- 4 -
Table of Contents
Box Contents ................................................................................................................... 6
Optional Items .................................................................................................................6
GA-Z87X-HD3 Motherboard Layout ...............................................................................7
GA-Z87X-HD3 Motherboard Block Diagram ...................................................................8
Chapter 1 Hardware Installation .....................................................................................9
1-1 Installation Precautions ................................................................................... 9
1-2 ProductSpecications ................................................................................... 10
1-3 Installing the CPU and CPU Cooler............................................................... 13
1-3-1 Installing the CPU ..................................................................................................13
1-3-2 Installing the CPU Cooler ......................................................................................15
1-4 Installing the Memory .................................................................................... 16
1-4-1 DualChannelMemoryConguration ....................................................................16
1-4-2 Installing a Memory ................................................................................................17
1-5 Installing an Expansion Card ......................................................................... 18
1-6 Setting up AMD CrossFire™/NVIDIA® SLI™Conguration ............................. 19
1-7 Back Panel Connectors ................................................................................. 20
1-8 Internal Connectors ....................................................................................... 22
Chapter 2 BIOS Setup .................................................................................................. 31
2-1 Startup Screen ............................................................................................... 32
2-2 The Main Menu .............................................................................................. 33
2-3 M.I.T. .............................................................................................................. 35
2-4 System Information ........................................................................................ 45
2-5 BIOS Features ............................................................................................... 46
2-6 Peripherals ..................................................................................................... 50
2-7 Power Management ....................................................................................... 54
2-8 Save & Exit .................................................................................................... 56
Chapter 3 ConguringSATAHardDrive(s) ..................................................................57
3-1 ConguringSATAControllers ........................................................................ 57
3-2 Installing the SATA RAID/AHCI Driver and Operating System ..................... 69

- 5 -
Chapter 4 Drivers Installation .......................................................................................73
4-1 Chipset Drivers .............................................................................................. 73
4-2 Application Software ...................................................................................... 74
4-3 Information ..................................................................................................... 74
Chapter 5 Unique Features...........................................................................................75
5-1 BIOS Update Utilities ..................................................................................... 75
5-1-1 Updating the BIOS with the Q-Flash Utility ...........................................................75
5-1-2 Updating the BIOS with the @BIOS Utility ............................................................ 78
5-2 APP Center .................................................................................................... 79
5-2-1 EasyTune ............................................................................................................... 80
5-2-2 EZ Setup ................................................................................................................81
5-2-3 USB Blocker .......................................................................................................... 86
5-2-4 Smart TimeLock .....................................................................................................87
5-2-5 Smart Recovery 2 ................................................................................................. 88
Chapter 6 Appendix ......................................................................................................91
6-1 ConguringAudioInputandOutput .............................................................. 91
6-1-1 Conguring2/4/5.1/7.1-ChannelAudio .................................................................. 91
6-1-2 ConguringS/PDIFIn/Out .....................................................................................93
6-1-3 ConguringMicrophoneRecording ...................................................................... 94
6-1-4 Using the Sound Recorder ....................................................................................97
6-2 Troubleshooting .............................................................................................98
6-2-1 Frequently Asked Questions................................................................................. 98
6-2-2 Troubleshooting Procedure .................................................................................. 99
Regulatory Statements ........................................................................................... 101
Contact Us .............................................................................................................. 103

- 6 -
Box Contents
5GA-Z87X-HD3 motherboard
5Motherboard driver disk
5User's Manual
5Quick Installation Guide
5Four SATA cables
5I/O Shield
5One 2-Way SLI bridge connector
Optional Items
2-portUSB2.0bracket(PartNo.12CR1-1UB030-6*R)
eSATAbracket(PartNo.12CF1-3SATPW-4*R)
3.5"FrontPanelwith2USB3.0/2.0ports(PartNo.12CR1-FPX582-2*R)
COMportcable(PartNo.12CF1-1CM001-3*R)
LPTportcable(PartNo.12CF1-1LP001-0*R)
S/PDIFIncable(PartNo.12CR1-1SPDIN-1*R)
HDMI-to-DVIadapter(PartNo.12CT2-HDMI01-1*R)
The box contents above are for reference only and the actual items shall depend on the product package you
obtain. The box contents are subject to change without notice.

- 7 -
GA-Z87X-HD3 Motherboard Layout
F_USB30
KB_MS_USB CPU_FAN
LGA1150
ATX
AUDIO
DDR3_4
DDR3_2
DDR3_3
DDR3_1
BAT
ATX_12V_2X4
Intel® Z87
CODEC
CLR_CMOS
M_BIOS
B_BIOS
VGA
DVI
USB30
LAN
PCIEX16
PCIEX1_3
PCIEX8
PCI1
PCI2
PCIEX1_2
PCIEX1_1
SYS_FAN1 SYS_FAN2
SYS_FAN3
GA-Z87X-HD3
R_USB30
HDMI
F_USB3 F_USB2F_PANEL F_USB1COMA
SPDIF_IN
F_AUDIO
SPDIF_O
LPT
SATA3
531
420
Realtek®
GbE LAN
iTE®
Super I/O
PCIe to PCI
Bridge

- 8 -
GA-Z87X-HD3 Motherboard Block Diagram
Fordetailedproductinformation/limitation(s),referto"1-2ProductSpecications."
iTE®
Super I/O
PS/2 KB/Mouse
Intel® Z87
PCIe CLK
(100MHz)
PCIe CLK
(100MHz)
1 PCI Express x16
2 PCI Express x8
Dual BIOS
COM
LPT
8 USB 2.0/1.1
6 USB 3.0/2.0
PCI Express Bus
PCI Express Bus
6 SATA 6Gb/s
HDMI
DVI-D
D-Sub
DMI 2.0
FDI
x16x16
x1
LAN
RJ45
Realtek®
GbE LAN
LPC
Bus
3 PCI Express x1
x1 x1 x1
Switch
or
Center/Subwoofer Speaker Out
Line Out
MIC
Line In
S/PDIF Out
S/PDIF In
Side Speaker Out
Rear Speaker Out
CODEC
PCI Bus
x1
PCIe to PCI
Bridge
PCI CLK
(33MHz)
2 PCI
LGA1150
CPU
CPUCLK+/-(100MHz)
DDR31600/1333MHz
Dual Channel Memory
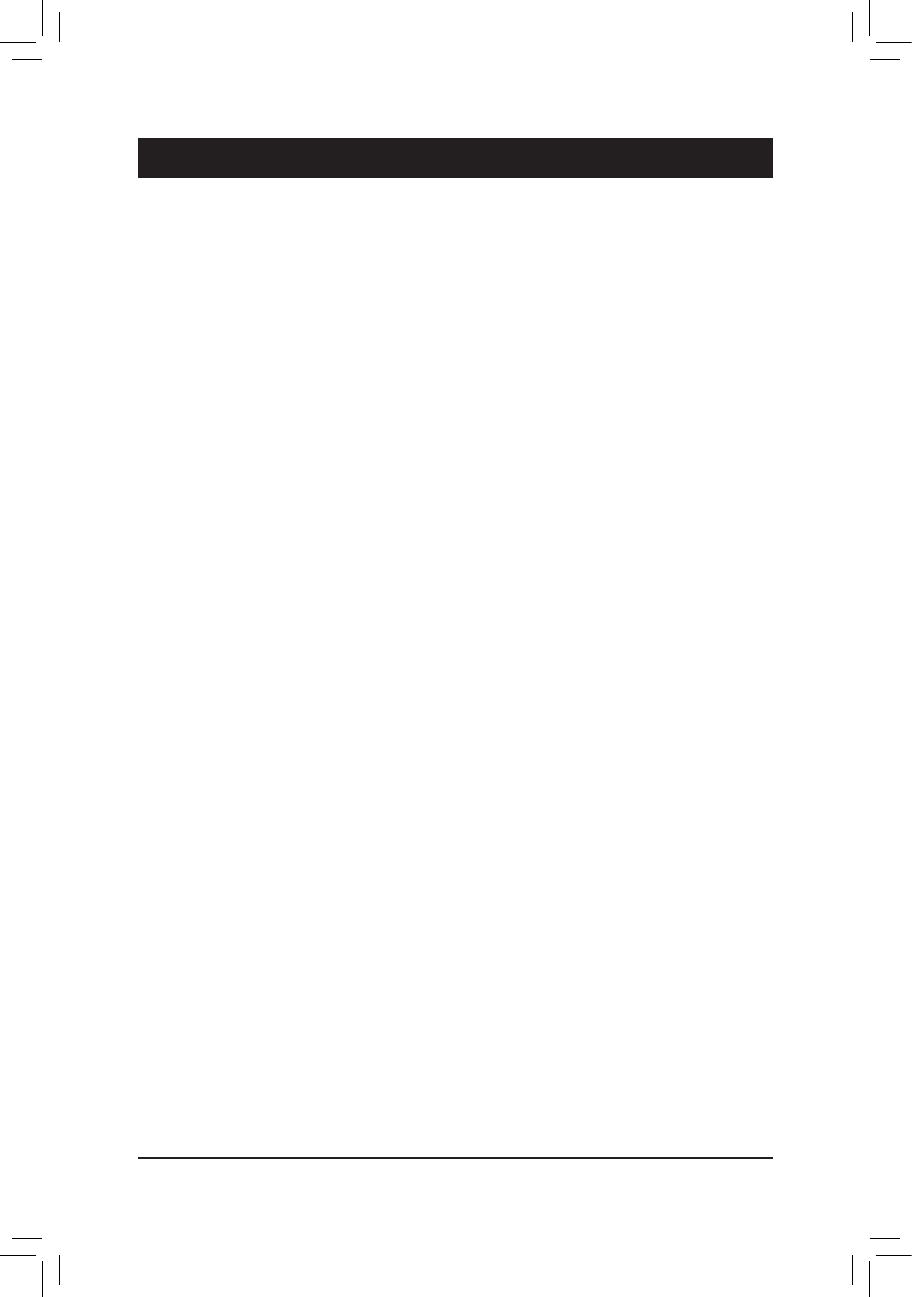
- 9 -
Hardware Installation
1-1 Installation Precautions
The motherboard contains numerous delicate electronic circuits and components which can become
damagedasaresultofelectrostaticdischarge(ESD).Priortoinstallation,carefullyreadtheuser's
manual and follow these procedures:
•Prior to installation, make sure the chassis is suitable for the motherboard.
•Priorto installation, do notremoveorbreak motherboard S/N(Serial Number)sticker or
warranty sticker provided by your dealer. These stickers are required for warranty validation.
•Always remove the AC power by unplugging the power cord from the power outlet before
installing or removing the motherboard or other hardware components.
•When connecting hardware components to the internal connectors on the motherboard, make
sure they are connected tightly and securely.
•When handling the motherboard, avoid touching any metal leads or connectors.
•Itisbesttowearanelectrostaticdischarge(ESD)wriststrapwhenhandlingelectroniccom-
ponents such as a motherboard, CPU or memory. If you do not have an ESD wrist strap, keep
yourhandsdryandrsttouchametalobjecttoeliminatestaticelectricity.
•Prior to installing the motherboard, please have it on top of an antistatic pad or within an
electrostatic shielding container.
•Before unplugging the power supply cable from the motherboard, make sure the power supply
has been turned off.
•Before turning on the power, make sure the power supply voltage has been set according to
the local voltage standard.
•Before using the product, please verify that all cables and power connectors of your hardware
components are connected.
•To prevent damage to the motherboard, do not allow screws to come in contact with the
motherboard circuit or its components.
•Make sure there are no leftover screws or metal components placed on the motherboard or
within the computer casing.
•Do not place the computer system on an uneven surface.
•Do not place the computer system in a high-temperature environment.
•Turning on the computer power during the installation process can lead to damage to system
components as well as physical harm to the user.
•If you are uncertain about any installation steps or have a problem related to the use of the
product,pleaseconsultacertiedcomputertechnician.
Chapter 1 Hardware Installation

- 10 -
Hardware Installation
1-2 ProductSpecications
CPU Support for Intel® Core™ i7 processors/Intel® Core™ i5 processors/
Intel® Core™ i3 processors/Intel® Pentium® processors/
Intel® Celeron® processors in the LGA1150 package
(GotoGIGABYTE'swebsiteforthelatestCPUsupportlist.)
L3 cache varies with CPU
Chipset Intel® Z87 Express Chipset
Memory 4 x 1.5V DDR3 DIMM sockets supporting up to 32 GB of system memory
* DuetoaWindows32-bitoperatingsystemlimitation,whenmorethan4GBofphysical
memoryisinstalled,theactualmemorysizedisplayedwillbelessthanthesizeof
the physical memory installed.
Dual channel memory architecture
SupportforDDR31600/1333MHzmemorymodules
Support for non-ECC memory modules
SupportforExtremeMemoryProle(XMP)memorymodules
(GotoGIGABYTE'swebsiteforthelatestsupportedmemoryspeedsandmemory
modules.)
Onboard
Graphics
Integrated Graphics Processor:
- 1 x D-Sub port, supporting a maximum resolution of 1920x1200
- 1 x DVI-D port, supporting a maximum resolution of 1920x1200
* TheDVI-DportdoesnotsupportD-Subconnectionbyadapter.
- 1 x HDMI port, supporting a maximum resolution of 4096x2160
* SupportforHDMI1.4aversion.
- Maximum shared memory of 1 GB
Audio Realtek® ALC892 codec
HighDenitionAudio
2/4/5.1/7.1-channel
Support for S/PDIF In/Out
LAN Realtek®GbELANchip(10/100/1000Mbit)
Expansion Slots 1xPCIExpressx16slot,runningatx16(PCIEX16)
* Foroptimumperformance,ifonlyonePCIExpressgraphicscardistobeinstalled,
be sure to install it in the PCIEX16 slot.
1xPCIExpressx16slot,runningatx8(PCIEX8)
(ThePCIEX16andPCIEX8slotsconformtoPCIExpress3.0standard.)
* ThePCIEX8slotsharesbandwidthwiththePCIEX16slot.WhenthePCIEX8slotis
populated, the PCIEX16 slot will operate at up to x8 mode.
3 x PCI Express x1 slots
(ThePCIExpressx1slotsconformtoPCIExpress2.0standard.)
2 x PCI slots
Multi-Graphics
Technology Support for 2-Way AMD CrossFire™/2-Way NVIDIA® SLI™ Technology

- 11 -
Hardware Installation
Storage Interface Chipset:
- 6 x SATA 6Gb/s connectors
- Support for RAID 0, RAID 1, RAID 5, and RAID 10
USB Chipset:
- 6xUSB3.0/2.0ports(4portsonthebackpanel,2portsavailablethrough
theinternalUSBheader)
- 8xUSB2.0/1.1ports(2portsonthebackpanel,6portsavailablethrough
theinternalUSBheaders)
Internal
Connectors
1 x 24-pin ATX main power connector
1 x 8-pin ATX 12V power connector
6 x SATA 6Gb/s connectors
1 x CPU fan header
3 x system fan headers
1 x front panel header
1 x front panel audio header
1 x S/PDIF In header
1 x S/PDIF Out header
1 x USB 3.0/2.0 header
3 x USB 2.0/1.1 headers
1 x serial port header
1 x parallel port header
1 x Clear CMOS jumper
Back Panel
Connectors
1 x PS/2 keyboard/mouse port
1 x D-Sub port
1 x DVI-D port
1 x HDMI port
4 x USB 3.0/2.0 ports
2 x USB 2.0/1.1 ports
1 x RJ-45 port
6 x audio jacks (Center/Subwoofer Speaker Out, Rear Speaker Out, Side Speaker
Out, Line In, Line Out, Mic In)
I/O Controller iTE® I/O Controller Chip
Hardware
Monitor
System voltage detection
CPU/System temperature detection
CPU/System fan speed detection
CPU/System overheating warning
CPU/System fan fail warning
CPU/System fan speed control
* Whether the fan speed control function is supported will depend on the cooler you
install.

- 12 -
Hardware Installation
BIOS 2 x 64 Mbit ash
Use of licensed AMI UEFI BIOS
Support for DualBIOS™
PnP 1.0a, DMI 2.0, SM BIOS 2.6, ACPI 2.0a
Unique Features Support for Q-Flash
Support for Xpress Install
Support for APP Center
* Available applications in APP Center may differ by motherboard model. Supported
functions of each application may also differ depending on motherboard
specications.
- @BIOS
- EasyTune
- EZ Setup
- USB Blocker
- Smart TimeLock
- Smart Recovery 2
Support for ON/OFF Charge
Bundled
Software
Norton® Internet Security (OEM version)
Intel® Rapid Start Technology
Intel® Smart Connect Technology
Intel® Smart Response Technology
Operating
System Support for Windows 8.1/8/7
Form Factor ATX Form Factor; 30.5cm x 22.5cm
* GIGABYTE reserves the right to make any changes to the product specications and product-related information without
prior notice.
* Please visit the Support & Downloads\Utility page on GIGABYTE's website to check the supported operating system(s)
for the software listed in the "Unique Features" and "Bundled Software" columns.

- 13 -
Hardware Installation
1-3 Installing the CPU and CPU Cooler
Read the following guidelines before you begin to install the CPU:
•Make sure that the motherboard supports the CPU.
(GotoGIGABYTE'swebsiteforthelatestCPUsupportlist.)
•Always turn off the computer and unplug the power cord from the power outlet before installing the
CPU to prevent hardware damage.
•LocatethepinoneoftheCPU.TheCPUcannotbeinsertediforientedincorrectly.(Oryoumay
locatethenotchesonbothsidesoftheCPUandalignmentkeysontheCPUsocket.)
•Apply an even and thin layer of thermal grease on the surface of the CPU.
•Do not turn on the computer if the CPU cooler is not installed, otherwise overheating and damage
of the CPU may occur.
•SettheCPUhostfrequencyinaccordancewiththeCPUspecications.Itisnotrecommended
thatthesystembusfrequencybesetbeyondhardwarespecicationssinceitdoesnotmeetthe
standard requirements for the peripherals. If you wish to set the frequency beyond the standard
specications,pleasedosoaccordingtoyourhardwarespecicationsincludingtheCPU,graphics
card, memory, hard drive, etc.
1-3-1 Installing the CPU
A. Locate the alignment keys on the motherboard CPU socket and the notches on the CPU.
Notch
Alignment KeyAlignment Key
Notch
LGA1150 CPU
LGA1150 CPU Socket
Pin One Corner of the CPU Socket
Triangle Pin One Marking on the CPU

- 14 -
Hardware Installation
B. Follow the steps below to correctly install the CPU into the motherboard CPU socket.
Step 1:
Gently press the CPU socket lever handle down
andawayfromthesocketwithyournger.Then
completely lift the CPU socket lever and the metal
load plate/plastic cover will be lifted as well.
Step 2:
HoldtheCPUwithyourthumbandindexngers.
AligntheCPUpinonemarking(triangle)withthe
pinonecorneroftheCPUsocket(oryoumayalign
theCPUnotcheswiththesocketalignmentkeys)
and gently insert the CPU into position.
Step 4:
Finally, secure the lever under its retention tab to
complete the installation of the CPU.
NOTE:
Hold the CPU socket lever by the handle, not the lever base portion.
•Before installing the CPU, make sure to turn off the computer and unplug the power cord from
the power outlet to prevent damage to the CPU.
•To protect the socket contacts, do not remove the protective plastic cover unless the CPU is
inserted into the CPU socket. Save the cover properly and replace it if the CPU is removed.
Step 3:
Once the CPU is properly inserted, carefully
replace the load plate. When replacing the load
plate, make sure the front end of the load plate
is under the shoulder screw. Then press the CPU
socket lever. The protective plastic cover may
pop off from the load plate during the process of
engagingthelever.Removethecover.(Savethe
cover properly and always replace it when the
CPUisnotinstalled.)

- 15 -
Hardware Installation
1-3-2 Installing the CPU Cooler
FollowthestepsbelowtocorrectlyinstalltheCPUcooleronthemotherboard.(Thefollowingprocedureuses
Intel®boxedcoolerastheexamplecooler.)
Use extreme care when removing the CPU cooler because the thermal grease/tape between the CPU
cooler and CPU may adhere to the CPU. Inadequately removing the CPU cooler may damage the CPU.
Step 5:
After the installation, check the back of the moth-
erboard. If the push pin is inserted as the picture
above shows, the installation is complete.
Step 6:
Finally, attach the power connector of the CPU
coolertotheCPUfanheader(CPU_FAN)onthe
motherboard.
Step 1:
Apply an even and thin layer of thermal grease on
the surface of the installed CPU.
Step 2:
Before installing the cooler, note the direction of the
arrow sign onthemalepushpin.(Turningthe
push pin along the direction of arrow is to remove
thecooler,onthecontrary,istoinstall.)
Step 3:
Place the cooler atop the CPU, aligning the four
push pins through the pin holes on the mother-
board. Push down on the push pins diagonally.
Step 4:
You should hear a "click" when pushing down each
push pin. Check that the Male and Female push
pinsarejoinedclosely.(RefertoyourCPUcooler
installation manual for instructions on installing
thecooler.)
Male
Push Pin
Female
Push Pin
The Top
of Female
Push Pin
Direction of
the Arrow Sign
on the Male
Push Pin

- 16 -
Hardware Installation
1-4 Installing the Memory
Read the following guidelines before you begin to install the memory:
•Make sure that the motherboard supports the memory. It is recommended that memory of the same
capacity, brand, speed, and chips be used.
(GotoGIGABYTE'swebsiteforthelatestsupportedmemoryspeedsandmemorymodules.)
•Always turn off the computer and unplug the power cord from the power outlet before installing the
memory to prevent hardware damage.
•Memory modules have a foolproof design. A memory module can be installed in only one direction.
If you are unable to insert the memory, switch the direction.
1-4-1 DualChannelMemoryConguration
This motherboard provides four DDR3 memory sockets and supports Dual Channel Technology. After the
memoryisinstalled,theBIOSwillautomaticallydetectthespecicationsandcapacityofthememory.Enabling
Dual Channel memory mode will double the original memory bandwidth.
The four DDR3 memory sockets are divided into two channels and each channel has two memory sockets as
following:
Channel A: DDR3_2, DDR3_4
Channel B: DDR3_1, DDR3_3
DualChannelMemoryCongurationsTable
Due to CPU limitations, read the following guidelines before installing the memory in Dual Channel mode.
1. Dual Channel mode cannot be enabled if only one DDR3 memory module is installed.
2. When enabling Dual Channel mode with two or four memory modules, it is recommended that memory
of the same capacity, brand, speed, and chips be used and installed in the same colored DDR3
sockets. For optimum performance, when enabling Dual Channel mode with two memory modules,
we recommend that you install them in the DDR3_1 and DDR3_2 sockets.
(SS=Single-Sided,DS=Double-Sided,"--"=NoMemory)
DDR3_4 DDR3_2 DDR3_3 DDR3_1
Two Modules - - DS/SS - - DS/SS
DS/SS - - DS/SS - -
Four Modules DS/SS DS/SS DS/SS DS/SS
DDR3_4
DDR3_2
DDR3_3
DDR3_1

- 17 -
Hardware Installation
1-4-2 Installing a Memory
Before installing a memory module, make sure to turn off the computer and unplug the power
cord from the power outlet to prevent damage to the memory module. DDR3 and DDR2 DIMMs are
not compatible to each other or DDR DIMMs. Be sure to install DDR3 DIMMs on this motherboard.
DDR3 DIMM
ADDR3memorymodulehasanotch,soitcanonlytinonedirection.Followthestepsbelowtocorrectlyinstall
your memory modules in the memory sockets.
Step 1:
Note the orientation of the memory module. Spread the retaining clips
at both ends of the memory socket. Place the memory module on the
socket.Asindicatedinthepictureontheleft,placeyourngerson
the top edge of the memory, push down on the memory and insert it
vertically into the memory socket.
Step 2:
The clips at both ends of the socket will snap into place when the
memory module is securely inserted.
Notch

- 18 -
Hardware Installation
1-5 Installing an Expansion Card
Read the following guidelines before you begin to install an expansion card:
•Make sure the motherboard supports the expansion card. Carefully read the manual that came
with your expansion card.
•Always turn off the computer and unplug the power cord from the power outlet before installing an
expansion card to prevent hardware damage.
Follow the steps below to correctly install your expansion card in the expansion slot.
1. Locate an expansion slot that supports your card. Remove the metal slot cover from the chassis back panel.
2. Align the card with the slot, and press down on the card until it is fully seated in the slot.
3. Make sure the metal contacts on the card are completely inserted into the slot.
4. Secure the card's metal bracket to the chassis back panel with a screw.
5. Afterinstallingallexpansioncards,replacethechassiscover(s).
6. Turn on your computer. If necessary, go to BIOS Setup to make any required BIOS changes for your
expansioncard(s).
7. Install the driver provided with the expansion card in your operating system.
Example: Installing and Removing a PCI Express Graphics Card:
•Installing a Graphics Card:
Gently push down on the top edge of the card until
it is fully inserted into the PCI Express slot. Make
sure the card is securely seated in the slot and
does not rock.
•Removing the Card:
Gently push back on the lever on the slot and then lift the card straight out from
the slot.
PCI Express x1 Slot
PCI Express x16 Slot
PCI Slot

- 19 -
Hardware Installation
1-6 Setting up AMD CrossFire™/NVIDIA® SLI™Conguration
(Note) Thebridgeconnector(s)maybeneededornotdependingonyourgraphicscards.
Procedure and driver screen for enabling CrossFire/SLI technology may differ by graphics cards and
driver version. Refer to the manual that came with your graphics cards for more information about
enabling CrossFire/SLI technology.
A. System Requirements
-Windows 8 or Windows 7 operating system
-A CrossFire/SLI-supported motherboard with two PCI Express x16 slots and correct driver
-Two CrossFire/SLI-ready graphics cards of identical brand and chip and correct driver
-CrossFireX(Note)/SLI bridge connector
-Apowersupplywithsufcientpowerisrecommended(Refertothemanualofyourgraphicscardsforthe
powerrequirement)
B. Connecting the Graphics Cards
Step 1:
Observe the steps in "1-5 Installing an Expansion Card" and install CrossFire graphics cards on the PCIEX16
and PCIEX8 slots.
Step 2:
Insert the CrossFire(Note)/SLI bridge connectors in the CrossFire/SLI gold edge connectors on top of the cards.
Step 3:
Plug the display cable into the graphics card on the PCIEX16 slot.
C.ConguringtheGraphicsCardDriver
C-1. To Enable CrossFire Function
After installing the graphics card driver in the operating system, go to
the AMD VISION Engine Control Center. Browse to Performance\
AMD CrossFireX™ and ensure the Enable CrossFireX™ check box is
selected. and click Apply.
C-2. To Enable SLI Function
After installing the graphics card driver in the operating system, go to
the NVIDIA Control Panel. Browse to the CongureSLI,Surround,
Physx screen and ensure Maximize 3D performance is enabled.

- 20 -
Hardware Installation
1-7 Back Panel Connectors
After installing the HDMI device, make sure to set the default sound playback device to HDMI.
(Theitemnamemaydifferdependingonyouroperatingsystem.Thescreenshotbelowisfrom
Windows8.)
In Windows 8, select All apps>Control Panel>Hardware and
Sound>Sound>Playback,set Intel(R) DisplayAudio to the
default playback device.
USB 2.0/1.1 Port
TheUSB port supportsthe USB 2.0/1.1specication.Use thisportfor USB devicessuch as aUSB
keyboard/mouse,USBprinter,USBashdriveandetc.
PS/2 Keyboard/Mouse Port
Use this port to connect a PS/2 mouse or keyboard.
D-Sub Port
The D-Sub port supports a 15-pin D-Sub connector and supports a maximum resolution of 1920x1200
(theactualresolutionssupporteddependonthemonitorbeingused).Connectamonitorthatsupports
D-Sub connection to this port.
DVI-D Port (Note)
TheDVI-DportconformstotheDVI-Dspecicationandsupportsamaximumresolutionof1920x1200
(theactualresolutionssupporteddependonthemonitorbeingused).Connectamonitorthatsupports
DVI-D connection to this port.
HDMI Port
The HDMI port is HDCP compliant and supports Dolby True HD and DTS HD
MasterAudio formats.Italso supportsupto 192KHz/24bit8-channelLPCM
audio output. You can use this port to connect your HDMI-supported monitor. The maximum supported
resolution is 4096x2160, but the actual resolutions supported are dependent on the monitor being used.
(Note) TheDVI-DportdoesnotsupportD-Subconnectionbyadapter.
•Whenremovingthecableconnectedtoabackpanelconnector,rstremovethecablefromyour
device and then remove it from the motherboard.
•When removing the cable, pull it straight out from the connector. Do not rock it side to side to prevent
an electrical short inside the cable connector.
Page is loading ...
Page is loading ...
Page is loading ...
Page is loading ...
Page is loading ...
Page is loading ...
Page is loading ...
Page is loading ...
Page is loading ...
Page is loading ...
Page is loading ...
Page is loading ...
Page is loading ...
Page is loading ...
Page is loading ...
Page is loading ...
Page is loading ...
Page is loading ...
Page is loading ...
Page is loading ...
Page is loading ...
Page is loading ...
Page is loading ...
Page is loading ...
Page is loading ...
Page is loading ...
Page is loading ...
Page is loading ...
Page is loading ...
Page is loading ...
Page is loading ...
Page is loading ...
Page is loading ...
Page is loading ...
Page is loading ...
Page is loading ...
Page is loading ...
Page is loading ...
Page is loading ...
Page is loading ...
Page is loading ...
Page is loading ...
Page is loading ...
Page is loading ...
Page is loading ...
Page is loading ...
Page is loading ...
Page is loading ...
Page is loading ...
Page is loading ...
Page is loading ...
Page is loading ...
Page is loading ...
Page is loading ...
Page is loading ...
Page is loading ...
Page is loading ...
Page is loading ...
Page is loading ...
Page is loading ...
Page is loading ...
Page is loading ...
Page is loading ...
Page is loading ...
Page is loading ...
Page is loading ...
Page is loading ...
Page is loading ...
Page is loading ...
Page is loading ...
Page is loading ...
Page is loading ...
Page is loading ...
Page is loading ...
Page is loading ...
Page is loading ...
Page is loading ...
Page is loading ...
Page is loading ...
Page is loading ...
Page is loading ...
Page is loading ...
Page is loading ...
Page is loading ...
-
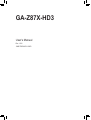 1
1
-
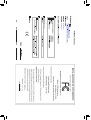 2
2
-
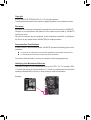 3
3
-
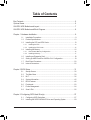 4
4
-
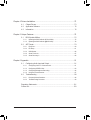 5
5
-
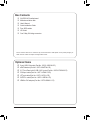 6
6
-
 7
7
-
 8
8
-
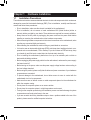 9
9
-
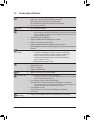 10
10
-
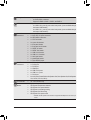 11
11
-
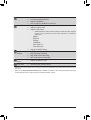 12
12
-
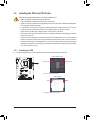 13
13
-
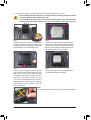 14
14
-
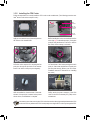 15
15
-
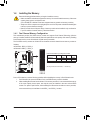 16
16
-
 17
17
-
 18
18
-
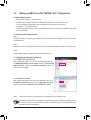 19
19
-
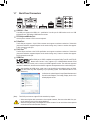 20
20
-
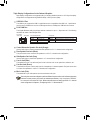 21
21
-
 22
22
-
 23
23
-
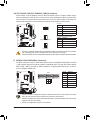 24
24
-
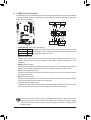 25
25
-
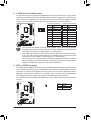 26
26
-
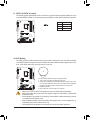 27
27
-
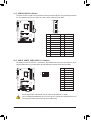 28
28
-
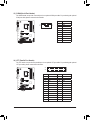 29
29
-
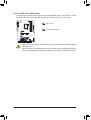 30
30
-
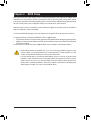 31
31
-
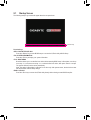 32
32
-
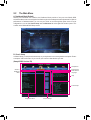 33
33
-
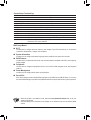 34
34
-
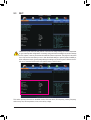 35
35
-
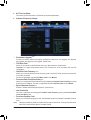 36
36
-
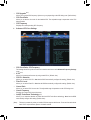 37
37
-
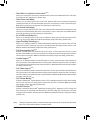 38
38
-
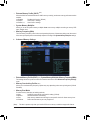 39
39
-
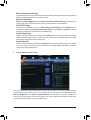 40
40
-
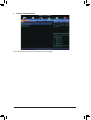 41
41
-
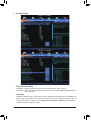 42
42
-
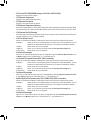 43
43
-
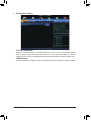 44
44
-
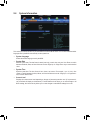 45
45
-
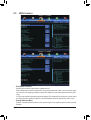 46
46
-
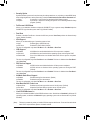 47
47
-
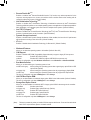 48
48
-
 49
49
-
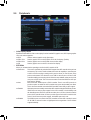 50
50
-
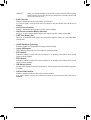 51
51
-
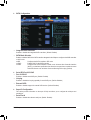 52
52
-
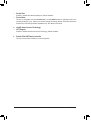 53
53
-
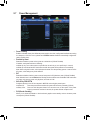 54
54
-
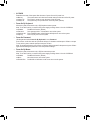 55
55
-
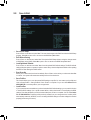 56
56
-
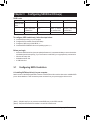 57
57
-
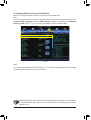 58
58
-
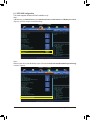 59
59
-
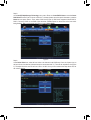 60
60
-
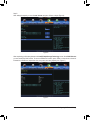 61
61
-
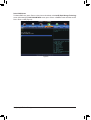 62
62
-
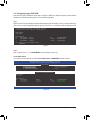 63
63
-
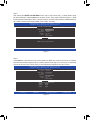 64
64
-
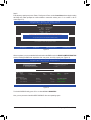 65
65
-
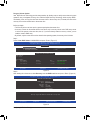 66
66
-
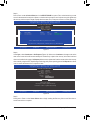 67
67
-
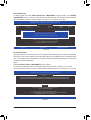 68
68
-
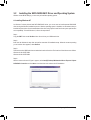 69
69
-
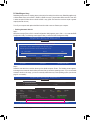 70
70
-
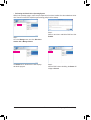 71
71
-
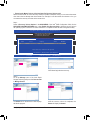 72
72
-
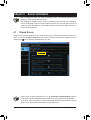 73
73
-
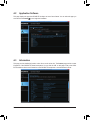 74
74
-
 75
75
-
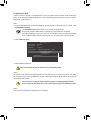 76
76
-
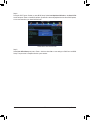 77
77
-
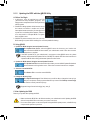 78
78
-
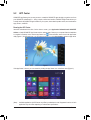 79
79
-
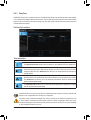 80
80
-
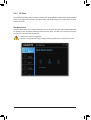 81
81
-
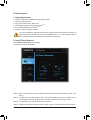 82
82
-
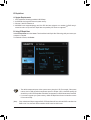 83
83
-
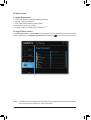 84
84
-
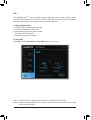 85
85
-
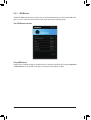 86
86
-
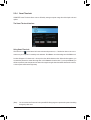 87
87
-
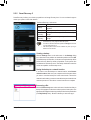 88
88
-
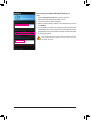 89
89
-
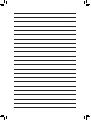 90
90
-
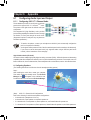 91
91
-
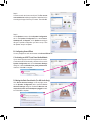 92
92
-
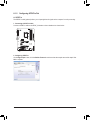 93
93
-
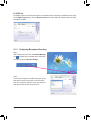 94
94
-
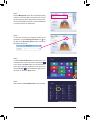 95
95
-
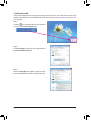 96
96
-
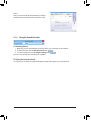 97
97
-
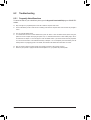 98
98
-
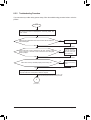 99
99
-
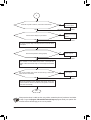 100
100
-
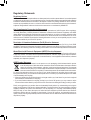 101
101
-
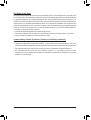 102
102
-
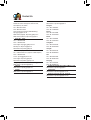 103
103
-
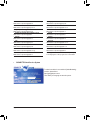 104
104
Gigabyte GA-Z87X-HD3 Owner's manual
- Category
- Server/workstation motherboards
- Type
- Owner's manual
Ask a question and I''ll find the answer in the document
Finding information in a document is now easier with AI
Related papers
-
Gigabyte GA-Z87X-SLI User manual
-
Gigabyte GA-Z87X-UD3H Owner's manual
-
Gigabyte GA-Z87X-UD5 TH Owner's manual
-
Gigabyte GA-Z87MX-D3H Owner's manual
-
Gigabyte GA-H87N-WIFI Owner's manual
-
Gigabyte GA-H87N-WIFI Owner's manual
-
Gigabyte GA-Z170XP-SLI Owner's manual
-
Gigabyte G1.SNIPER 5 Owner's manual
-
Gigabyte GA-Z170MX-Gaming 5 Owner's manual
-
Gigabyte GA-Z68MA-D2H-B3 Owner's manual