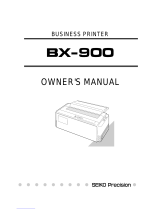Page is loading ...

User Manual PP 407 / PP 408
Uwe Panthel - PSi Customer Support
.
A Publication of Psi Matrix GmbH
Hommeswiese 116
57258 Freudenberg, Germany
hp://www.psi-matrix.eu
Copyright © September 2018 by PSi Matrix GmbH
Great care has been taken to ensure that the informaon in this handbook is accurate and
complete. However, should any errors or omissions be discovered or should any user wish to make
suggesons for improving this handbook, please feel encouraged to send us the relevant details.
The contents of this manual are subject to change without noce. Copyright © by PSi Matrix
GmbH.
All rights strictly reserved. Reproducon or issue to third pares in any form is not permied
without wrien authorizaon from the publisher.
Acknowledgements
EPSON is a Trademark of Seiko Epson Corporaon.
IBM is a Trademark of Internaonal Business Machines Corporaon.
ProPrinter is a Trademark of
internaonal Business Machines Corporaon.

Safety Regulaons
The printers PP 407 (High Speed Fanfold Printer) and the
PP 408 (High Speed Fanfold Printer with Cuer) fulls the safety regulaons according to EN 60950-
1, UL 60950-1 and CAN/CSA 22.2/No. 60950-1 for Informaon Technology Equipment.
The mains cable must be connected to a ground protected wall-socket. The indicated voltage of the
printer needs to agree with the local voltage.
The power plug must be easily accessible at any me so that it can be disconnected immediately in
case of danger or for maintenance purposes.. Comme le câble de secteur sert de diposif d‘arrêt-
urgence, sa connexion à l‘imprimante doit être tout le temps accessible.
Before installing the printer, check the surrounding condions in which the printer will be placed
(see next page, Operang Environment and chapter 2).
During a thunderstorm you should never aempt to connect or disconnect any data transfer cables.
The power supply should only be opened and checked by authorized personnel. Repairs and
maintenance beyond the descripons of chapter 7 Maintenance may only be aempted by
authorized personnel as well. Repairs deine inappropriately may cause damage and severe danger
for the user.
There are warning symbols to draw the user‘s aenon to possible injuries:
This symbol is visible when the top cover has been opened. It indicates that the print
head is extremely hot aer leing periods of prinng.

Electromagnec Compability
We cerfy that the equipment at issue,
• Printer PP 407 (High Speed Fanfold Printer) and
• Printer PP 408 (High Speed Fanfold Printer with Cuer)
corresponds to the law regulaons ruling electromagnec compability of
appliances (2004/108/EC)
and, therefore, fulls the requirements for conformity marking with the CE-sign.
To assure the compliance with the liming values in according to the test
standards for interference
(EN 55022, class B) and noise immunity (EN 55024), shielded interface cables must be used.
This equipment has been tested and found to comply with the limits for a Class B digital device,
pursuant to Part 15 of the FCC rules. These limits are designed to provide reasonable protecon
against harmful interference in a residenal installaon. This equipment generates, uses, and can
radiate radio frequency energy and, if not installed and used in accordance with the instrucon
manual, may cause interference to radio communicaons.
However, there is no guarantee that interference will not occur in a parcular installaon. If this
equipment does cause harmful interference to radio or television recepon, it can be determined by
turning the equipment o and on. The user is encouraged to try to correct the interference by eine
or more of the following measures:
• Reorient or relocate the receiving antenna.
• Increase the separaon between the equipment and receiver.
• Connect the equipment to an outlet on a circuit dierent from the circuit to
which the
receiver is connected.
• Consult the dealer or an experienced radio/TV technician for help.
Shielded interface cables should be used with this unit to ensure compliance with Class B limits.
Changes and modicaons not explicitly allowed by the equipment‘s manufacturer could void the
user‘s authority to operate the equipment.
Changes et modicaons pas expressément approuvés par le producteur peuvent dévaluer
l‘autorité d‘opérer l‘équipement.

6
Operang Environment
Avoid installing the printer where it is exposed to moisture or heat (eg. direct sun light).
• Temperature: + 10°C to + 35°C (+50°F to +95°F)
• Humidity: 20% to 80%
Slots and openings in the printer‘s housing are provided for venlaon. Always ensure that these
openings are not obstructed.
Also ensure that the cables at the rear of the printer do not interfere with the output paper path.

Chapter 1-1
1. Preface
About this Manual
This manual is covering the two printers
• High Speed Fanfold Printer
• High Speed Fanfold Printer with Cuer
The operaon and funconality are nearly the same. In most illustraons, the High Speed Fanfold Printer
with Cuer is used. In case there are dierences in the handling you will nd the note:
• High Speed Fanfold Printer
or
• High Speed Fanfold Printer with Cuer
The Interface (Personality Module (PM)) is an integral part of the printer, and the type of PM used,
determines the funconality of the printer especially regarding the user and system interface.
The manual is divided into the following chapters:
1. Preface
About the manual
2.
This chapter explains how to unpack and set up the printer and how to install the personality
has not yet taken place.
3. Operang the Printer
This chapter discusses in detail the operaon of the operator panel, all menu funcons, and
the general operaon of the menu.
4. Maintenance
Shows how to clean the printer and how to replace the platen and the print head.
5. Trouble Shoong and Diagnoscs
Suggests how to idenfy and correct simple problems.
6. Technical Data
All technical details or data about the printer can be found here.

Chapter 1-2
Appendix
A Interface Descripon
This chapter gives hints about possibilies to connect the printer to the various computer
systems and explains parcularies depending on the version of the operang system.
Addionally, cable connecon is illustrated
B Print examples of the standard fonts
C Character Set Tables
All printer supported character sets are listed in this chapter
D / E Control Codes
• IBM ProPrinter and IBM ProPrinter AGM (4207, 4208 XL24) Emulaon.
• EPSOM LQ 2550 / ESC/P2 Emulaon
F Barcode Reference

Chapter 1-3
The following convenons are used:
Bold Headlines and important informaon.
Note: Contains special advice to facilitate handling.
Contains important informaon to prevent damage of the equipment.
Aenon: Informaon that requires special aenon
[ENTER] Key funcons are always depicted in brackets or you will nd the symbol of the key
e.g
AGC AAutomac Gap Control
EE Eastern European
LCD Liquid Crystal Display
LED Light Eming Diode
DK PrintHead
MACRO User dened groups (1 - 4) of printer parameters
PM Interface (Personality Module), Serial, USB and Parallel
LQ Leer Quality
NLQ Near Leer Quality
DQ Dra Quality
The operaon of both printers is almost idencal. Most of the illustraons show the PP 408 printer.
Dierences in handling have special references to the printer PP 407 or PP 408.

Chapter 2-1
2.1 Unpacking High Speed Fanfold Printer (Content PP407)
Check each item against the check list detailed below. Contact your reseller immediately if any
item is missing or damaged.
The printer package should contain the following parts:
• 24-Needle Printer (1)
• Ribbon cassee (2)
• Powercord (3)
• Quick Reference Guide (4)
• Interface PM (must be ordered separatly)
• Produkt CD with documentaon, drivers ect. (6)
An interface module (5), also called “Personality Module” or briey “PM”, is in a separate packing
and must be ordered separatly.
Note: All packaging materials should be for future transport of the printer be kept.
• Do not connect to the mains unl the main‘s voltage seng has been checked
• The transport lock has been removed and the PM is installed.
• The printer drivers for Windows ® are available on the enclosed CD-ROM.

Chapter 2-2
2.1.1 A First Look at the High Speed Fanfold Printer
Before installing the printer, spend some me familiarizing yourself with the printer.
Top cover (1) Power cord socket (6)
Ribbon cassee (2) Control panel (7)
Printer base (3) Interface serial, parallel, USB (8)
Tractor cassees (4) Tear o edge (9)
Power switch(5) Cable clip(10)

Chapter 2-3
2.2 Unpacking High Speed Fanfold Printer with cuer (Content PP408)
Check each item against the check list detailed below. Contact your reseller immediately if any
item is missing or damaged.
The printer package should contain the following parts:
• 24-Needle Printer (1)
• Ribbon cassee (2)
• Powercord (3)
• Quick Reference Guide (4)
• Interface PM (must be ordered separatly)
• Produkt CD with documentaon, drivers ect. (6)
• Cung device (7)
An interface module (5), also called “Personality Module” or briey “PM”, is in a separate packing
and must be ordered separatly.
Note: All packaging materials should be for future transport of the printer be kept.
• Do not connect to the mains unl the main‘s voltage seng has been checked
• The transport lock has been removed and the PM is installed.
• The printer drivers for Windows ® are available on the enclosed CD-ROM.

Chapter 2-4
2.2.1 A First Look at the High Speed Fanfold Printer with cuer (PP 408)
Before installing the printer, spend some me familiarizing yourself with the printer..
Top cover(1) Operator panel (7)
Cung device (2) Interface serial, parallel, USB (8)
Printer base (3) Tear o edge (9)
Ribbon cassee (4) Cable clip (10)
Tractor cassees (5) Power cord socket (11)
Power switch (6)

Chapter 2-5
2.3 Site Consideraons
• Install the printer in an area away from any heat source, air condieiner or streing draught.
• Avoid installing the printer in a dusty or humid environment.
• Place the printer on the stand or a at, solid level area such as a desk.
• Slots and openings in the printer‘s housing are provided for venlaon; always ensure that
these openings are not obstructed.
• Always place the printer with its front edge slightly o the edge of the table when processing
fanfold paper.
• Also ensure that the cables at the rear of the printer do not interfere with the output paper
path.
Power Requirements
• No special wiring is required. A typical oce wall outlet is sucient.
• Do not plug in other equipment besides the printer such as coee machines, copy machines or
air condieiners into the same wall outlet.

Chapter 2-6
2.4 Mounng the Cung Device (only for High Speed Fanfold Printer with Cuer)
• Insert the pins (3) of the Cung Device (2) into the mounng plate (4).
• Swivel the Cung Device (2) to the Printer (1) and push the support plates (5) onto the pins (6).
• Push in the plug (8) into the socket (9)
• Press the Cung Device (2) toward to the printer so, that the retainers (7) lock visible and with
an audible click.
• Insert the top cover.
3
1
2
4
3
1
2
7
5
8
9

Chapter 2-7
2.5 Transport Lock
In delivery condion a red shipping tab is visible under the top cover (1), which is aached with the
transport locking clip (2).
Li up the top cover (1) and remove the transport locking clip (2) from the print head drive belt.
• Carefully remove the red warning strip and the transport securing clip (2) of the print headnen.
Repacking Informaon
Save all packing material and boxes for future transportaon of the printer. To ensure maximum
protecon when transporng the printer, please pay aenon to the following:
• Push the output stacker into the top cover and pack it separately.
• Remove the power cord.
• Remove the ribbon cassee.
• Reposion the transport locking clip.
• Dismantle the Cuer Unit and pack it separately.
• Pack the complete printer in its original packing box and ship it.
Pay aenon to the ‚Packing Note‘!

Chapter 2-8
2.6 Installaon of the interface (PM)
The printer funcons only in combinaon with an installed interface module, called a Personality
Module (PM). The illustraon below shows the standard PM with a serial, parallel, and USB interface.
Note: To avoid damage due to electrostac discharge, do not touch the pins or compeinents of the
PM. ) Never aempt to install or remove a PM while the printer is switched ON.
The Printer must be powered o! Remove the PM (1) from its packing material. Insert the Personality
Module (1) with the compeinent side upwards unl the connector fully engages. Hand ghten the
two lock screws (2)..
Info: The PM does not beleing to the standard sump of the printer. It must be ordered separately.
PSi provides dierent variants;
2
1
PM SER/PAR/USB PM SER/PAR/USB/ETH PM SER/USB/ETH
PM IGP PAR PM IGP ETH PM IPDS ETH

Chapter 2-9
2.7 Power supply and power on printer
Mains Voltage
In general, the main‘s voltage selecon is determined at factory sites.Make sure that the specied
voltage on the label (1) corresponds to your main‘s voltage:
The 230 V seng applies to the range of 180 to 264 V alternang current.
Note: Since an incorrect voltage selecon can seriously damage the printer, please pay special
aenon to the following.
Connect the printer to the mains using the power cord (2). First connect the cable to the power cord
socket and then to the mains. Fasten the Power cord depending upon posion of the mains, into
the clip (3) or (4).
Note: As the power cord serves as a safety cut o, its connecon to the printer must be accessible
any me.
230 VAC 115 VAC
oder
1
2
3

Chapter 2-10
Power ON/OFF
The power ON/OFF switch (1) turns the printer‘s power supply ON or OFF.
Aer switched ON the printer an internal self-test which checks the electronics, the print head
carriage movement and the interface will be performed.
At rst the yellow LED on the Operator Panel is lighng up and the display shows TEST.....0.1
(bootstrap). In the next step the yellow LED will be dark, the green LED lights up and the display
shows TEST....FW..0101234 (version of the rmware).
If the message INSTALL RIBBON is shown, the ribbon must be inserted as described on the
following pages or conrmed if already inserted.
Aer inserng the ribbon press dto connue. When the internal test has been completed
successfully the display showsREADY 1 ELQ or in case data has already been transmied.
BUSY 1 ELQ
.
Note: If the display shows anything dierent please refer to chapter 4 Troubleshoong
and Diagnoscs.

Chapter 2-11
2.8 Installing ribbon cassee
Hinweis: It is recommended to use only original ribbon puts out by our company. Using other
ribbons will void your warranty.
Cauon: Never manually move the print head fully to the right-hand stop (you could change
the way of the paper output).
1. Switch the printer ON at the power switch; Power LED is lit and waits for the message READY
1 ELQ or INSTALL RIBBON.
2. If the printer is busy (message BUSY 1 ELQ) press .
3. Put the ribbon cassee out of the box
4. Remove any excess slack by turning the green knob (1) on the ribbon cassee clockwise.
Move the ribbon feed guide (2) to the posion indicated on the plasc housing of the cassee.
5. Li the top cover (3) to gain access to the ribbon cassee mounngs. The print head will
move to the correct posion, aligned with the cut out in the paper guide plate to facilitate the
installaon of the ribbon cassee.
6. Feed the ribbon cassee down into the printer with the ribbon facing down.
7. Then place the upper assembly pins (9) of the cassee on both sides of the upper part of the
green ribbon holder. In this posion, the ribbon guide (10) contacts the green plasc clip (10)
1
2

Chapter 2-12
8. Then move the cassee towards you unl it clicks into place on both sides. Now swivel the
ribbon under the print head unl the lower retaining pins click (click!).
Note: At each end of the ribbon cassee there are two pins (9) and (10) which keep
the cassee in posion when mounted. When installed correctly the ribbon
cassee is
not parallel to the printer‘s housing (12).
1. Move the print head (4) back and forth to sele the ribbon in the correct posion.
2. If necessary remove excess ribbon slack by turning the green knob (6) clockwise.
3. Close the top cover (3) and press .
9
10
12
11
Click
Click
/