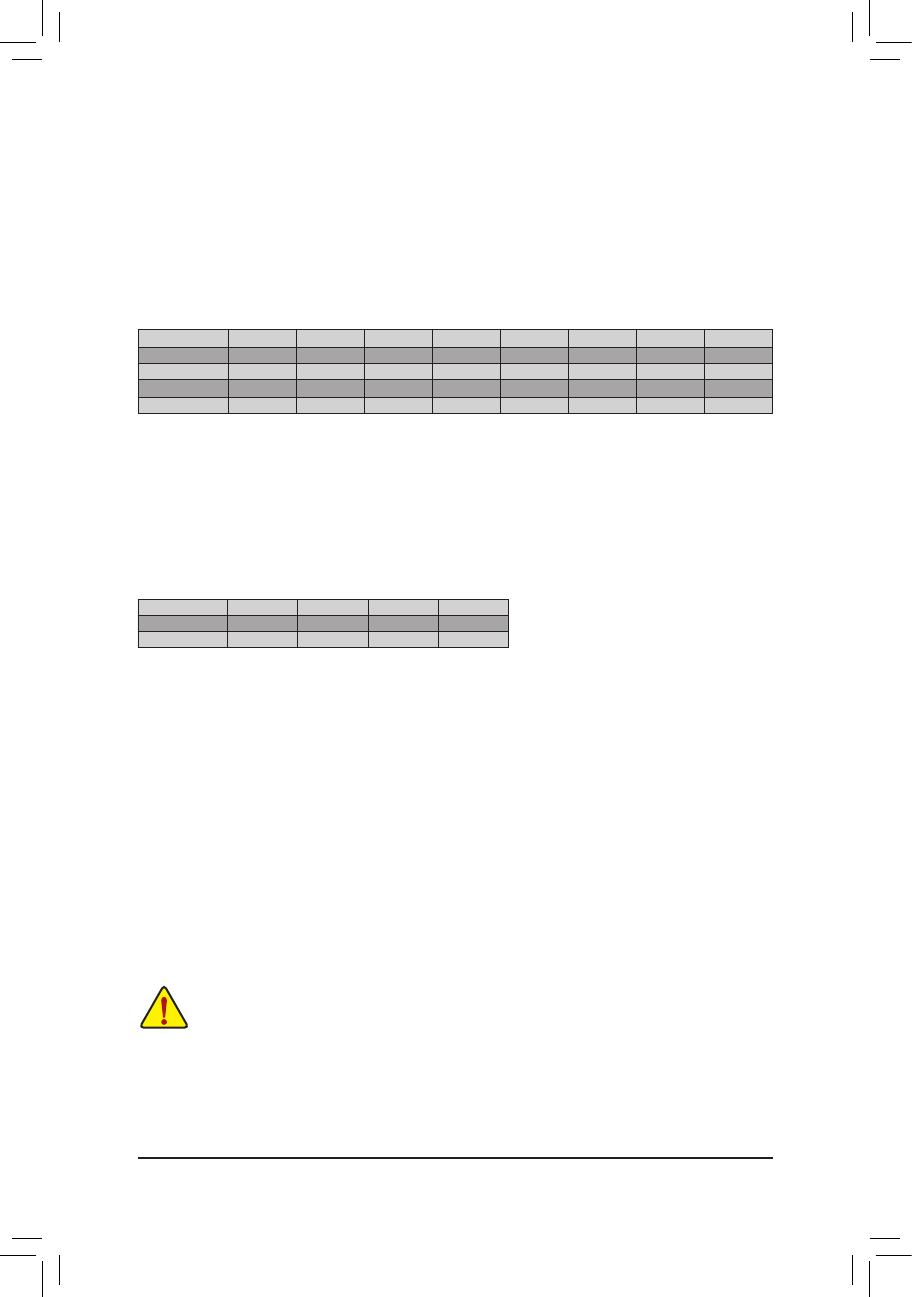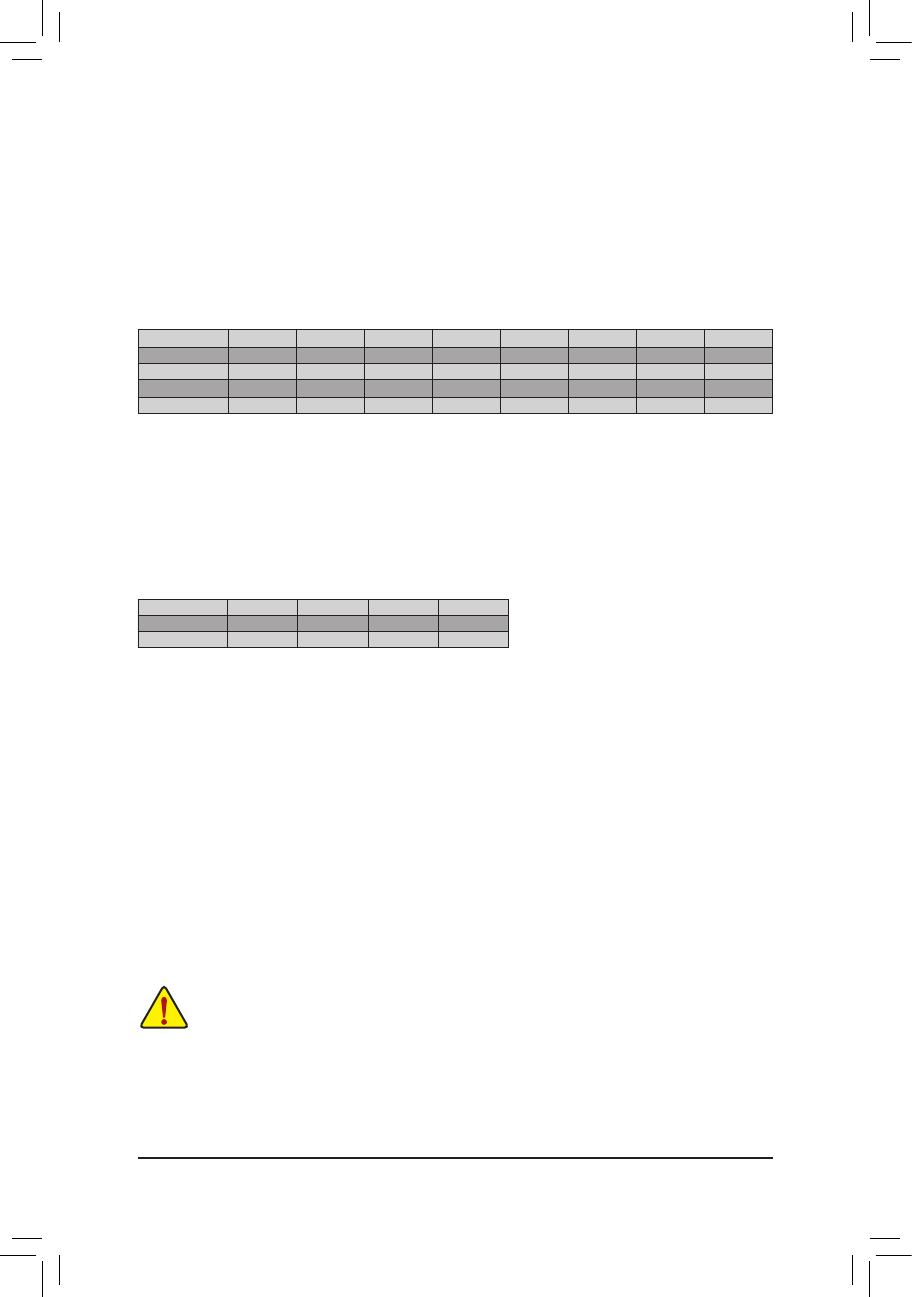
4Channel/DualChannelMemoryConguration
• When using a 44-lane/28-lane CPU:
This motherboard supports 4 Channel Technology. After the memory is installed, the BIOS will automatically
detectthespecicationsandcapacityofthememory.TheeightDDR4memorysocketsaredividedintofour
channels and each channel has two memory sockets as following:
ChannelA:DDR4_2_1A,DDR4_4_2A
ChannelB:DDR4_1_1B,DDR4_3_2B
ChannelC:DDR4_2_1C,DDR4_4_2C
ChannelD:DDR4_1_1D,DDR4_3_2D
Note:Wheninstallingthememory,makesuretobeginwiththerstsocketofeachchannel,suchasDDR4_2_1A,
DDR4_1_1B,DDR4_2_1C,orDDR4_1_1D.
• When using a 16-lane CPU:
This motherboard supports Dual Channel Technology. After the memory is installed, the BIOS will automatically
detectthespecicationsandcapacityofthememory.Thefourmemorysocketsaredividedintotwochannels
and each channel has two memory sockets as following:
ChannelA:DDR4_2_1A,DDR4_4_2A
ChannelB:DDR4_1_1B,DDR4_3_2B
Due to CPU limitations, read the following guidelines before installing the memory in Dual Channel mode.
1. Dual Channel mode cannot be enabled if only one memory module is installed.
2. When enabling Dual Channel mode with two or four memory modules, it is recommended that memory
of the same capacity, brand, speed, and chips be used.
1-5 Installing an Expansion Card
Readthefollowingguidelinesbeforeyoubegintoinstallanexpansioncard:
•Make sure the motherboard supports the expansion card. Carefully read the manual that came
with your expansion card.
•Always turn off the computer and unplug the power cord from the power outlet before installing an
expansion card to prevent hardware damage.
Refertothetablebelowformemoryinstallationaccordingtothenumberofthememorymodulesyouwanttoinstall:
DDR4_1_1B DDR4_3_2B DDR4_2_1A DDR4_4_2A DDR4_4_2C DDR4_2_1C DDR4_3_2D DDR4_1_1D
2 Modules r r r r r a r a
4 Modules a r a r r a r a
6 Modules a r a r a a a a
8 Modules a a a a a a a a
a: Installed, r: Not Installed.
DualChannelMemoryCongurationsTable
DDR4_4_2A DDR4_2_1A DDR4_3_2B DDR4_1_1B
2 Modules rara
4 Modules aaaa
a: Installed, r: Not Installed.
- 10 -