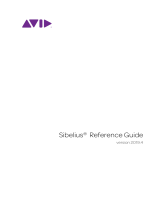Page is loading ...

Using Sibelius for Mobile
on iPad and iPhone

Legal Notices
© 2022 Avid Technology, Inc., (“Avid”), all rights reserved. This guide may not be duplicated in whole or in part without the written consent of Avid.
For a current and complete list of Avid trademarks visit: www.avid.com/legal/trademarks-and-other-notices
Bonjour, the Bonjour logo, and the Bonjour symbol are trademarks of Apple Computer, Inc.
Thunderbolt and the Thunderbolt logo are trademarks of Intel Corporation in the U.S. and/or other countries.
This product may be protected by one or more U.S. and non-U.S. patents. Details are available at www.avid.com/patents.
Product features, specifications, system requirements, and availability are subject to change without notice.
Guide Part Number 9329-66448-00 REV A 12/22

Using Sibelius for Mobile on iPad and iPhone
iii
Sibelius for Mobile on iPad and iPhone . . . . . . . . . . . . . . . . . . . . . . . . . . . . . . . . . . . . . . . . . . . . . . . . . . . . . . . . . . . . . 1
Avid Master Account . . . . . . . . . . . . . . . . . . . . . . . . . . . . . . . . . . . . . . . . . . . . . . . . . . . . . . . . . . . . . . . . . . . . . . . 1
Resources . . . . . . . . . . . . . . . . . . . . . . . . . . . . . . . . . . . . . . . . . . . . . . . . . . . . . . . . . . . . . . . . . . . . . . . . . . . . . . . . 2
Sibelius Views on iPad and iPhone . . . . . . . . . . . . . . . . . . . . . . . . . . . . . . . . . . . . . . . . . . . . . . . . . . . . . . . . . . . . . . . . . 3
Documents View. . . . . . . . . . . . . . . . . . . . . . . . . . . . . . . . . . . . . . . . . . . . . . . . . . . . . . . . . . . . . . . . . . . . . . . . . . . 3
Score View . . . . . . . . . . . . . . . . . . . . . . . . . . . . . . . . . . . . . . . . . . . . . . . . . . . . . . . . . . . . . . . . . . . . . . . . . . . . . . . . 4
Moving and Zooming Pages in Score View. . . . . . . . . . . . . . . . . . . . . . . . . . . . . . . . . . . . . . . . . . . . . . . . . . . 5
Panorama View . . . . . . . . . . . . . . . . . . . . . . . . . . . . . . . . . . . . . . . . . . . . . . . . . . . . . . . . . . . . . . . . . . . . . . . . . . . . 6
Opening and Creating Scores. . . . . . . . . . . . . . . . . . . . . . . . . . . . . . . . . . . . . . . . . . . . . . . . . . . . . . . . . . . . . . . . . . . . . . 7
Opening, Saving, and Closing Scores . . . . . . . . . . . . . . . . . . . . . . . . . . . . . . . . . . . . . . . . . . . . . . . . . . . . . . . 7
Creating a Score . . . . . . . . . . . . . . . . . . . . . . . . . . . . . . . . . . . . . . . . . . . . . . . . . . . . . . . . . . . . . . . . . . . . . . . . . . . 7
Importing MusicXML Files . . . . . . . . . . . . . . . . . . . . . . . . . . . . . . . . . . . . . . . . . . . . . . . . . . . . . . . . . . . . . . . . . . 9
Working with Sibelius Files . . . . . . . . . . . . . . . . . . . . . . . . . . . . . . . . . . . . . . . . . . . . . . . . . . . . . . . . . . . . . . . . . . . . . . . 10
File Management . . . . . . . . . . . . . . . . . . . . . . . . . . . . . . . . . . . . . . . . . . . . . . . . . . . . . . . . . . . . . . . . . . . . . . . . . 10
Locking and Unlocking Scores. . . . . . . . . . . . . . . . . . . . . . . . . . . . . . . . . . . . . . . . . . . . . . . . . . . . . . . . . . . . . . . . . . . . 12
Avid Login or In-app Purchase . . . . . . . . . . . . . . . . . . . . . . . . . . . . . . . . . . . . . . . . . . . . . . . . . . . . . . . . . . . . . . . . . . . . 13
Avid Master Account Login . . . . . . . . . . . . . . . . . . . . . . . . . . . . . . . . . . . . . . . . . . . . . . . . . . . . . . . . . . . . . . . . 13
In-app Purchase with Apple ID . . . . . . . . . . . . . . . . . . . . . . . . . . . . . . . . . . . . . . . . . . . . . . . . . . . . . . . . . . . . . 15
Touch Gestures. . . . . . . . . . . . . . . . . . . . . . . . . . . . . . . . . . . . . . . . . . . . . . . . . . . . . . . . . . . . . . . . . . . . . . . . . . . . . . . . . . 17
Using a Keyboard and Mouse . . . . . . . . . . . . . . . . . . . . . . . . . . . . . . . . . . . . . . . . . . . . . . . . . . . . . . . . . . . . . . . . . . . . . 19
Keyboard Shortcuts. . . . . . . . . . . . . . . . . . . . . . . . . . . . . . . . . . . . . . . . . . . . . . . . . . . . . . . . . . . . . . . . . . . . . . . 19
Undo and Redo . . . . . . . . . . . . . . . . . . . . . . . . . . . . . . . . . . . . . . . . . . . . . . . . . . . . . . . . . . . . . . . . . . . . . . . . . . . . . . . . . . 23
Undo Button in Score View . . . . . . . . . . . . . . . . . . . . . . . . . . . . . . . . . . . . . . . . . . . . . . . . . . . . . . . . . . . . . . . . 23
Touch Gestures for Undo and Redo . . . . . . . . . . . . . . . . . . . . . . . . . . . . . . . . . . . . . . . . . . . . . . . . . . . . . . . . 24
Making Selections . . . . . . . . . . . . . . . . . . . . . . . . . . . . . . . . . . . . . . . . . . . . . . . . . . . . . . . . . . . . . . . . . . . . . . . . . . . . . . . 25
Object Versus Passage Selections . . . . . . . . . . . . . . . . . . . . . . . . . . . . . . . . . . . . . . . . . . . . . . . . . . . . . . . . . 25
Making Selections . . . . . . . . . . . . . . . . . . . . . . . . . . . . . . . . . . . . . . . . . . . . . . . . . . . . . . . . . . . . . . . . . . . . . . . . 25
Selection Colors . . . . . . . . . . . . . . . . . . . . . . . . . . . . . . . . . . . . . . . . . . . . . . . . . . . . . . . . . . . . . . . . . . . . . . . . . . 26
Moving Selected Items . . . . . . . . . . . . . . . . . . . . . . . . . . . . . . . . . . . . . . . . . . . . . . . . . . . . . . . . . . . . . . . . . . . . 26
Cutting, Copying, and Pasting Selections. . . . . . . . . . . . . . . . . . . . . . . . . . . . . . . . . . . . . . . . . . . . . . . . . . . 27
Make Selection into an Irregular Bar. . . . . . . . . . . . . . . . . . . . . . . . . . . . . . . . . . . . . . . . . . . . . . . . . . . . . . . . 28
Contents

Using Sibelius for Mobile on iPad and iPhone
iv
Sibelius Keypad . . . . . . . . . . . . . . . . . . . . . . . . . . . . . . . . . . . . . . . . . . . . . . . . . . . . . . . . . . . . . . . . . . . . . . . . . . . . . . . . . 30
Keypad Window . . . . . . . . . . . . . . . . . . . . . . . . . . . . . . . . . . . . . . . . . . . . . . . . . . . . . . . . . . . . . . . . . . . . . . . . . . 30
Note Entry and Editing with the Keypad . . . . . . . . . . . . . . . . . . . . . . . . . . . . . . . . . . . . . . . . . . . . . . . . . . . . 32
Apple Pencil Note Entry without the Keypad . . . . . . . . . . . . . . . . . . . . . . . . . . . . . . . . . . . . . . . . . . . . . . . . 37
Note Entry Gestures for Percussion Instruments . . . . . . . . . . . . . . . . . . . . . . . . . . . . . . . . . . . . . . . . . . . . 38
Note Entry with MIDI . . . . . . . . . . . . . . . . . . . . . . . . . . . . . . . . . . . . . . . . . . . . . . . . . . . . . . . . . . . . . . . . . . . . . . . . . . . . . 40
Bluetooth MIDI Devices Setup . . . . . . . . . . . . . . . . . . . . . . . . . . . . . . . . . . . . . . . . . . . . . . . . . . . . . . . . . . . . . 40
Step Input Note Entry with a USB or Bluetooth MIDI Device . . . . . . . . . . . . . . . . . . . . . . . . . . . . . . . . . . 42
Create Menu Galleries . . . . . . . . . . . . . . . . . . . . . . . . . . . . . . . . . . . . . . . . . . . . . . . . . . . . . . . . . . . . . . . . . . . . . . . . . . . . 43
Indication of Unsupported Options with Sibelius Artist or Sibelius First . . . . . . . . . . . . . . . . . . . . . . 44
Notations Galleries . . . . . . . . . . . . . . . . . . . . . . . . . . . . . . . . . . . . . . . . . . . . . . . . . . . . . . . . . . . . . . . . . . . . . . . 44
Lines Galleries . . . . . . . . . . . . . . . . . . . . . . . . . . . . . . . . . . . . . . . . . . . . . . . . . . . . . . . . . . . . . . . . . . . . . . . . . . . 45
Symbols Galleries . . . . . . . . . . . . . . . . . . . . . . . . . . . . . . . . . . . . . . . . . . . . . . . . . . . . . . . . . . . . . . . . . . . . . . . . 46
Text Galleries. . . . . . . . . . . . . . . . . . . . . . . . . . . . . . . . . . . . . . . . . . . . . . . . . . . . . . . . . . . . . . . . . . . . . . . . . . . . . 46
Instrument Galleries . . . . . . . . . . . . . . . . . . . . . . . . . . . . . . . . . . . . . . . . . . . . . . . . . . . . . . . . . . . . . . . . . . . . . . 48
Searching Galleries . . . . . . . . . . . . . . . . . . . . . . . . . . . . . . . . . . . . . . . . . . . . . . . . . . . . . . . . . . . . . . . . . . . . . . . 49
Command Search . . . . . . . . . . . . . . . . . . . . . . . . . . . . . . . . . . . . . . . . . . . . . . . . . . . . . . . . . . . . . . . . . . . . . . . . . . . . . . . . 51
Transpose . . . . . . . . . . . . . . . . . . . . . . . . . . . . . . . . . . . . . . . . . . . . . . . . . . . . . . . . . . . . . . . . . . . . . . . . . . . . . . . . . . . . . . . 52
Dynamic Guitar Staves . . . . . . . . . . . . . . . . . . . . . . . . . . . . . . . . . . . . . . . . . . . . . . . . . . . . . . . . . . . . . . . . . . . . . . . . . . . 55
Playing Back Scores . . . . . . . . . . . . . . . . . . . . . . . . . . . . . . . . . . . . . . . . . . . . . . . . . . . . . . . . . . . . . . . . . . . . . . . . . . . . . 57
Playback Line . . . . . . . . . . . . . . . . . . . . . . . . . . . . . . . . . . . . . . . . . . . . . . . . . . . . . . . . . . . . . . . . . . . . . . . . . . . . 58
Comments. . . . . . . . . . . . . . . . . . . . . . . . . . . . . . . . . . . . . . . . . . . . . . . . . . . . . . . . . . . . . . . . . . . . . . . . . . . . . . . . . . . . . . . 59
“Sticky Note” Comments . . . . . . . . . . . . . . . . . . . . . . . . . . . . . . . . . . . . . . . . . . . . . . . . . . . . . . . . . . . . . . . . . . 59
Text (Style) Comments . . . . . . . . . . . . . . . . . . . . . . . . . . . . . . . . . . . . . . . . . . . . . . . . . . . . . . . . . . . . . . . . . . . . 60
Document Setup and Printing . . . . . . . . . . . . . . . . . . . . . . . . . . . . . . . . . . . . . . . . . . . . . . . . . . . . . . . . . . . . . . . . . . . . . 61
Printing a Score . . . . . . . . . . . . . . . . . . . . . . . . . . . . . . . . . . . . . . . . . . . . . . . . . . . . . . . . . . . . . . . . . . . . . . . . . . 61
Export to PDF . . . . . . . . . . . . . . . . . . . . . . . . . . . . . . . . . . . . . . . . . . . . . . . . . . . . . . . . . . . . . . . . . . . . . . . . . . . . 61
Document Setup . . . . . . . . . . . . . . . . . . . . . . . . . . . . . . . . . . . . . . . . . . . . . . . . . . . . . . . . . . . . . . . . . . . . . . . . . . 62
Score and Parts. . . . . . . . . . . . . . . . . . . . . . . . . . . . . . . . . . . . . . . . . . . . . . . . . . . . . . . . . . . . . . . . . . . . . . . . . . . . . . . . . . 65
Viewing Parts. . . . . . . . . . . . . . . . . . . . . . . . . . . . . . . . . . . . . . . . . . . . . . . . . . . . . . . . . . . . . . . . . . . . . . . . . . . . . 65
Switching Between Score and Parts. . . . . . . . . . . . . . . . . . . . . . . . . . . . . . . . . . . . . . . . . . . . . . . . . . . . . . . . 66
Make Into Part . . . . . . . . . . . . . . . . . . . . . . . . . . . . . . . . . . . . . . . . . . . . . . . . . . . . . . . . . . . . . . . . . . . . . . . . . . . . 66
Feature Differences by Tier . . . . . . . . . . . . . . . . . . . . . . . . . . . . . . . . . . . . . . . . . . . . . . . . . . . . . . . . . . . . . . . . . . . . . . . 67

Sibelius for Mobile on iPad and iPhone 1
Sibelius for Mobile on iPad and iPhone
Welcome to Sibelius® music notation software from Avid®. Sibelius lets you create beautiful scores, parts, charts,
lead sheets, songbooks—really any kind of printed music in any style, for any genre. Whether you are creating or-
chestral scores, jazz charts, guitar tab, worksheets for music education, or anything else, Sibelius lets you do it
quickly and easily with professional results.
Sibelius software runs on macOS or Windows, and the Sibelius app on iPad or iPhone. You can share Sibelius scores
(.sib files) between all platforms. This lets you work on your scores in the studio on your desktop or laptop com-
puter, or on the go with your iPad or iPhone. Keep your Sibelius files on cloud storage (such as iCloud) to work on
them with Sibelius on your desktop or laptop computer in tandem with Sibelius for mobile on your iPad or iPhone.
Note that not all features available with each tier of Sibelius software on macOS or Windows are currently avail-
able with the Sibelius app on iPad or iPhone (see Feature Differences by Tier). There are also a few minor differ-
ences between using Sibelius on iPad versus iPhone. These differences are identified in this guide where appropri-
ate.
The Sibelius software product line consists of three tiers of feature functionality ranging from beginner to profes-
sional: Sibelius | First (perfect for beginners), Sibelius Artist (great for students and skilled amateurs), and
Sibelius | Ultimate (a must for professionals). In this documentation, “Sibelius” generally refers to all three—
Sibelius | First, Sibelius Artist, and Sibelius | Ultimate—for the sake of readability. This guide specifically covers us-
ing Sibelius for mobile on iPad and iPhone. For detailed information on all Sibelius features and functions, see the
Sibelius Reference Guide.pdf.
To get started, download and install the Sibelius app on your iPad or iPhone for free from the Apple App Store.
Once it is installed you can log in to your Avid Master Account to unlock features if you already have
Sibelius | Ultimate or Sibelius Artist software for your desktop or laptop computer, or you can upgrade your sub-
scription with your Apple User ID to unlock features just for Sibelius on your iPad or iPhone.
Avid Master Account
Your Avid Master Account (at my.avid.com) lets you register and manage all of your Avid products, subscriptions,
and entitlements. You can download any software, documentation, and other assets you are entitled to from your
Avid Master Account.
To sign up, go to avid.com, click on “Sign In,” and then fill in the required fields located under “Create Avid Master
Account.” Choose “Link this account” if you already have an account or choose “Create Account,” fill in the re-
quired fields, and click Submit.
Your Avid Master Account is divided into sections. Notice that the Avid Support Center, Download Center, and Avid
Community need to be linked.
If you own a registered copy of or subscription for Sibelius Artist or Sibelius Ultimate, log in to your Avid Master Ac-
count from the Sibelius app on iPad or iPhone to unlock the corresponding feature set. For more information, see
Avid Login or In-app Purchase.

Sibelius for Mobile on iPad and iPhone 2
Resources
The Avid website (www.avid.com/sibelius) is your best online source for information to help you get the most out
of Sibelius.
Account Activation and Product Registration
Activate your product to access downloads in your Avid account (or quickly create an account if you do not have
one). Register your purchase online, download software, updates, documentation, and other resources.
www.avid.com/account
Support and Downloads
Contact Avid Customer Success (technical support), download software updates and the latest online manuals,
browse the Compatibility documents for system requirements, search the online Knowledge Base or join the world-
wide Avid user community on the User Conference.
www.avid.com/support
Training and Education
Study on your own using courses available online, find out how you can learn in a classroom setting at an Avid-cer-
tified training center, or view video tutorials and webinars.
www.avid.com/education
Products and Developers
Learn about Avid products, download demo software for macOS or Windows, or learn about our Development
Partners and their plug-ins, applications, and hardware.
www.avid.com/products
Video Tutorials
Get started with Sibelius quickly by reviewing our online Sibelius tutorial videos:
Sibelius Tutorials and
Sibelius for Mobile Tutorials

Sibelius Views on iPad and iPhone 3
Sibelius Views on iPad and iPhone
Sibelius on an iPad or iPhone has two main views: Documents view and Score view. In Documents view you can
manage and open Sibelius files (.sib), as well as create new Sibelius scores. In Score view you can edit, play, print,
and review scores.
Documents View
When you first launch the Sibelius app on an iPad or iPhone it opens in Documents view. Subsequently, if you quit
the app while in Score view, the next time you launch the app it opens the last score you had open in Score view.
Documents view lets you navigate the iOS file system where you can manage and open Sibelius files (.sib) on your
iPad or iPhone, as well as create new Sibelius scores. All common iOS file management functions are available in
Documents view. You can navigate Locations (such as your iCloud Drive, On My iPad or On My iPhone, and Fa-
vorites), use Tags, create folders, and so on. When you select files or folders you can use common file and folder
management tasks, such as Share, Duplicate, Move, Delete, and More. Additionally, a Create Document icon is al-
ways present in the upper left hand corner of this view. Tapping either that or the + symbol at the top of the screen
opens the Manuscript Paper and Example Score view where you can create a new score (.sib file).
Light versus Dark—the Sibelius app follows the Display & Brightness settings for Appearance automatically
(in the Settings app).
Documents view
Back
iPad Browse
Sidebar
Sibelius
file Location Create
Document
iPad File &
Folder tools
Create
Document

Sibelius Views on iPad and iPhone 4
Documents view functions very much like the Files app. It lets you navigate local (On My iPad or On My iPhone) and
Cloud-based (such as iCloud) locations and folders, open and create Sibelius files, as well as manage files and
folders (see Working with Sibelius Files).
Score View
Tap a Sibelius file in Documents view to open it in Score view. Alternately, you can tap a Sibelius file in the Files app
and it will launch the Sibelius app with that file in Score view. If you had a score open the last time you quit the app,
the next time you launch the app it opens that score in Score view. Score view lets you play back, edit, review, and
print a score, as well as log in to and manage your account and Sibelius licenses.
Score view
Back Play Undo File name Create More Lock
Command
Search

Sibelius Views on iPad and iPhone 5
Score view provides the following controls along the top of the window (from left to right):
< (Back button) Tap to return to Document view. Touch and hold for a menu that lets you Save, Save and
Close, or Close without Saving. The opacity of the Back button indicates whether or not the currently open file
is saved (full opacity = all changes saved) or not (half opacity = unsaved changes).
Play/Stop Tap to start or stop playback of your score.
(Undo button) Tap to undo the last action. Touch and hold for a menu that lets you Undo the last action or
Redo the last undone action.
Title Bar Shows the file name of your score. The file name is bold when the score is saved. The file name changes
to non-bold as soon as any unsaved changes are made.
+ (Create menu) Tap to access Notation, Lines, Symbols, Text, and Instrument galleries.
Command Search Tap and type one or more keywords into the Command Search field to see a list of matching
commands. You can also find commands listed within a category, such as Appearance or Layout. Any com-
mands that are not supported in your tier of Sibelius are grayed out. Commands that are not currently sup-
ported on iPad or iPhone are not shown.
... (More menu) Tap to access Unlock more features/Manage Subscription, Print, Document Setup,
Score / Parts, Transposition, and Bluetooth MIDI options. You can also access in-app Getting Started videos
and online PDF documentation for Sibelius.
Lock/Unlock Tap to lock or unlock the score. When unlocked, you can edit the score. When locked, you can
only view, play back, and print the score. When opening a score created in a higher tier of Sibelius (such as
Sibelius | Ultimate) in a lower tier of Sibelius (such as Sibelius First) that has more staves than are supported,
the score opens locked and cannot be unlocked.
Moving and Zooming Pages in Score View
In Score view, you can use touch gestures to move and zoom in and out on pages of your score (see Touch Ges-
tures).
To move pages in Score view:
With one finger (or Apple Pencil), touch any blank space of the score and drag in any direction.
Note that touching an object in the score will select it, and dragging will move the selected object.
To zoom in on a page in Score view:
Touch the screen with two fingers, then move them farther apart in a stretch gesture.
To zoom out on a page in Score view:
Touch the screen with two fingers, then move them closer together in a pinch gesture.
To move pages while zooming:
Drag in any direction while using the zoom in or out gesture.

Sibelius Views on iPad and iPhone 6
Panorama View
Panorama view is an alternative way of viewing your score from the default Page view. Instead of being laid out on
the screen in pages, you can view your score as a single system of music that scrolls through the music horizontally
from left to right. In Panorama view you can concentrate on note input and editing without thinking about page
layout.
To toggle Panorama view on or off:
1In Score view, tap the Command Search icon (see Command Search).
2Do one of the following:
• Using the on-screen keyboard or an external keyboard, type “Panorama.”
• Swipe left to navigate to the View category and tap to select it.
3Tap the Panorama command (under the View category).
The view changes from Page to Panorama (or from Panorama back to Page).
Panorama view
Using an external keyboard, press Shift+P to toggle between Panorama and Page views.

Opening and Creating Scores 7
Opening and Creating Scores
Opening, Saving, and Closing Scores
You can open Sibelius files using the File app or in the Sibelius app through Documents view. Once you open a file
in Score view you can Save it and keep it open. Closing a file in Score view returns you to Documents view.
To open a score, do one of the following:
Navigate to Files on your iPad or iPhone or on any cloud storage service that you use (such as iCloud, OneDrive,
or DropBox). When you locate the Sibelius file (.sib) you want, tap it to open it and launch the Sibelius app.
If the Sibelius app is already running, locate the Sibelius file you want to open in Documents view and tap it to
open it in Score view.
To save the open score:
In Score view, touch and hold < and then tap Save.
To close the open score, do one of the following:
Touch and hold < and then tap Save and Close to save and close the score.
Touch and hold < and then tap Close (without Saving) to close the score without saving.
Creating a Score
To create a new score:
1In Documents view, do one of the following:
• Tap the Create Document icon.
•Tap + at the top right in Documents view.
2Tap to Choose a Manuscript Paper from the available options (see Manuscript Paper and Example Score Gal-
lery).
3Your new score opens in Score view (you can change, add, or remove Instruments once your new score is open
in Score view).
4Touch and hold < and tap Save to save the score.
The Sibelius file for your new score is created in the location where you tapped Create Document or + using the
name of the selected Manuscript Paper. You can rename the new Score file in Documents view (see File Manage-
ment).
Manuscript Paper and Example Score Gallery
When you create a new score, you must Choose a Manuscript Paper. At the top of the gallery are Example Scores
that you can open and explore complete scores in different genres and styles of notation so you can get to know
Sibelius. Below the Example Scores are Score Templates that are organized by category (such as Common, Band,
Choral and Song, and so on). These are blank scores in many different styles, genres, and instrumentation. When
creating a new score select a template that best matches your needs (such as Piano, Lead Sheet, Choir SATB, Big
Band, or String Orchestra).

Opening and Creating Scores 8
To navigate the Manuscript Paper and Example Score Gallery:
Swipe up or down to navigate the template categories.
Swipe left and right to navigate each category.
Tap any score to open that particular Example Score or Manuscript Paper.
Tap Cancel to return to Documents view without opening an Example Score or Manuscript Paper.
Manuscript Paper gallery

Opening and Creating Scores 9
Importing MusicXML Files
Sibelius lets you open MusicXML files (.musicxml and .mxl) as new Sibelius scores (.sib). You can export MusicXML
files from third-party music notation software and then open those files in Sibelius.
To open a MusicXML file as a new score:
1Launch Sibelius on your iPad or iPhone.
2In Documents view, navigate to Files on your iPad or iPhone or on any cloud storage service that you use (such
as iCloud, OneDrive, or DropBox). When you locate the MusicXML file (.musicxml or .mxl) you want, tap it to
open it.
Opening a Music XML file
You can also open music xml files exported from any 3rd party iOS app, such as NotateMe.

Working with Sibelius Files 10
Working with Sibelius Files
File Management
In Documents view, the Sibelius app uses many of the same file management tools as the Files app.
File Menu
Use the File menu to Copy, Duplicate, Move, Delete, get Info on, add Tags to, Rename, and Share any file or folder.
To access the File menu for any file or folder:
1In Documents view, touch and hold on the file or folder you want manage.
2Tap the command you want in the menu (such as Rename, Delete, or Share).
3Follow any additional on-screen instructions to complete the selected task.
File menu

Working with Sibelius Files 11
Selected File Commands
Several File Management commands are also available at the bottom of the screen in Documents view for selected
files and folders: Share, Duplicate, Move, Delete, and More (New Folder with Item and Copy).
To apply commands on selected files and folders:
1In the upper right corner of the screen in Documents view, tap Select. A selection circle appears on each file and
folder.
2Tap the circle on any file or folder to select it.
3Tap the command at the bottom of the screen that you want to apply to selected files or folders.
4Follow any additional on-screen instructions to complete the selected task.
Selected File commands (split screen)

Locking and Unlocking Scores 12
Locking and Unlocking Scores
The Sibelius app lets you lock or unlock scores to prevent or allow editing. When a score is unlocked, you can edit
all aspects of the score. When a score is locked you cannot edit it, but you can view, play back, and print the score.
Hidden objects, layout marks, and comments are not shown, which provides a clean look at the score as it will ap-
pear when printed. Additionally, when locked, the Undo, Create, and Command Search icons are hidden, and the
remaining icons turn monochromatic. Document Setup options are also not available in the More menu when a
score is locked. A locked score in the Sibelius app on iPad or iPhone is similar to Review mode in Sibelius on macOS
and Windows.
To lock or unlock a score:
In Score view, tap the Lock icon in the upper right. The icon changes to appear locked or unlocked accordingly.
To avoid inadvertently moving objects or respacing staves when navigating your score using touch
gestures, you may want to temporarily lock it.
Unlocked score
Locked score
When opening a score created in a higher tier of Sibelius (such as Sibelius Ultimate) in a lower tier of
Sibelius (such as Sibelius First) that has more staves than are supported, the score opens locked and
cannot be unlocked.

Avid Login or In-app Purchase 13
Avid Login or In-app Purchase
When you first launch the Sibelius app, it opens with the Sibelius First feature set. If you own a registered copy of
or an Avid subscription for Sibelius Artist or Sibelius Ultimate, log in to your Avid Master Account in Score view to un-
lock the feature set to which you are entitled. If you do not own a registered copy of or an Avid subscription for Si-
belius Artist or Sibelius Ultimate, visit www.avid.com to buy one and create your Avid Master Account.
If you do not have an Avid Master Account and only want to use Sibelius on your iPad or iPhone, you can upgrade
your subscription from Sibelius First to Sibelius Artist or Sibelius Ultimate with an in-app purchase through the App
Store using your Apple ID. Use this method if you do not want to create an Avid Account. However, you will not be
entitled to run Sibelius Artist or Sibelius Ultimate on your desktop or laptop computer. You can upgrade or down-
grade your subscription at any time.
Avid Master Account Login
To log in to your Avid Master Account:
1Launch the Sibelius app and open a Sibelius score file.
2In Score view, tap ... (the More menu at the top right) and then tap Unlock more features.
Not all of the features and functionality that are available with Sibelius on macOS and Windows are currently
available with the Sibelius app on an iPad or iPhone. For more information, see Feature Differences by Tier.
... More menu: Unlock more features option

Avid Login or In-app Purchase 14
3In the Unlock more features window, tap Use Sibelius on desktop? Sign In.
4In the Sign in window, enter the email address and password you use for your Avid Master Account.
5Tap Sign In.
Once you are signed in to your Avid Master Account, the Sibelius app unlocks the feature set to which you are en-
titled.
A current and up-to-date Update and Support plan or Subscription to Sibelius Artist or Sibelius Ultimate is re-
quired to unlock the corresponding features. If you own Sibelius 7.5 or later, you can check the status of your
license in your Avid Master Account online. If you own an older version of Sibelius, visit Avid online and up-
grade to a current subscription at a discount.

Avid Login or In-app Purchase 15
To sign out of your Avid Master Account:
1In Score view, tap ... (the More menu) and tap Manage Subscription.
2In the Manage my subscription window, tap Sign out.
After signing out, the Sibelius app reverts to the Sibelius First feature set.
In-app Purchase with Apple ID
To upgrade to a higher tier of Sibelius with an in-app purchase through the App Store:
1In Score view, tap ... (the More menu) and then tap Unlock more features.
2In the Unlock more features window, tap See my in-app options.

Avid Login or In-app Purchase 16
3Select the tier of Sibelius you want and tap Subscribe now.
4Confirm your choice and tap Subscribe now.
5Sign in with your Apple ID.
6When you are notified that your purchase was successful, tap OK.
The Sibelius app unlocks the feature set to which you subscribed. You can change your subscription at any time us-
ing Manage Subscription.
/