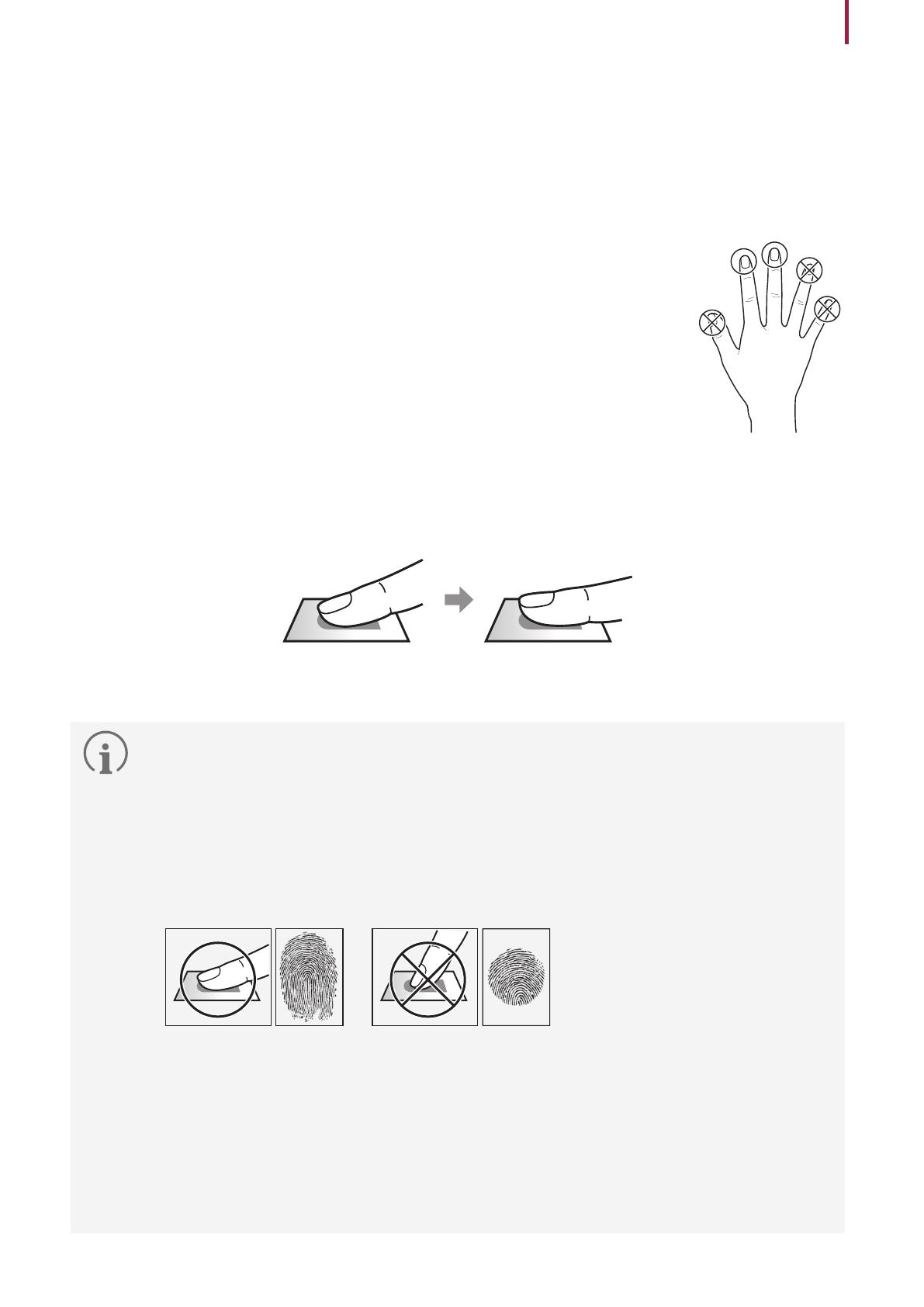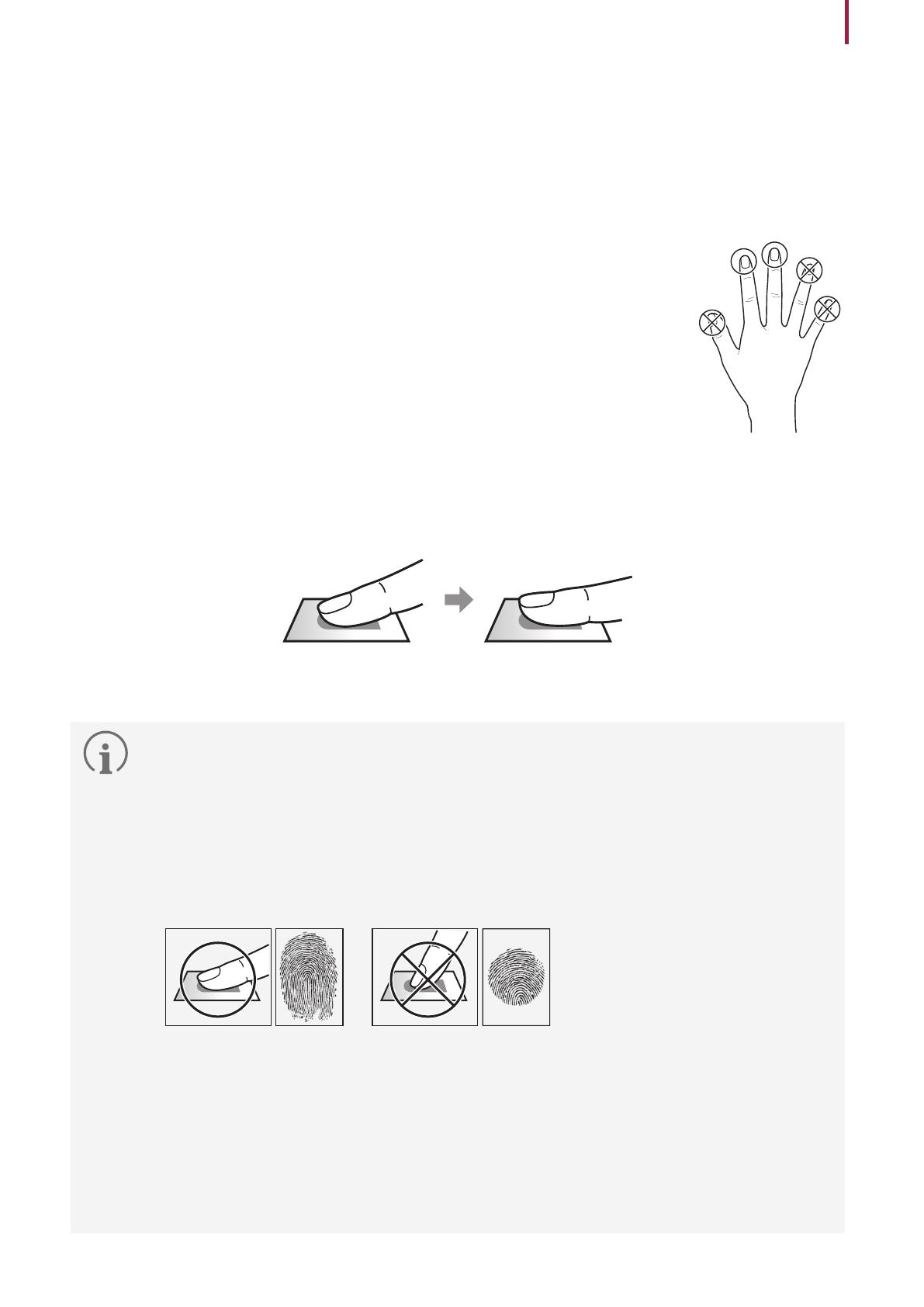
10
Introduction
How to enroll a fingerprint
In order to improve the fingerprint authentication rate, register the fingerprint correctly. BioStation A2 can recognize
a fingerprint even if the angle and position of a user’s fingerprint input change. If you register the fingerprint with
attention to the following matters, the authentication rate can be improved.
Selecting a finger for fingerprint input
• In preparation for the case that the fingerprint of a specific finger cannot be used,
for example if the user is lifting a load with one hand or a finger gets hurt, up to 10
fingerprints for each user can be registered.
• In the case of a user whose fingerprint cannot be recognized well, the authentication
rate can be improved by enrolling the same finger twice repeatedly.
• If a finger has a cut or the fingerprint is blurry, select another finger for the fingerprint.
• It is recommended to use the index finger or the middle finger when scanning the
fingerprint. The authentication rate can be reduced if it is difficult to place another
finger at the center of fingerprint sensor accurately.
Fingerprint enroll method
1
When a message saying “Scan Finger” is displayed on the LCD screen for enrolling the fingerprint, place the finger
with the fingerprint you wish to enroll on the fingerprint authentication unit and press the finger gently for better
authentication.
2
When the re-input screen is displayed after a beep sound, scan the fingerprint of the enrolled finger again. (scan the
fingerprint of a finger to be enrolled twice)
Cautions for enrolling a fingerprint
When a fingerprint is recognized, it is compared with the initially registered fingerprint, so the initial fingerprint
enroll is the most important. Pay attention to the following matters when enrolling the fingerprint.
• Place the finger deep enough to contact with the sensor completely.
• Place the center of the fingerprint in the center of the sensor.
• If a finger has a cut or the fingerprint is blurry, select another finger for the fingerprint.
• Scan the fingerprint correctly without moving according to the instruction on the screen.
• If you make the finger upright so that the contact area with the sensor is decreased or the angle of finger is
warped, fingerprint authentication may not be performed.
When the fingerprint recognition fails
BioStation A2 can recognize a fingerprint regardless of a change in season or finger condition. However,
the authentication rate may vary according to the external environment or fingerprint input method. If the
fingerprint authentication cannot be done smoothly, it is recommended to take the following measures.
• If the finger is smeared with water or sweat, dry off the finger and then scan the finger.
• If the finger is too dry, blow your breath on the fingertips and then scan the finger.
• If the finger has a cut, register the fingerprint of another finger.
• The initially enrolled fingerprint often may have not been scanned correctly, so enroll the fingerprint again
according to ‘Cautions for enrolling a fingerprint’.