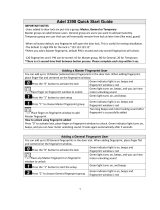Page is loading ...

BIOM34-EC Installation
INTRODUCTION
APCs’ Biometric Mouse Password Manager (BioM34, Figure
1) enables users to log on to a system or Internet website
simply by placing their fingertip on the Biometric Sensor. Use
the APC Biometric hardware and software to record and store
fingerprint identification for use when accessing password-
protected systems, applications, and web sites.
FEATURES
• Attached USB cable for easy connection to laptops and PCs
• Easy-to-use Master password for all types of Windows®
applications, and on-line passwords
• Compatible with Microsoft Passport®
• Support for Internet Explorer®
• Compatible with Windows XP® Credential Manager
• Yser-friendly graphical user interface (GUI) that is easy to
install, customize and use • Full Windows OS support
including Windows 2000®, and XP (Windows 95®, 98®, and
ME® are not supported)
• International language support
• TruePrintTM compliant
• Full-Function mouse with rotating scroll wheel.
Figure 1. The APC BioM34
Caution: Do not allow metal or sharp objects to contact
the sensor surface, as they could damage the unit.
SETUP
1. Connect the BioM34.
Note: Before connecting the BioM34, uninstall any previously
installed biometric hardware or related security software. To
connect the BioM34, plug it into the USB port (Figure 2) of your
laptop or CPU tower. You do not have to turn the computer off.
Figure 2. Connecting the BioM34
Note: Newer versions may have a
black USB plug.
2. Install the driver.
A. Insert the software CD.
B. The Found New Hardware Wizard screen appears. Select Next,
then select Search for a Suitable Driver; select Next.
C. Check the CD-ROM Drive’s check box only; select Next.
D. Once the driver is found, select Next to install it. The
Hardware Wizard sends a message once installation is
complete.
3. Install the APC OmniPass
®
software.
Note: If an earlier version of the Omnipass software is installed
on your computer, you should perform an Export User function
in order to maintain your current database of websites and
passwords.
Ensure to note your current User Name, Domain, and Password.
You will need this information in order to perform an Import
User function when restoring your database after the software
is installed. Please refer to the User Manual located on the
software CD for more indepth information.
During software installation, the software will search for, and
detect previous versions of the Omnipass software. If a previous
version of the software is installed, you must use the Uninstall
Software function in the computer’s Control Panel, or the Uninstall
Omnipass function - go to: Start/Programs/Softex/Uninstall
Omnipass. Once the previous version of the software has been
removed, you must restart your computer. Once the restart is
complete, either re-install the software CD into the computer,
or open the CD and double-click the Setup.exe icon. Advanced
users perform the following:
Start/Run/e://setup.exe.
A. Insert the APC OmniPass software CD into the CDROM
drive. The software will automatically start the installation
proces. Within a few seconds, the Starting InstallShield Wizard
screen will be displayed (Figure 3).
B. The software will then display the Preparing Setup screen
(Figure 4). During setup, a progress bar is displayed.
Figure 4. Preparing Setup Screen
Figure 3. Starting InstallShield Wizard Screen
C. Once the InstallShield Setup is complete, the software displays
the Welcome screen (Figure 5). Click Next to continue installation.
Figure 5. Welcome Screen
D. Once the Setup Preparation is complete, the software displays
the License Agreement screen (Figure 6). Please read the entire
agreement. If you agree to the terms, Click Yes to continue the
installation. If you disagree with its terms, click Cancel to stop.
Figure 6. License Agreement Screen
M.3
Biometric Password Managers

E. Once you have accepted the terms of the License Agreement
the Choose Location Destination screen is displayed (Figure 7).
Figure 7. Choose Destination Location Screen
For most users, the destination location identified by the software
is sufficient. If this is the case, click the Next button. Advanced
users may want to select an alternate location for the software
files by clicking the Browse button and locating the desired location.
To stop the software installation, click the Cancel button.
F. Once you have chosen the destination location for the files,
the Setup Status screen is displayed (Figure 8). During setup, a
progress bar is displayed.
Figure 8. Setup Status Screen
G. Once setup is complete, the Installing/Updating Driver for
Devices... screen is displayed (Figure 9).
Figure 9. Installing/Updating Driver for Devices... Screen
H. After the software installation is complete, the InstallShield
Wizard Complete screen is displayed (Figure 10). In order to the
software installation to take affect, you must restart your
computer. Click the circle next to “Yes. I want to restart my computer
now”, then click Finish to perform a restart. To restart your
computer at a later time, click the circle next to “No, I will
restart my computer later”.
Figure 10. InstallShield Wizard Complete Screen
I. After restarting your computer, the Windows log-in screen
will appear. The Omnipass software will also display a Logon
User Authentication screen (Figure 11). Enter your User Name
and Password in the Windows logon screen. You do not have
to do anything with the Logon User Authentication screen at
this time.
Figure 11. Logon User Authentication Screen
J. The software will then display the Verify Username and Password
screen (Figure 12). Enter your Windows Username, Domain, and
Password.
Figure 12. Verify User Name and Password Screen
K. Once logged into the Omnipass software, the Select
Authentication Device screen is displayed (Figure13).
Figure 13. Select Authentication Device Screen
L. Click on the APC Biometric Device Icon (fingerprint graphic,
Figure 13 and 14), the fingerprint box will change color
(Figure 14).
4 ENROLL FINGERPRINT
Once you have selected the APC Biometric Device icon, the
Choose Finger screen (Figure 15) will be displayed.
Figure 14. Select Authentication Device Screen
M.4
Biometric Password Managers

B. The software will then display the Blank Capture Fingerprint
screen (Figure 17). Place the choosen finger over the Sensor
and Drive Ring (Figure 18).
Figure 16. Selected Finger Screen
Figure 17. Blank Capture Fingerprint Screen
Note: Place the finger on the BioM34 sensor and drive ring
(Figure 18) for scanning. Use light, but firm and steady pressure.
Ensure the finger makes contact with the BioM34 sensor and
the surrounding drive ring. APC OmniPass works best when it
has an image of the center of a fingerprint (core image). Capture
the full area of the fingerprint by placing the finger flat on the
BioM34 sensor. Do not place only the fingertip on the sensor,
as it contains insufficient image data for a high-quality
fingerprint
Figure 18. Sensor and Drive Ring
C. As you place your fingertip on the Sensor and Drive Ring
(Figure 19), the system will record your fingerprint and
display it in the gray box (Figure 20) and the box numbered
“1” will turn green. You must raise the finger straight up
and put it back on the sensor up to 8 times before the
fingerprint is successfully recorded. Each time the fingerprint
is recorded, another numbered box will turn green.
D. Once the device has successfully recorded your fingerprint,
the system will display the Verify Fingerprint screen (Figure 21).
Place your finger on the Sensor and Drive Ring.
Figure 20. Capture Fingerprint Screen
Figure 21. Verify Fingerprint Screen
E. After the system has verified your fingerprint, it will then ask
if you would like to enroll additional fingerprints (Figure 22). To
enroll additional fingerprints, click Yes . To stop, click No.
Figure 22. Additional Fingerprints Prompt
5. SELECT AUDIBLE AND TASKBAR SETTINGS
After enrolling and verifying your fingerprint, the system will
allow you to set certain audible prompts, as well as what is
displayed in the taskbar located at the bottomright side of
your display (Figure 23).
Figure 23. Audio and Taskbar Settings Screen
A. Click on the fingertip of the fingerprint you wish to enroll; a
red arrow will appear above the selected finger (Figure 16).
Click Next or Cancel.
Figure 15. Choose Finger Screen
Figure 19.Finger Placement
M.5
Biometric Password Managers

A. Click on the circle next to the desired selection, then click
on Next, Cancel, or Start Over.
B. Once the settings have been chosen, select Next and the
Congratulations screen (Figure 24) will be displayed. Click
Done to complete the enrollment process; the Logon New
User screen (Figure 25) is displayed. Click Yes to logon the
new user, or click No to stop the installation process.
C. If you clicked on Yes to logon the new user, the Logon User
Authentication screen (Figure 11) is displayed. Place your
finger on the Sensor and Drive Ring. The system will read
your fingerprint and log you onto your computer.
At this time, you should restart your computer to ensure
the setup is complete. During restart, your Windows logon
screen will appear. Within a few seconds, the Logon User
Authentication screen (Figure 11) will also appear. You can
either enter your Username and Password, or simply place
your finger on the Sensor and Drive Ring of the BioM34.
Upon authentication, the BioM34 will automatically fill in
the Windows logon screen and log you onto the computer.
Once Windows has finished the restart process, a new
icon will appear in the taskbar at the bottomright of
your display (Figure 25).
Figure 23. Congratulations Screen
Figure 24. Audio and Taskbar Settings Screen
Figure 25. Taskbar and APC Omnipass Icon
D. Hold your cursor over the APC Omnipass icon in the taskbar,
and the system will display which user is currently logged
on (Figure 26).
Figure 26. Logged On User Dialog
E. Right-click on the APC Omnipass icon, and you can access
other features and functions provided by the BioM34
(Figure 27).
Figure 27. Features and Functions Drop-Down Menu
For information about how to use all of the features and
functions of the BioM34, refer to the User’s Manual located
on the software CD-ROM. Additioanal functions include: Open,
Log On User, Log Off Current User, Switch User Identity, Remember
Password, as well as Help, and About information. Under the
Open function, the screen displayed provides a tab which allows
you to unmask a password in the Password Vault, which is
helpful in instances where you to change an existing password
because it will expire, or it has been compromised and you
have forgotten the original password.
Note: You need to use the Remember Password function (shown
in Figure 27) each time you go to a new website or database
requiring a username and password entry.
F. When APC Omnipass encounters a website or database
requiring a username and password entry for the first time,
enter your username and password, then right-click on the
APC Omnipass icon. APC Omnipass will display the
Remember Password dialog (Figure 28), and your cursor will
become an icon that looks like a key.
Place the key icon over the screen which now contains your
username and password and rightclick the BioM34. The APC
Omnipass software will then display the Friendly Name screen
(Figure 29).
Figure 28. Remember Password Dialog
Figure 29. Friendly Name Screen
This screen provides two setting options:
1. Automatically enter the password protected sites when it is
activated. Do not prompt for authentication.
2. Automatically click the “OK” or “Submit” button for this
password protected site once the user is authenticated.
Enter a name for the website or database, or leave the
name entered by the APC Onmipass software, then select
the desired setting for the website and click Finish.
The website or database username and password are now
stored in the Password Vault, and will automatically be
entered each time your fingerprint is verified.
M.6
Biometric Password Managers

LOGGING ON WITH THE BIOMETRIC
HARDWARE
Each time a user logs on with the BioM34 installed, a
fingerprint window is displayed with the Logon User
Authentication screen (Figure 11). Simply place the correct
finger on the Biometric Sensor and Drive Ring. If authentication
is successful, the fingerprint will turn green. If authentication
is not successful, the fingerprint will turn red. When this
occurs, raise and slightly reposition your finger, then lower it
again. Continue this process until authentication is successful.
ENCRYPTING AND UNLOCKING FILES
To encrypt a file or folder:
A. Browse to the file or folder, and right-click on it.
B. From the drop-down menu, select Omnipass Encrypt
File(s); left-click the mouse.
C. Enter the user name and password/fingerprint scan when
prompted to encrypt the file or folder. If a folder containing
multiple files is selected, a window appears with a list of
the files in the folder and their encryption status. Select
OK when the encryption is complete.
Note: Certain files and folders cannot be encrypted, such as
those inside the Windows directory and the program files
directory, as well as the folder where the APC OmniPass
software is installed.
To unlock an encrypted file or folder:
A. Browse to the file or folder, and right-click on it.
B. From the drop-down menu, select OmniPass Decrypt
File(s); left-click the mouse.
C. Enter the user name and password/fingerprint scan when
prompted to unlock the file or folder. If a folder containing
multiple files is selected, a window appears with a list of
the files and their status. Select OK once all files are
unlocked.
CLEANING THE BIOM34 SENSOR
To clean the BioM34 sensor and drive ring:
A. Disconnect the BioM34 from the computer.
B. Wet one end of a cotton swab with a water-based
household cleaner (Formula 409®, Windex®, or Fantastik®).
DO NOT use chlorine-based cleaners such as bleach, or
solvents such as acetone, paint thinner or turpentine.
C. Gently rub the sensor surface and the drive ring with the
cotton swab. Do not allow any cleaner to drip into the
electronics around the sensor.
D. After cleaning, gently rub the surface again with a dry
cotton swab.
Note: Cleaning is not required on a regular basis. If material
does accumulate, the normal wiping action of a finger is
usually adequate to clean the sensor.
TROUBLESHOOTING
Windows 2000 and Windows XP users may experience a
problem adding a Windows user to the APC OmniPass
database. If this happens, adjust the local security settings,
as follows:
A. Log into Windows as an administrator.
B. From the Windows Start menu, select: Start> Settings>
Control Panels> Administrative Tools> Local Security Settings>
Security Options.
C. Then select:
Network Access: Sharing and Security Model for Local Accounts.
The setting should be: Classic - local users authenticate as
themselves.
If the fingerprint sensor does not work while logging into
Windows XP, try changing the Windows user settings:
A. From the Windows Start menu, select Start> Settings>
Control Panels> User Accounts.
B. Select Change the way users log on or off, and ensure the
settings for both the Logon Screen and Fast User Switching
options are the same (enabled or disabled).
WARRANTY
The standard warranty is two (2) years from the date of
purchase. APC’s standard procedure is to replace the original
unit with a factory reconditioned unit. APC will ship the
replacement unit once the defective unit has been received
by the repair department, or cross-ship upon the receipt of a
valid credit card number. The customer pays for shipping the
unit to APC. APC pays ground freight transportation costs to
ship the replacement unit to the customer.
WARRANTY REGISTRATION
To register this product for purposes of the warranty,
please go to warranty.apc.com.
SCREENSAVER PASSWORD
If the Biometric hardware is installed on a system using a
screensaver password, use a fingerprint to log back into
Windows after the screensaver starts. APC Omnipass adds a
fingerprint box to the screensaver password dialog box if it
detects a Biometric sensor. Place the appropriate finger on the
sensor to log in.
Place the finger on the BioM34 sensor and drive ring (Figure
18) for scanning. Use light, but firm and steady pressure. Ensure
the finger makes contact with the BioM34 sensor and the
surrounding drive ring. APC OmniPass works best when it has
an image of the center of a fingerprint (core image).
Capture the full area of the fingerprint by placing the finger
flat on the BioM34 sensor. Do not place only the fingertip on
the sensor, as it contains insufficient image data for a high-
quality fingerprint.
M.7
Biometric Password Managers

Biometric Password Managers
M.8
BIOPOD Installation
INTRODUCTION
The APC Biopod (Figure 1) enables users to log on to a system
simply by placing their fingertip on the Biopod sensor. Use the
Biopod hardware and software to provide fingerprint
identification to access passwordprotected systems,
applications, and web sites, without password authorization.
Figure 1. The APC Biopod
Caution: Do not allow metal or sharp objects to come in contact
with the sensor surface, as they could damage the unit.
FEATURES
• Attached USB cable for easy connection to laptops and
PCs
• Easy-to-use Master password for all types of Windows,
application, and on-line passwords
• Compatible with Microsoft Passport®
• Support for Internet Explorer®
• Compatible with Windows XP® Credential Manager
• User-friendly graphical user interface (GUI) that is easy
to install, customize and use
• Full Windows OS support including Windows 98®, ME®,
2000®, and XP® (Windows 95® is not supported)
• International language support
• TruePrintTM compliant
SETUP
1. Connect the Biopod.
Note: Before connecting the Biopod, remove any previously
installed biometric or related security software. To connect
the Biopod, plug the Biopod into the USB port as shown in
Figure 2. You do not have to turn the computer off.
Figure 2. Connecting the Biopod
2. Install the driver.
A. Insert the software CD.
B. The Found New Hardware Wizard screen appears. Select Next,
then select Search for a Suitable Driver, and select Next.
C. Check the CD-ROM Drives check box only, and select Next.
D. Once the driver is found, select Next to install it. The
Hardware Wizard sends a message once installation is
complete.
3. Install the APC OmniPass software.
If a previous version of the software is installed on the system,
it must be removed before installing the APC OmniPass
software.
A. Insert the APC OmniPass software CD into the CD-ROM
drive and follow the on-screen installation instructions.
B. Specify a path name for the location of software when
prompted.
C. Restart the system when prompted. An APC OmniPass icon
appears on the Windows Control Panel, the Windows Start
menu, and in the task bar.
4. Select the Enroll Wizard to add fingerprints to the database.
The Enroll Wizard initial screen appears (Figure 3).
Figure 3. The Enroll Wizard Initial Screen
5. Select the Enroll button. The Verify Password screen
(Figure 4) appears.
Figure 4. The Verify Password Screen
6. On some systems, the current Windows user name is filled
in. (Windows 98/ME users must type the user name.) If a
user does not have a Windows user name, one is created
during this process.
Enter the Windows password in the Password field. This is
the same password that is used to log into Windows.
Select Next to continue or Cancel to exit.
The Choose a Finger screen (Figure 5) appears. Select a
finger to enroll by highlighting and selecting the finger. A
green check mark indicates that a particular finger has
already been enrolled.
Figure 5. The Choose a Finger Screen

Biometric Password Managers
M.9
Keep the finger on the sensor and hold it down until the
flashing green box below the fingerprint display is a solid
green. Lift the finger and replace it on the sensor. Repeat
this procedure until a message appears indicating that the
enrollment process is complete. For improved performance,
place the finger in slightly different locations on the sensor
for each of the enrollment placements to allow the software
to create a composite image of the finger.
Do not roll the finger as when taking an ink and paper image.
Keep the finger flat and motionless against the sensor during
the imaging process. After completing the required number
of captures, the Verify Fingerprint screen appears (Figure 9).
Figure 9. The Verify Fingerprint Screen
Place the finger on the sensor again. A message appears
indicating whether the fingerprint enrollment was successful.
Users may need to place their finger on the sensor several
times to determine if enrollment was successful.
If enrollment was successful, select Enroll Another Finger to
add additional fingerprints to the APC OmniPass database. If
enrollment was not successful, repeat the enrollment process
as needed.
Once enrollment is completed, select Finished Enrollment, then
select Done on the Registration screen. Log in to APC
OmniPass to use the software.
Figure 10. Login User Dialog Box with Fingerprint Window
If a fingerprint has been enrolled for a user, he or she can
log into APC OmniPass by placing a finger on the Biopod
device. The scrolling blue boxes indicate that APC OmniPass
is waiting for a fingerprint device to be pressed.
Once a finger is placed on the device, the fingerprint is
displayed in the window, and appears in green if recognized,
or red if not recognized.
Note: It may take a few tries to get the software to recognize
a fingerprint.
SCREENSAVER PASSWORD
If the Biopod is installed on a system that uses a screensaver
password, use a fingerprint to log back into Windows after
the screensaver starts. APC OmniPass adds a fingerprint
box to the screensaver password dialog box if it detects a
fingerprint sensor. Place the appropriate finger on the sensor
to log back in.
Figure 6. The Biopod Sensor and Drive Ring
Capture the full area of the fingerprint by placing the finger
flat on the Biopod, as shown in Figure 7. Do not place only
the fingertip on the sensor, as it contains insufficient image
data for a high-quality fingerprint.
Figure 7. Proper Finger Placement
From the Choose a Finger screen, select Next. The Capture
Fingerprint screen appears (Figure 8).
Figure 8. The Capture Fingerprint Screen
7. Place the finger on the Biopod for scanning. Use light, but
firm and steady pressure. Make sure that the finger makes
contact with the Biopod sensor and the surrounding drive
ring (Figure 6). APC OmniPass works best when it has an
image of the center of a fingerprint (core image).
LOGGING ON WITH THE BIOPOD
When a user logs on with the Biopod installed, a fingerprint
window is displayed with the Login User dialog box (Figure 10).

Biometric Password Managers
M.10
WINDOWS 98/ME CONFIGURATION
In Windows 98/ME, APC OmniPass replaces the login screen
to make the operating system more secure. To take advantage
of this feature, do the following:
1. From the Windows Start menu, select Start> Settings> Control
Panel.
2. Select the APC OmniPass control panel.
3. Select the Enable Desktop Security box.
Users should ensure that they know their password; otherwise,
they will be unable to log into the computer.
When using a Windows 98/ME machine to log on to a network,
users should make sure that their Windows password and user
name are identical to their network password and user name.
To modify user information in Windows 98/ME:
1. From the Windows Start menu, select Start> Settings>
Control Panel.
2. Select Users. From here, you can modify all user names
and passwords.
ENCRYPTING AND UNLOCKING FILES
To encrypt a file or folder:
1. Browse to the file or folder, and right-click on it.
2. From the drop-down menu, select OmniPass Encrypt File(s)
and left-click the mouse.
3. Enter the user name and password/fingerprint scan when
prompted to encrypt the file or folder. If a folder
containing multiple files is selected, a window appears
with a list of the files in the folder and their encryption
status. Select OK when the encryption is complete.
Note: Certain files and folders cannot be encrypted, such
as those inside the Windows directory and the program
files directory, and the folder where the APC OmniPass
software is installed.
To unlock an encrypted file or folder:
1. Browse to the file or folder, and right-click on it.
2. From the drop-down menu, select OmniPass Decrypt File(s)
and left-click the mouse.
3. Enter the user name and password/fingerprint scan when
prompted to unlock the file or folder. If a folder containing
multiple files is selected, a window appears with a list of
the files and their status. Select OK once all files are
unlocked.
CLEANING THE BIOPOD SENSOR
To clean the Biopod sensor and drive ring:
1. Disconnect the Biopod from the computer.
2.Wet one end of a cotton swab with a water-based
household cleaner such as Formula 409®, Windex®, or
Fantastik®. DO NOT use chlorinebased cleaners such as
bleach, or solvents such as acetone, paint thinner or
turpentine.
3. Gently rub the sensor surface and the finger drive with
the cotton swab. Do not allow any cleaner to drip into
the electronics around the sensor.
4. After cleaning, gently rub the surface again with a dry
cotton swab.
Note: Cleaning is not required on a regular basis. If material
does accumulate, the normal wiping action of a finger is
usually adequate to clean the sensor.
TROUBLESHOOTING
If a customer replaces the Biopod with another APC Biopod
and encounters problems while enrolling fingers, it may be
necessary to recalibrate the new Biopod by running the
ATDiag.exe utility on the software CD. For information on
using this utility, consult the ATDiag.txt file on the software
CD. Windows 2000/XP users may experience a problem
adding a Windows user to the APC OmniPass database. If
this happens, adjust the local security settings:
1. Log into Windows as an administrator.
2.From the Windows Start menu, select Start> Settings>
Control Panels> Administrative Tools> Local Security Settings>
Security Options.
3. Select Network Access: Sharing and Security Model for Local
Accounts. The setting should be Classic - local users
authenticate as themselves.
If the fingerprint sensor does not work while logging into
Windows XP, try changing the Windows user settings:
1.From the Windows Start menu, select Start> Settings>
Control Panels> User Accounts.
2. Select Change the way users log on or off, and make sure
that the settings for both the Logon Screen and Fast User
Switching options are the same (enabled or disabled).
WARRANTY
The standard warranty is two (2) years from the date of
purchase. APC’s standard procedure is to replace the original
unit with a factory reconditioned unit. APC w i l l ship the
replacement unit once the defective unit has been received
by the repair department, or cross-ship upon the receipt of
a valid credit card number. The customer pays for shipping
the unit to APC. APC pays ground freight transportation
costs to ship the replacement unit to the customer.
WARRANTY REGISTRATION
To register this product for purposes of the warranty,
please go to warranty.apc.com.

BIOPOD & BIOM34-EC - User Manual
Softex OmniPass provides password management capabilities
to Microsoft Windows operating systems. OmniPass enables
you to use a "master password" for all Windows, application
and on-line passwords. A "master password" is an OmniPass
authentication method which simplifies all your authentication
needs. This "master password" will be used to enter any
password protected site or program once you have registered
those resources with OmniPass.
OmniPass extends the Windows interactive logon model by
requiring users to authenticate themselves before granting
access to the Windows desktop. OmniPass enables strong
authentication by allowing users to authenticate with single or
multiple authentication methods. Fingerprint recognition
devices or SmartCard devices are some of the hardware security
devices that can be integrated with OmniPass. Integrating
these devices with OmniPass results in a multi-tiered
authentication system for restricting access to your computer,
applications, websites, and other password protected
resources.
Furthermore, OmniPass enables file encryption on your
Windows-based system. The data in these encrypted files
cannot be viewed by other users. OmniPass enables you to
share your OmniPass encrypted files with other OmniPass
users while restricting access to others.
OmniPass presents a convenient graphical user interface,
through which you can securely manage passwords, users,
and multiple identities for each user.
Features of OmniPass
OmniPass augments your Windows-based system with a rich
feature set, enhancing your computing experience with the
following characteristics:
• Easy to use "master password" for all Windows, application,
and online passwords
• Easy to import and export existing passwords
• Secure storage of unlimited passwords and related
information
• Extensible security through integration with hardware
security devices - such as fingerprint recognition or
SmartCard devices
• Compatible with Microsoft Passport support for Internet
Explorer and Windows XP Credential Manager
• User-friendly GUI for password, user and identity
management
• Integrated file encryption and encrypted-file-sharing
• Seamless integration with Windows, providing secure
Windows Logon
• Full support for Windows platforms including Windows
2000, XP (Home and Professional), and 2003
• International language support.
How This Document is Organized
This document proceeds from basic to advanced. Outlined
steps initially assume a very inexperienced user. Towards the
end of the document outlined steps are less explicit, the
assumption being that the user will be more familiar with
application-specific concepts.
• Part 1, "Start"
• Chapter 1, "Installing OmniPass" describes system
requirements of the software, and shows install, uninstall,
and upgrade procedures.
• Chapter 2, "User Enrollment" walkthrough of how to
enroll users into OmniPass, and how to integrate devices
with OmniPass
• Part 2, "Use"
• Chapter 3, "Password Replacement" describes how to
use identities and the password replacement function
• Chapter 4, "File and Folder Locking" describes how to
use the encryption/decryption function
Biometric Password Managers
• Part 3, "Configure"
• Chapter 5, "Exporting and Importing Users" describes
how to use the export/import function
• Chapter 6, "Overview of the OmniPass Control Center"
survey of the remaining OmniPass functions
• Appendix A, "Troubleshooting"
Part 1. Start
Part 1 guides you through the preparation of your Windows-
based system for the OmniPass application. You will be led
through the OmniPass installation process. You will also be led
through the procedure of enrolling your first user into OmniPass.
If you have a supported hardware security device installed, its
enrollment into OmniPass will also be shown. Upon completion
of Part 1, you will be ready to start using OmniPass.
Chapter 1. Installing OmniPass
In the preface of this document are described some of the
features OmniPass will provide you once installed on your
system. It is possible that OmniPass was provided pre-installed
by your system manufacturer or distributor. Evidence of this
would be:
• The presence of the golden key shaped OmniPass icon in
the taskbar
• The launching of the OmniPass Enrollment Wizard upon
system boot
• The presence of the Softex program group in the Programs
group of the Start menu (the Softex program group may
be nested within another program group)
If one of the cases above is true for your system, then you
may skip down to Chapter 2. User Enrollment. Otherwise,
please continue with this chapter which will cover the following:
• Notifying of system requirements for OmniPass
• Installing of OmniPass
• Verifying version information of OmniPass
• Upgrading from a previous OmniPass version
• Uninstalling of OmniPass
Before you can install OmniPass, you must determine whether
or not your system will support it.
Note to users of OmniPass Enterprise Edition: During Installation and
initial restart of your version of OmniPass additional
configuration screens may appear. These screens are to
configure your OmniPass client software to communicate with
an OmniPass Server. For assistance in this configuration, you
need to contact your network administrator. Network
administrators should consult the OmniPass Enterprise Edition
Administrators' Guide. Foregoing communication with an
OmniPass Server, the client will function almost identically as
outline in this users' guide.
1.1 System Requirements
The OmniPass application requires space on your hard drive; it
also requires specific Operating Systems (OS's), and a specific
Internet browser. The minimum requirements are as follows:
• One of these OS's: Windows 2000, Windows XP (Home or
Professional), or Windows 2003
• Internet Explorer 5.0 or greater
• At least 35 MB available hard disk space
If your system meets the above requirements then it is capable
of running OmniPass.
1.2 Installing the OmniPass Application
If OmniPass is already installed on your system, please refer to
either Chapter 2. User Enrollment or Chapter 1.4 Upgrading
from a Previous Version of OmniPass. Otherwise please
continue with this section on software installation.
M.11

NOTE: For installation on Windows 2000, Windows XP, or
Windows 2003, OmniPass requires that the user installing
OmniPass have administrative privileges to the system. If
your current user does not have administrative privileges, log
out and then log in with an administrator user before proceeding
with OmniPass installation.
To install OmniPass on your system you must:
1. Insert the installation media for the OmniPass application
into the appropriate drive. If you are installing from CD-
ROM or DVD-ROM, the OmniPass installation program should
automatically launch and provide directions for you to follow.
NOTE: If you are not using CD or DVD media to install
OmniPass or if the OmniPass installation program does not
automatically launch, then you may have to perform a manual
installation. Files may need to be extracted before you can
manually launch SETUP.EXE.
2. Follow the directions provided in the OmniPass installation
program. Specify a location to which you would like
OmniPass installed.
WARNING: It is recommended that you NOT install OmniPass
in the root directory (e.g. C:\). OmniPass file encryption
does not permit the encryption of files within the OmniPass
installation directory. Installing OmniPass to root will seriously
limit where files can be encrypted on your system.
3. Once OmniPass has completed installation you will be
prompted to restart you system. Once your system has
rebooted you will be able to use OmniPass. If you choose
not to restart immediately after installation, OmniPass will
not be available for use until the next reboot.
The installation program automatically places an icon (Softex
OmniPass) in the Windows Control Panel as well as a golden
key shaped icon in the taskbar. This concludes OmniPass
installation. If you would like to proceed with using OmniPass,
skip to Chapter 2. User Enrollment. Otherwise continue this
chapter to learn more about upgrading or uninstalling OmniPass.
1.3 Verifying Information about the OmniPass
Application
After you have completed installing OmniPass and restarted
your system, you may wish to check the version of OmniPass
and that it is properly installed on your system.
To check the version information of OmniPass:
1. From the Windows Desktop, double-click the key shaped
OmniPass icon in the taskbar (usually located in the lower
right corner of the screen).
Or
Click the Start button, select Settings, and click Control Panel (if
you are using Windows XP you will see the Control Panel
directly in the Start menu; click it, then click Switch to Classic
View). Double-click Softex OmniPass in the Control Panel, and
the OmniPass Control Panel will appear. If it does not appear,
then the program is not properly installed.
Or
Click the Start button, select Programs, and from the submenu
select the Softex program group, from that submenu click
OmniPass Control Center.
2. Select the About tab at the top of the OmniPass Control
Panel. If the About tab is not visible, you will need to navigate
along the tabs until you find it. The About tab window
appears with version information about OmniPass.
1.4 Upgrading from a Previous Version of OmniPass
If you already have a version of OmniPass installed on your
system, you can upgrade OmniPass to a more recent version.
OmniPass installation supports automatic upgrading of the
software. To upgrade OmniPass, refer to Chapter 1.2 Installing
the OmniPass Application for directions. If you want to uninstall
OmniPass and then reinstall it then:
Biometric Password Managers
WARNING: Before you uninstall the software, decrypt all OmniPass
encrypted files and export all OmniPass User Profiles. Failure to
do so may result in permanent loss of encrypted file data, and
permanent loss of all remembered passwords and associated
information (see Chapter 5. Exporting and Importing Users).
1. Uninstall the previous version of OmniPass. Follow the steps
outlined in Chapter 1.5 Uninstalling the OmniPass Application.
2. After the system has been rebooted, you can install the new
version of OmniPass. For directions refer to Chapter 1.2
Installing the OmniPass Application.
3. Reboot your system. Now you can use the new version of
OmniPass.
Proceed to the next chapter to start user enrollment.
1.5 Uninstalling the OmniPass Application
If you would like to remove the OmniPass application from
you system, or migrate your licensed version of OmniPass to
another system, then you should:
WARNING: Before you uninstall the software, decrypt all OmniPass
encrypted files and export all OmniPass User Profiles. Failure to
do so may result in permanent loss of encrypted file data, and
permanent loss of all remembered passwords and associated
information (see Chapter 5. Exporting and Importing Users).
1. Click Start on the Windows taskbar. Select Settings, and then
Control Panel.
2. Double-click Add/Remove Programs.
3. Select OmniPass, and then click Change/Remove.
4. Follow the directions to uninstall the OmniPass application.
5. Once OmniPass has finished uninstalling, reboot your system
when prompted
Chapter 2. User Enrollment
OmniPass is now installed on your system, but before you can
use any OmniPass features you have to enroll a user into
OmniPass. Chapter 2.2 Basic Enrollment is where you should
start your enrollment process. If you would like to use an
optional authentication device (e.g. fingerprint recognition or
SmartCard device) then you will also need to consult Chapter
2.3 Enrolling an Authentication Device (Optional). If you would
like to use an optional alternate storage location for OmniPass
secured data (e.g. SmartCard device, USB key, OmniPass Server)
then you will also need to consult Chapter 2.4 Alternate Storage
Location.
2.1 Master Password Concept
Computer resources are often protected with passwords.
Whether you are logging into your computer, accessing your
email, e-banking, paying bills online, or accessing network
resources, you often have to supply credentials to gain access.
This can result in dozens of sets of credentials that you have to
remember.
During OmniPass user enrollment a single "master password"
is created for the enrolled user. This master password "replaces"
all other passwords for sites you register with OmniPass (the
process of registering sites with OmniPass will be discussed in
Part 2. Use).
Example - A user, Shinji, installs OmniPass on his system (his
home computer) and enrolls an OmniPass user with the
username "Eva_01" and the password "eschaton". He then
goes to his webmail site to log on to his account. He inputs his
webmail credentials as usual (username "Ikari" and password
"warrior"), but instead of clicking Submit, he directs OmniPass
to Remember Password. Now whenever he returns to that
webmail site, OmniPass will prompt him to supply access
credentials. He then enters his OmniPass user credentials
("Eva_01" and "eschaton") in the OmniPass authentication
prompt, and he will be allowed into his webmail account. He
can do this with as many websites or password protected
resources he likes, and he will gain access to all those sites with
his OmniPass user credentials ("Eva_01" and "eschaton"). This
M.12

is assuming he is accessing those sites with the system he
enrolled his OmniPass user onto. OmniPass does not actually
change the credentials of the password protected resource. If
he were to go to an Internet café to access his webmail, he
would need to enter his original webmail credentials ("Ikari"
and "warriors") to gain access. If he attempts his OmniPass
user credentials ("Eva_01" and "eschaton") on a system other
than where he enrolled that OmniPass user, he will not gain
access.
Continue to the next section to begin OmniPass user enrollment.
2.2 Basic Enrollment
The basic enrollment procedure assumes you have no hardware
authentication devices or alternate storage locations that you
wish to integrate with OmniPass. If you desire such
functionality, consult the appropriate sections after reviewing
this section.
The OmniPass Enrollment Wizard will guide you through the
process of enrolling an OmniPass user. Unless you specified
otherwise, after OmniPass installation the OmniPass Enrollment
Wizard will launch on Windows login. If you do not see the
OmniPass Enrollment Wizard, you can bring it up by clicking
Start on the Windows taskbar; select Programs; select Softex;
click OmniPass Enrollment Wizard.
2.2.1 Click Enroll to proceed to username and password
verification. By default, the OmniPass Enrollment Wizard
enters the credentials of the currently logged in Windows
user.
2.2.2 Enter the password you use to log in to Windows. This
will become the "master password" for this OmniPass
user. In most cases, the Domain: value will be your
Windows computer name. In a corporate environment,
or when accessing corporate resources, the Domain:
may not be your Windows computer name. Click Next
to continue.
2.2.3 In this step you are selecting where OmniPass will be
securely storing your OmniPass data. Do not be alarmed
if there are devices listed as selections that you do not
have or that you have not installed on your system.
The selections displayed on this screen are dependent
upon the version of OmniPass you have installed. These
selections are not necessarily dependent upon which
devices are attached to your system. Although, if an
applicable device (e.g. SmartCard, USB key) is installed
but not attached to your system, it may not be visible
as a selection. Regardless of where you choose to store
OmniPass data, the data are stored in an encrypted
format and their content will not be viewable to others.
If you would like to use a secure storage device other
than Local Hard Disk Drive then please review Chapter 2.4
Alternate Storage Location to see how your enrollment
procedure will differ. Otherwise click Local Hard Disk Drive
and click Next to proceed.
2.2.4 In this step you can select which authentication devices
you would like to integrate with OmniPass. Just as in
the secure storage device selection screen, there may be
devices listed that are not present on your system. Also,
installed devices that are not attached may not appear
on this screen. If you would like to enroll an
authentication device then please review Chapter 2.3
Enrolling an Authentication Device (Optional) to see how
your user enrollment procedure will differ. If you do
not want to enroll any authentication devices right now
then do not select any, and click Next to proceed. You
will be prompted to confirm that you are not enrolling
any authentication devices.
2.2.5 In this step you can choose how OmniPass notifies you
of various OmniPass events. We recommend you keep
Taskbar Tips on Beginner mode taskbar tips and Audio Tips on
at least Prompt with system beeps only until you get
Biometric Password Managers
accustomed to how OmniPass operates. Click Next to
proceed with user enrollment. You will then see a
Congratulations screen indicating your completion of
user enrollment. You should heed the warning stated.
2.2.6 WARNING: If you will use OmniPass to encrypt and
decrypt files, we STRONGLY recommend exporting your
user profile to a backup media such as a floppy disk. In
case your system is corrupted, this backup will be
required to be able to access your encrypted files.
The export user profile function will be described in
Chapter 5. Exporting and Importing Users. Click Done
to exit the OmniPass Enrollment Wizard. You will be
asked if you would like to log in to OmniPass with your
newly enrolled user; click Yes and then proceed to Part
2 to start using OmniPass.
2.3 Enrolling an Authentication Device (Optional)
Integrating a hardware authentication device will both, increase
the security of your OmniPass system, and streamline the
OmniPass authentication procedure. Security is enhanced in
that if your "master password" becomes compromised, you
can restrict access to OmniPass (and the sites remembered) via
a hardware security device. You can configure OmniPass to
restrict access entirely via the authentication device. When
decrypting files or visiting remembered websites, instead of
manually typing your "master password" each time, you could
authenticate with the security device (e.g. use your fingerprint).
You can enroll devices manually in the OmniPass Control Center.
With an OmniPass user logged in, double-click the system tray
OmniPass icon. Select the User Settings tab and click Enrollment
under the User Settings area. Click Enroll Authentication Device and
authenticate at the OmniPass authentication prompt to start
device enrollment.
2.3.1 Enrolling a Fingerprint Recognition Device During initial user
enrollment, at Select Authentication Device select the
security device which you want to enroll and click Next.
2.3.1.1 Choosing a Finger You will be prompted to select the
finger you wish to enroll. Fingers that have already
been enrolled will be marked by a green check. The
finger you select to enroll at this time will be marked by
a red arrow. OmniPass will allow you re-enroll a finger.
If you choose a finger that has already been enrolled and
continue enrollment, OmniPass will enroll the fingerprint,
overwriting the old fingerprint. Select a finger to enroll
and click Next.
2.3.1.2 Capturing the Fingerprint It is now time for OmniPass to
capture your selected fingerprint. It may take up to
eight captures before OmniPass can acquire your
fingerprint. Should OmniPass fail to acquire your
fingerprint, or if the fingerprint capture screen times
out, you can click Back to restart the fingerprint
enrollment process. There are several types of fingerprint
sensors (e.g. "swipe" or "touchpad"), and each type
requires a different action for capturing. The "core" of
the fingerprint is the ideal area for capture. The core of
your fingerprint is usually aligned with the base of your
cuticle. It is where the concentric whorls of your
fingerprint converge. To start fingerprint capturing,
follow the directions on the Capture Fingerprint screen.
Touchpad sensors are square, and they require you to
place your fingertip on the sensor and hold it there until
it is captured. During a successful fingerprint capture
the text, Place the selected finger on the sensor, will be
replaced with the text, Lift and replace your finger on the
sensor. You will also see a black fingerprint in the capture
window turn and stay green, and the counter under the
capture window will increment. Lift and replace your
fingertip as many times necessary for OmniPass to
acquire your fingerprint.
M.13

Swipe sensors are a type of fingerprint sensor that are
operated by placing your finger on the scanner and
pulling the finger across the sensor firmly with even
speed. Swiping too fast or too slow will result in a failed
fingerprint capture. For better results, it is recommended
that you use the practice fingerprint selection before
enrolling the first time The Choose Finger screen has a
Practice button; click it to practice capturing your
fingerprint. When you are comfortable with how your
fingerprint is captured you may proceed to enroll a finger.
2.3.1.3 Verifying the Fingerprint Once OmniPass has successfully
acquired the fingerprint, the Verify Fingerprint screen will
automatically appear. To verify your enrolled fingerprint,
place your fingertip on the sensor and hold it there as if
you were having a fingerprint captured. Successful
fingerprint verification will show a green fingerprint in
the capture window and the text Verification Successful
under the capture window.
2.3.1.4 Setting Authentication Rules After enrolling a fingerprint
you may wish to set the Authentication Rules which
you can access in the OmniPass Control Center. These
settings allow you to restrict access to OmniPass
functions. By default, with no security devices enrolled,
all OmniPass functions require "master password"
authentication. Once you enroll a security device, you
can set OmniPass to require authentication via that
security device to access OmniPass functions. More
about these settings and their ramifications can be found
under Chapter 6.2 User Settings. For now, keep the
default selection (no boxes checked) and click Next. This
setting will allow you to access OmniPass functions
with your enrolled finger, but fingerprint authentication
will not be required.
WARNING: You should leave these settings to default
(no boxes checked) until you are familiar with OmniPass.
If you require an authentication device to access an
OmniPass function, and that device fails or is not present,
you will lose access to that restricted OmniPass function.
In a Windows XP environment, the Windows and OmniPass
Logon selection may be grayed out. This depends on
your Windows logon configuration during OmniPass
installation. For more details about this feature consult
Chapters 6.2 and 6.3. Click Next to proceed.
2.3.1.5 Completing Device Enrollment After you set the
authentication rules for the enrolled device, the Device
Enrollment Complete screen will automatically appear. If
you check the first box, Enroll more security authentication
devices …, upon clicking Next, you will be directed back
to the Select Authentication Device screen (see 2.2.4 or
2.3.1). If you check the second box, I am done with
enrolling security authentication devices …, upon clicking
Next, you will be directed to the Audio and Taskbar Settings
(see 2.2.5). Continue the OmniPass Enrollment Wizard,
resuming the procedure at 2.2.4 or 2.2.5.
2.3.2 Enrolling the Phoenix TrustConnector During initial user
enrollment, at Select Authentication Device select the
security device, which you want to enroll and click Next
.For product information about the TrustConnector
please consult the Phoenix Technologies documentation.
NOTE: You must be logged onto the Windows system
with the account you wish to enroll into Omnipass.
Enrollment will fail if you attempt to enroll a user that is
not currently logged onto the machine .If you are logged
onto a Domain (e.g. with user account
[email protected]) and you attempt to enroll a
local user (e.g. COMPUTERNAME\localuser), user
enrollment will fail
Clicking Next or Cancel will return you to the Select
Authentication Device screen.To enter the credentials of a
Biometric Password Managers
user that can legitimately enroll the TrustConnector as
an authentication device you must hit Start Over at the
Select Authentication Device screen so the credentials of
the currently logged on user may be entered.
Alternatively, the Cancel button could be selected exiting
the OmniPass Enrollment Wizard completely.
Once you enter the credentials of the currently logged
on user at the Verify Username and Password screen ,
then the TrustConnector may be enrolled as an
authentication device and you can continue to 2.3.2.1
to proceed with device enrollment.
2.3.2.1 Configure Digital Certificate During enrollment of the
TrustConnector a digital certificate must be specified .
The digital certificate that is chosen during authentication
device enrollment will be bound to the enrolled user for
use in various OmniPass authentication procedures (e.g.
Encrypt/Decrypt files, Password Replacement).
Unless an IT administration function has preloaded a
digital certificate using the TrustConnector CSP there
will be no digital certificates to choose from on the
Configure Digital Certificate Authentication screen. You will
have to select Use the digital certificate that OmniPass has
automatically created for me and click Next.
2.3.2.2 TrustConnector Prompts Once you have selected the digital
certificate that is to be associated with the OmniPass
user you will be prompted to set the security level with
respect to accessing the digital certificate for various
authentication procedures .
Setting the security level to Medium will notify the
OmniPass user when the certificate is being accessed
for authentication purposes. Setting the security level
the High forces the user to set a TrustConnector
password associated with the digital certificate.
Authentication procedures that access the digital
certificate will prompt the user to enter the
TrustConnector password set for that certificate .
Acknowledge the certificate access prompts displayed
for TrustConnector enrollment and proceed to 2.3.2.3.
2.3.2.3 Completion of Digital Certificate Enrollment After the
TrustConnector configures the digital certificate a screen
will be displayed indicating that portion of device
enrollment was successful . Click Next to proceed with
OmniPass user enrollment. The OmniPass user
enrollment procedure resumes at 2.2.5.
2.4 Alternate Storage Location (Optional)
The Storage Location is where OmniPass user-specific data is
stored. These data are your remembered sites, user identities,
OmniPass settings, and data used to securely encrypt or decrypt
files, all of which constitute your user profile. You may wish
to have your user profile stored in a location other than your
local hard drive. You can choose to store your user profile in
a removable storage device (e.g. SmartCard, USB key). That
way you can remove your storage device when you are away
from your system and carry it with you. This portability is an
added convenience in that you may have access to your user
profile on other OmniPass-enabled systems.
In this example we will be using a SmartCard as the alternate
storage location.
2.4.1 During initial user enrollment, at Select Storage Device
select the storage device which you wish to use and
click Next. If a SmartCard is not present in the reader
when you click Next, you will be prompted to insert it.
2.4.2 This example assumes you are using a fresh, blank
SmartCard. If you are using a SmartCard that has already
been used with OmniPass or another application, you
will be prompted to enter your PIN.
M.14

WARNING: Depending upon how the SmartCard was
initially configured, a limited number of failed PIN
attempts may be enforced. If this is the case, and you
exceed the maximum failed PIN attempts, the card may
become locked and permanently unusable. To find out
more, contact whoever configured your SmartCard for
you, or the SmartCard manufacturer
If you are using a fresh SmartCard you will be greeted
with a screen prompting you to establish your PIN.
Please take note of this PIN, if you forget it you risk
being locked out of your SmartCard. Enter your PIN in
both fields and click Next. SmartCard Enrollment then
directs you back to the next step of the OmniPass
Enrollment Wizard, 2.2.4 Select Enrollment Device.
2.4.3 If your SmartCard already contains data when you select
it as a storage device (from 2.4.1 of SmartCard
Enrollment), you will be warned that the current data on
the SmartCard will be overwritten. This may also happen
if you try to use a SmartCard as a storage device that is
already being used as such by another OmniPass user.
There is a limitation of one OmniPass user per SmartCard.
To proceed, check the box next to I want to overwrite the
SmartCard and click Next. SmartCard Enrollment then
directs you back to the next step of the OmniPass
Enrollment Wizard, 2.2.4 Select Enrollment Device.
Biometric Password Managers
Part 2. Use
You are now ready to begin using OmniPass. Used regularly,
OmniPass will streamline your authentication procedures. For
the credentials registered with it, OmniPass is a secure
repository. In the event you forget any of those passwords,
you can find them in OmniPass.
Part 2. Use covers basic OmniPass functionality. Review this
section to quickly get familiar with the OmniPass functions
you will most use. If your system is shared among several
users (often the case in a home PC or SOHO environment)
then you may find some additional useful features in Part 3.
Configure.
Chapter 3. Password Replacement
You will often use the password replacement function of
OmniPass. When you go to a restricted access website (e.g.
your bank, your web-based email, online auction or payment
sites), you are always prompted to enter your login credentials.
OmniPass can detect these prompts and you can "teach"
OmniPass your login credentials. The next time you go to that
website, you can authenticate with OmniPass to gain access.
OmniPass prompts you for your "master password", and that
single password gains you access to any site you have "taught"
OmniPass. Or you could login with any hardware
authentication device you have enrolled into OmniPass. This
functionality is not limited to restricted access websites.
OmniPass can learn any set of credentials that you are prompted
to provide (e.g. your Intranet email, your ftp login, any of your
client logins, any restricted access network resource).
3.1 The OmniPass Authentication Toolbar
After installing OmniPass and restarting, you may have noticed
a dialog you had not seen before at Windows Logon. This is
the OmniPass Authentication Toolbar, and it is displayed
whenever the OmniPass authentication system is invoked. The
OmniPass authentication system may be invoked frequently:
during Windows Logon, during OmniPass Logon, when
unlocking your workstation, when resuming from standby or
hibernate, when unlocking a password-enabled screensaver,
during password replacement for remembered site or application
logins, and more. You see the OmniPass Authentication Toolbar
upon Windows Logon because the OmniPass authentication
system is seamlessly integrated with Windows. When you see
this toolbar, OmniPass is prompting you to authenticate.
The bold-faced text "File Encryption/Decryption Authentication",
next to the lock and keys icon, shows what OmniPass-restricted
function you are attempting. The non-bold-faced text beneath
may give you additional instructions regarding authentication.
The icons in the lower left (fingerprint and key in this example)
show what authentication methods are available to you.
Selected authentication methods are highlighted while
unselected methods are not. When you click the icon for an
unselected authentication method, the authentication prompt
associated with that method is displayed.
When prompted to authenticate, you must supply the
appropriate credentials: an enrolled finger for the fingerprint
capture window, a PIN for the SmartCard PIN prompt, your
master password for the master password prompt (the key
icon). Depending on your Authentication Rules (see 6.2 User
Settings), you may have to satisfy several different
authentication prompts to gain access (e.g. fingerprint AND
SmartCard PIN).
3.2 Remembering a Password and …
Most examples of password replacement used in this document
show the remembering of websites, but OmniPass can
remember any set of credentials used to access any restricted
resource. Any application you use, any GUI client, any password
protected resource that manifests a password prompt,
OmniPass can remember.
Using the following procedure, you can store a set of credentials
into OmniPass. These credentials will then be linked to your
"master password" or any enrolled authentication devices.
Go to a site that requires a login (username and password), but
DO NOT LOGIN YET. At the site login prompt, enter your
username and password in the prompted fields, but DO NOT
ENTER THE SITE (do not hit Enter or click Submit or OK or Login).
Right-click the OmniPass system tray icon and select Remember
Password from the submenu. The Windows arrow cursor will
change to a golden key OmniPass cursor. Click this OmniPass
cursor in the login prompt area, but DO NOT CLICK the "Login"
or "Submit" button.
3.2.1 Associating a Friendly Name -- After clicking the OmniPass
key cursor near the login prompt OmniPass will prompt
you to enter a "friendly name" for this remembered site.
You should enter something that reminds you of the
website, the company, or the service you are logging
into. In its secure database, OmniPass associates this
"friendly name" with this website.
You can remember multiple different logins to the same
password protected resource. To do this you must
specify different friendly names for each set of
credentials. If you use the same friendly name then
OmniPass will overwrite the previous set of credentials
associated with the application or website. If you have
several credentials remembered for the same site,
OmniPass will prompt you to select among the available
friendly names.
3.2.2 Additional Settings for Remembering a Site -- When OmniPass
prompts you to enter a "friendly name" you also have
the opportunity to set how OmniPass authenticates
you to this site. There are three effective settings for
how OmniPass handles a remembered site. The default
setting is Automatically click the "OK" or "Submit" button for
this password protected site once the user is authenticated. With
this setting, each time you navigate to this site OmniPass
will prompt you for your "master password" (or
authentication device). Once you have authenticated
with OmniPass, you will automatically be logged into
the site. Less secure is the option to Automatically enter
this password protected site when it is activated. Do not prompt
for authentication. Check the upper box to get this setting,
and each time you navigate to this site OmniPass will log
you into the site without prompting you to authenticate.
M.15

WARNING: This setting is more convenient in that
whenever you go to a site remembered with this setting,
you will bypass any authentication procedure and gain
instant access to the site. But should you leave your
system unattended, unlocked, with your OmniPass user
logged in, anyone using your system can browse to your
password protected sites and gain automatic access.
If you uncheck both boxes in Settings for this Password
Site, OmniPass will prompt you for your "master
password" (or authentication device). Once you have
authenticated with OmniPass your credentials will be
filled in to the site login prompt, but you will have to
click the website OK, Submit, or Login button to gain
access to the site. Click Finish to complete the remember
password procedure. The site location, the credentials
to access the site, and the OmniPass authentication
settings for the site are now stored in OmniPass' secure
database. The OmniPass authentication settings (Settings
for this Password Site) can always be changed in Vault
Management (see Chapter 3.5 Password Management).
3.3 Logging in to a Remembered Site …
Whether or not OmniPass prompts you to authenticate when
you return to a remembered site is determined by Settings for
this Password Site (see 3.2.2) and can be changed in Vault
Management (see 3.5). The authentication methods required
for access to password protected resources are determined
by Authentication Rules (see Chapter 6.2 User Settings).
The following cases are applicable to using OmniPass to login
to: Windows, remembered websites, and all other password
protected resources.
3.3.1 With Master Password -- Once you return to a site you
have remembered with OmniPass, you may be presented
with a "master password" prompt. Enter your "master
password" and you will be allowed into the site.
3.3.2 With Multiple Authentication Methods -- Or you may be
presented with an OmniPass authentication prompt that
has several different authentication methods. If multiple
authentication methods are shown at the authentication
prompt, you may have to authenticate multiple times
(fingerprint reader AND SmartCard reader) to gain access.
NOTE: It may take a few tries for a fingerprint reader to
capture your fingerprint. Try to place your fingertip on
the sensor as you did during fingerprint enrollment.
3.3.3 Logging into Windows with a Biometric Device -- When logging
into Windows with a biometric device, the fingerprint
capture window will now appear next to the Windows
Login screen. Place your enrolled fingertip on the sensor
to authenticate. You will be simultaneously logged into
Windows and OmniPass. The capture window will also
appear if you have used Ctrl-Alt-Del to lock a system with
Windows 2000, or Windows XP, and the biometric
device can be used to log back in as stated above.
NOTE: If a machine is locked and OmniPass detects a
different user logging back in with a fingerprint, the first
user will be logged out and the second user logged in.
In Windows XP, your login options must be set either
for classic login, or for fast user switching and logon
screen to be enabled to use your fingerprint to log on to
Windows. To change this go to Control Panel, select User
Accounts and then click Change the way users log on or off. If
your Windows screensaver is password protected, the
fingerprint capture window will now appear next to
screensaver password dialog during resume. You can
authenticate to your screensaver password prompt with
your enrolled finger.
3.4 OmniPass Can Also Remember …
Examples have been limited to websites so far, but OmniPass
can remember any authentication event that prompts you to
login. So long as you choose to keep some form of Taskbar Tips,
OmniPass will always notify you when you have an opportunity
to "remember a password".
3.5 Password Management
OmniPass provides an interface that allows you to manage
your passwords. To access this GUI, double-click the OmniPass
key in the system tray. Click Vault Management; OmniPass will
prompt you to authenticate. Once you gain access to Vault
Management, click Manage Passwords under Vault Settings. You
will see the Manage Passwords interface, with a list of your friendly
names.
You can view the credentials stored for any remembered
website by highlighting the desired resource under Password
Protected Dialog and clicking Unmask Values. Should a password
be reset, or an account expire, you can remove stored
credentials from OmniPass. Highlight the desired resource
under Password Protected Dialog and click Delete Page. You will
be prompted to confirm the password deletion.
The two check boxes in Manage Passwords govern whether
OmniPass prompts you to authenticate or directly logs you
into the remembered site (see 3.2.2).
OmniPass may have difficulty properly recognizing some
authentication prompts. This is because software developers
are free to deviate from commonly accepted Windows
application programming standards. Under these
circumstances, users can take advantage of the Password
Wizard feature to remember passwords. The Password Wizard
can only be used in conjunction with password protected
applications, and it will not work with websites. If OmniPass
fails to remember a set of credentials, you will be given the
option to run the Password Wizard. You can use the Password
Wizard to manually assign your user credentials into the fields
of the authentication prompt.
Finally, you can manage passwords for all your OmniPass user
identities using the Identities drop-down box (see Chapter 3.6
OmniPass User Identities for more information).
3.6 OmniPass User Identities
To create and manage identities, double-click the OmniPass key
in the system tray. Click Vault Management; OmniPass will prompt
you to authenticate. Once you gain access to Vault Management,
click Manage Identities under Vault Settings (see Figure 27). You
can only manage the identities of the currently logged in
OmniPass user.
To add a new identity, click New Identity or double-click <Click
here to add a new identity>. Name the new identity and click OK.
Click Apply to ensure the settings are saved. You can now
switch to the new identity and start remembering passwords.
To delete an identity, highlight the identity you want to delete
and click Delete Identity; click Apply to ensure the settings are
saved. When you delete an identity, all the remembered sites
and password protected dialogs associated with the identity
are lost.
To set the default identity, highlight the identity you want as
default and click Set as Default; click Apply to ensure the settings
are saved. If you log in to OmniPass with a biometric device,
you will automatically be logged in to the default identity for
that OmniPass user. You can choose the identity with which
you are logging in if you login using "master password".
3.6.1 Choosing User Identity during Login -- To choose your identity
during login, type your username in the User Name: field.
Press <TAB> and see that the Domain: field self-
populates. Click the Password: field to bring the cursor
to it, and you will see the pull-down menu in the Identity:
field become available. Select the identity you wish to
login as and then click OK to login.
M.16
Biometric Password Managers

3.6.2 Switch User Identity -- To switch identities at any time,
right-click the OmniPass system tray icon and click Switch
User Identity from the submenu. The Switch Identity dialog
will appear. Select the desired identity and then click OK.
3.7 Identities and Password Management
On the Manage Passwords interface of the Vault Management tab
of the OmniPass Control Center, there is a pull-down selection
box labeled, Identity. This field lets you choose which identity
you are managing passwords for. When you select an identity
here, only those password protected dialogs that are associated
with that identity are shown. You can perform all the functions
explained in Chapter 3.5 Password Management.
Chapter 4. File and Folder Locking
(File Encryption)
To protect yourself from theft or unauthorized viewing of
sensitive material, OmniPass allows you to securely lock files
or entire folders on your machine. These files are locked with
a method called encryption, in which the data are converted to
a form that unauthorized users cannot read. Once encrypted,
the files can only be unlocked, or decrypted with your master
password or enrolled hardware security device.
OmniPass encrypted files will have the extension ".opf". You
can always search your hard drive for *.opf to find all OmniPass
encrypted files. We recommend that you dedicate a new folder
in which to put all your OmniPass encrypted files. OmniPass
encrypted folders take the name of the original folder but end
in ".opx".
4.1 Encrypting Files or Folders
To encrypt a file or folder, right-click the file or folder that you
would like to prevent unauthorized access to. Click OmniPass
Encrypt File(s) in the contextual menu. OmniPass will prompt
you to authenticate.
If a folder containing multiple files is encrypted, a window will
appear with a list of the files in the folder and their encryption
status. Click OK when encryption is complete.
There are certain folders that cannot be encrypted because it
would have a negative impact on your system and your installed
programs. The contents of C:\Windows and C:\Program Files
cannot be encrypted, nor can the folder where OmniPass is
installed be encrypted.
4.2 Decrypting File or Folders
To decrypt a file or folder, right-click the file or folder to which
you would like to regain normal access. Click OmniPass Decrypt
File(s) from the contextual menu. OmniPass will prompt you to
authenticate. OmniPass Decrypt File(s) will not be available if the
files are already encrypted, or if they are system files, unable to
be encrypted.
Other ways to decrypt files are to right-click them and select
Open, or double-click the files. Both of these actions will cause
OmniPass to prompt you to authenticate. They will remain
decrypted unless you decide to encrypt them again.
If you encrypt a folder containing multiple files, all the contained
files will be encrypted. Files you copy or move to the encrypted
folder will also be encrypted. You can open and edit the contents
of these files, and so long as they stay in the encrypted folder,
when you close and save these files they will automatically be
encrypted. To decrypt a file contained in an encrypted folder
right-click it and select Decrypt To…; select a location to which
the decrypted file will be saved and click OK. A copy of the file
will be decrypted to the target directory. The original encrypted
file will remain in the encrypted folder.
4.3 OmniPass Encrypted File Sharing
Once you have encrypted a file or folder, you have prevented
anyone from viewing the contents without first decrypting
the file or folder. OmniPass allows you to selectively share
your encrypted files with other enrolled OmniPass users.
To share an encrypted file or folder with another OmniPass
user, right-click the encrypted resource and select OmniPass
Sharing… from the contextual menu. OmniPass will prompt
you to authenticate.
Upon successful authentication, the OmniPass Encrypted File
Sharing dialog automatically opens (see Figure 37). Select the
OmniPass user with whom you want to share this encrypted
file or folder. Click Add User(s), and click OK. The encrypted
resource has been shared.
NOTE: Sharing an OmniPass encrypted file effectively gives full
control of the shared resource to whomever you shared it with.
The users with whom you share these files can open, copy,
delete, and modify all files you share. They can also remove you
from the list of authorized OmniPass users, effectively taking
control of the encrypted resource away from you.
4.4 Encrypted Files
Files that are encrypted by OmniPass have a new icon. These
files cannot be accessed until they are decrypted. Icons of
encrypted folders are also updated with a lock graphic
4.5 A Special Warning for those who Encrypt …
If you are reading this then you are taking steps to safeguard
your information. You will probably start encrypting your
files with OmniPass soon (if you haven't already). IMMEDIATELY
export your current user profile (the one you have used and
are going to use to encrypt) and save it on SEVERAL floppy
disks and perhaps some places on your hard disk. Email it to
yourself and save it in your Inbox.
If your system crashes (or you mistakenly remove or overwrite
OmniPass), and you do not have the OmniPass user profile
that encrypted all you archived data files, THEN YOU WILL
LOSE THAT DATA.
Creating another OmniPass user with the same name and
password and settings will not do. It will not be the same user
profile that you created before.
Part 3. Configure
If Part 2 could be viewed as a "Getting Started Guide" then this
part can be viewed as an "Administrators' Guide". This part
will give an overview of both the Export/Import function and
the OmniPass Control Center. Much of what is discussed in
this part could be considered customization of OmniPass.
Customizations can be made on a per-user basis, or globally.
Authentication rules will be discussed; in OmniPass,
authentication rules can be configured so as to require very
stringent levels of authentication (Multi-Factor Authentication
Chapter 5. Exporting and Importing Users
Using the OmniPass Control Center, you can export and import
users in and out of OmniPass. The export process backs up all
remembered sites, credentials, and any enrolled fingerprints
for an OmniPass user. All OmniPass data for a user is backed
up to a single encrypted database file. During the import
process, the Windows login of the exported user is required.
If the proper credentials cannot be supplied, the user profile
will not be imported.
NOTE: You can, and should periodically export your user
profile and store it in a safe place (e.g. on several floppies).
Should anything happen to your system, you can import your
OmniPass profile on your new system and have all your
remembered sites, custom OmniPass settings, and enrolled
fingerprints instantly. You would even be able to decrypt files
that you had encrypted with that user profile (see 4.5).
5.1 Exporting an OmniPass User Profile
To export an OmniPass user open the OmniPass Control Center,
and click Import/Export User under Manage Users.
Click Exports an OmniPass user profile. OmniPass will prompt you
to authenticate. Upon successfully authentication, you must
name the OmniPass user profile and decide where to save it.
An .opi file is generated, and you should store a copy of it in a
safe place.
M.17
Biometric Password Managers

This .opi file contains all your user specific OmniPass data, and
it is both encrypted and password protected. This user profile
does NOT contain any of your encrypted data files.
5.2 Importing an OmniPass User Profile
NOTE: You cannot import a user into OmniPass if there already
is a user with the same name enrolled in OmniPass.
To import an OmniPass user open the OmniPass Control Center,
and click Import/Export User under Manage Users. Click Imports a
new user into OmniPass and you will be directed to select the
storage device from which to import the user profile.
If you did not enroll any alternate secure storage devices, then
select OmniPass Import/Export File (*.opi) and click Next. OmniPass
will then prompt you to browse for the file you had previously
exported (.opi file). When you select the .opi file for importation,
OmniPass will prompt you for authentication. The credentials
that will allow a user profile to be imported are the Windows
login credentials of the exported user. They are the credentials
that had to be submitted when the user profile was exported.
You will need User Name, Password, and Domain. If you don't
remember the value for Domain, in a corporate environment
your network administrator should know, and in a PC or SOHO
environment Domain should be your computername.
Once authentication is successful, OmniPass will prompt you
to select a storage device for this users OmniPass data.
Unless you have an alternate secure storage device installed
(USB key, SmartCard, etc.) select Local Hard Disk Drive and click
Next. OmniPass will
5.3 Things to Know Regarding Import/Export
Assume you export a local Windows User profile from
OmniPass. You want to import that profile to another
machine that has OmniPass. Before you can import the
profile, a Windows user with the same login credentials must
be created on the machine importing the profile.
Example - I have a Windows user with the username
"Kasahara" and the password "Motorcycle" on my system. I
have enrolled Kasahara into OmniPass and remembered
passwords. I want to take all my passwords to new system.
I export Kasahara's OmniPass user profile. I go to my new
system and using the Control Panel I create a user with the
username "Kasahara" and the password "Motorcycle". I can
now successfully import the OmniPass user data to the new
system.
When you export from OmniPass a Windows domain user,
you can import that OmniPass user profile on any domain
computer running OmniPass.
Example - Balthasar and Melchior are computers on the
"NERV" domain. I work on Balthasar with the username
"Ikari" and the password "PenPen" on the NERV domain. I
have enrolled this user, Ikari, in OmniPass and remembered
passwords. I want to take all my passwords to Melchior. I
export Ikari's user profile from OmniPass on Balthasar. I go
to OmniPass on Melchior and import Ikari's OmniPass data.
Since Balthasar and Melchior are on the same domain, the
import is successful. If you do not know the domain you are
using, you should contact your network administrator for
assistance.
If you export an OmniPass-only user, you can import that
user to any computer running OmniPass, provided that a
user with that name is not already enrolled in OmniPass.
If you attempt to import a user profile who has the same
name as a user already enrolled in OmniPass, the OmniPass
import function will fail.
Chapter 6. Overview of the OmniPass
Control Center
Most of the functionality within the OmniPass Control Center
has been touched upon in the previous two parts (Start and
Use). This chapter will serve to explain functions within the
OmniPass Control Center that weren't explained thoroughly
in the preceding parts of this users' guide. The Vault
Management tab was exhaustively outlined in Chapter 3.4 -
3.6 and will not be covered in this chapter.
You can access the OmniPass Control Center any of three
ways:
• Double-click the golden OmniPass key shaped icon in the
Windows taskbar (typically in the lower-right corner of the
desktop)
• Click the Start button; select the Programs group; select the
Softex program group; and click the OmniPass Control Center
selection.
• Open the Windows Control Panel (accessible via Start button -
-> Settings --> Control Panel) and double-click the Softex
OmniPass icon.
6.1 User Management
The User Management tab has two major interfaces: Add/Remove
User and Import/Export User. Import/Export User functionality is
well documented in Chapter 5. Add/Remove User functionality
is straightforward. If you click Adds a new user to OmniPass you
will start the OmniPass Enrollment Wizard. The Enrollment
Wizard is well documented in Chapter 2. If you click Removes a
user from OmniPass, OmniPass will prompt you to authenticate.
Authenticate with the credentials (or enrolled fingerprint) of
the user you wish to remove. OmniPass will prompt you to
confirm user removal. Click OK to complete user removal.
WARNING: Removing a user will automatically destroy all
OmniPass data associated with that user. All identities and
remembered credentials associated with the user will be lost.
Any remaining files encrypted by the user will be impossible to
decrypt.
If you are sure about removing the user, we recommend you
1. Decrypt all OmniPass encrypted files before removing the
user
2. Export the user profile
6.2 User Settings
The User Settings tab has four interfaces: Audio Settings, Taskbar
Tips, Encrypt/Decrypt, and Enrollment. User settings allow users
to customize OmniPass to suit their individual preferences.
Under User Settings (Audio Settings and Taskbar Tips) you can set
how OmniPass notifies the user of OmniPass events (e.g.
successful login, access denied, etc.). The details of each setting
under the Audio Settings and Taskbar Tips interfaces are self-
explanatory.
The Encrypt/Decrypt interface under User Settings allows you to
choose either the Softex Roaming Profile or a Digital Certificate
that is already installed on your system. If you choose Softex
Roaming Profile then the keys used for encryption are part of
your OmniPass User Profile. Portability of OmniPass encryption
functions to other computers require only your OmniPass
User Profile. If you choose Digital Certificate then the keys
used for encryption are separate from your OmniPass User
Profile. Portability of OmniPass encryption functions will require
migration of both your OmniPass User Profile and the installed
Digital Certificate. NOTE: Do not remove this Digital Certifcate.
If it is removed from the system, you will not be able to
recover any of the encrypted files!
Within the Encrypt/Decrypt section you can also configure both
the encryption algorithm and the key length (in bits). Changes
you make to these settings are only applied to future
encryptions. So if you already had files encrypted when you
change the encryption settings, you will need to decrypt and
re-encrypt those files to have your encryption settings apply
to them. Decryptions using original encryption settings are
handled transparently to the user.
The Enrollment interface allows you to enroll authentication
devices, enroll fingerprints, and set authentication rules for
enrolled devices. For the procedure to enroll and authentication
device refer to Chapter 2.3. To enroll additional fingerprints,
M.18
Biometric Password Managers

click Enroll Authentication Device, and authenticate with OmniPass.
Select the fingerprint recognition device in the Select
Authentication Device screen (it should already be marked by a
green check if you have a finger enrolled) and click Next. The
rest of the procedure to enroll an additional finger can be
found starting with Chapter 2.3.2.
If you click Set Authentication Rules in the Enrollment interface,
you will be prompted to authenticate. Upon successful
authentication you will see the Set Authentication Rules screen.
The selections on the Set Authentication Rules screen determine
which OmniPass functions require authentication via an enrolled
security device.
You can individually set authentication rules for each enrolled
security device. If you have not enrolled any hardware security
devices, then you cannot set any authentication rules. All
OmniPass functions are accessible via a master password
authentication.
Setting Windows and OmniPass Logon will require the enrolled
security device be authenticated against for the following
functions: Windows Logon, OmniPass Logon, unlocking your
workstation, resuming from standby or hibernate, and
unlocking a password-enabled screensaver. In a Windows XP
environment, this selection may not be available until you Enable
Logon Security. See Chapter 6.3 to see how this is done.
WARNING: If this setting is enabled for an enrolled security
device, and the device fails or is removed from the system,
you will not be able to regain access to your system. Only
through a successful authentication via the enrolled device will
access be granted.
Example - You have a SmartCard device and a fingerprint
recognition device enrolled. The SmartCard authentication rules
are set independently of the fingerprint reader authentication
rules, but rules are cumulative.
1. If there are no selections checked for any enrolled
authentication devices, then there are no OmniPass
authentication restriction, and you can access any OmniPass
function using any method to authenticate (enrolled finger,
master password, enrolled SmartCard).
2. For SmartCard authentication rules you checked Windows
and OmniPass Logon and File and Folder Encryption and
Decryption. For fingerprint reader authentication rules you
checked Windows and OmniPass Logon and Application and
Website Password Replacement.
a. If you visit a remembered website, OmniPass will prompt
you to authenticate and will not grant you access to the
website until you successfully authenticate with an
enrolled finger. Successful authentications with master
password or enrolled SmartCard are not sufficient.
b. If you attempt to encrypt or decrypt a file with OmniPass,
you will be prompted to authenticate and OmniPass will
not allow you to encrypt/decrypt until you successfully
authenticate with an enrolled SmartCard. Successful
authentications with master password or enrolled finger
are not sufficient.
c. If you log out of Windows (or OmniPass) and attempt to
log back in, you will be prompted to authenticate and
OmniPass will not allow you to log back on until you
successfully authenticate with BOTH a fingerprint reader
AND a SmartCard. This dual authentication requirement
is a Multi-Factor Authentication. Successful authentication
with a master password, or with just the fingerprint
reader are not sufficient. Neither are successful
authentications with just the SmartCard. Loss or failure
of either the SmartCard or the fingerprint reader will
result in an inaccessible system.
6.3 System Settings
The OmniPass Startup Options interface can be found in the
System Settings tab. With these options you can specify how
your OmniPass Logon is tied to your Windows Logon.
In a Windows XP environment, the Enable Strong Logon Security
interface will also be available. This allows you to enable
restricted Authentication Rules functionality. If you would like to
further strengthen Windows and OmniPass logon security,
open the Enable Strong Logon Security interface and check the
cleared checkbox. Select OK or Apply, and you will need to
restart before the settings take effect. Under User Settings, you
will now be able to set the Authentication Rules for Windows and
OmniPass Logon.
The rest of this section pertains to settings under the Startup
Options interface.
The first option, Automatically log on to OmniPass as the current
user, will do just as it says; during Windows login, you will be
logged on to OmniPass using your Windows login credentials.
If the user logging into Windows was never enrolled into
OmniPass, upon login no one will be logged on to OmniPass.
This setting is appropriate for an office setting or any setting
where users must enter a username and password to log into
a computer. This is the default setting.
With the second option, Manually log on to OmniPass at startup,
OmniPass will prompt you to login once you have logged on to
Windows.
With the third option, Do not log on to OmniPass at startup, OmniPass
will not prompt for a user to be logged on.
You can manually log on to OmniPass by right-clicking the
OmniPass taskbar icon and clicking Log in User… from the right-
click menu.
OmniPass has a feature where any authentication device can
be set as "Required" for Windows Logon. This feature is referred
as Strong Logon Authentication.
For Strong Logon Authentication to work on Windows XP the
system has to be switched to the Classic Logon Mode. An
unfortunate side effect of enabling the Classic Logon Mode is
that Fast User Switching (FUS) and the XP Welcome Screen
must be disabled. This is a Windows XP limitation. To Enable
Strong Logon Authentication in OmniPass Control Center from
the System Settings Tab. Once you have enabled Strong Logon
Authentication you have to reboot the system for the setting
to take effect.
To get back to the XP Welcome Screen or to turn FUS back on,
the user will have to disable Strong Logon Authentication,
reboot the system and then manually enable the XP Welcome
Screen and FUS from the User Accounts in Windows Control
Panel. Once this is done the fingerprint reader or other security
device can no longer be made as a "Required" device for login
to the PC.
This feature is specific to Windows XP only. For Windows 2K
and 2003 Server Strong Logon Authentication is always
enabled.
6.4 Encrypt/Decrypt
The Encrypt/Decrypt tab provides a windows through which
you can do encryption and decryption functions (see Chapter
4). Similar to the Windows Explorer, the Encrypt/Decrypt
window presents the directory structure of your system. You
can select files and folders and use the Encrypt and Decrypt
buttons to encrypt and decrypt files. Some files and folders
used by the Windows system or by other programs cannot be
encrypted by OmniPass. Directing OmniPass to encrypt or
decrypt a file will result in OmniPass prompting you for
authentication. If you cannot authenticate successfully, the
file will not be encrypted or decrypted. You can bypass the
Encrypt/Decrypt tab by using the OmniPass encryption/
decryption shell extension. In the normal course of browsing
and accessing you files, if you right-click the file and see OmniPass
Encrypt File(s) or OmniPass Decrypt Files(s), those OmniPass
functions are available to you. Encryption/decryption will occur
upon successful authentication.
M.19
Biometric Password Managers

Appendix A: Troubleshooting
Most major problems can be avoided by paying special attention
to the NOTES and WARNINGS distributed throughout this
document. Other common problems are discussed in this
appendix. For support not covered in this document contact
Windows 2000/Windows XP Issues
In Windows 2000 or Windows XP, you cannot use OmniPass
to create Windows users. You must first create the Windows
user, and you will need administrative privileges to do that.
Once the Windows user is created, you can add that user to
OmniPass using the same username and password.
Cannot add Windows users to OmniPass
If you experience difficulties adding a Windows user to
OmniPass, you may need to adjust your local security settings.
You can do this by going to Start, Control Panel, Administrative
Tools, and Local Security Settings. Expand Local Policies, expand
Security Options, and double-click Network Access: Sharing and
Security Model for Local Accounts. The correct setting should be
Classic - Local Users Authenticate as Themselves.
Cannot add a User with a Blank Password to
OmniPass
If you experience difficulties adding a user with a blank password
to OmniPass, you may need to adjust your local security
settings. First attempt the procedure explained in the Cannot
add Windows user to OmniPass section. If the difficulties
persist, then try the following procedure.
Click Start, Control Panel, Administrative Tools, and Local Security
Settings. Expand Local Policies, expand Security Options, and
double-click Accounts: Limit account use of blank passwords to console
login only. This setting should be set to Disabled.
Dialog appears after OmniPass authentication during
Windows Logon
After installing OmniPass on your system, you can choose to
logon to Windows using OmniPass. You authenticate with
OmniPass (via master password, or an enrolled security device)
and OmniPass logs you into Windows. You may, during this
OmniPass authentication, see a Login Error dialog box.
This dialog box occurs when OmniPass was unable to log you
into Windows with the credentials supplied (username and
password). This could happen for any of the following reasons:
Your Windows password has changed
• The network connection is unavailable and the cached
credentials could not be used
• You Windows account has been disabled
If you are having difficulties due to the first reason, you will
need to update OmniPass with your changed Windows account
password. Click Update Password and you will be prompted
with a dialog to reconfirm your password.
Enter the new password to your Windows user account and
click OK. If the error persists, then it is unlikely the problem is
due to your Windows user account password changing. You
should contact your network administrator for assistance.
M.20
Biometric Password Managers
/