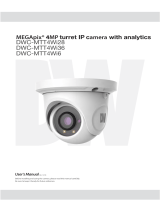Page is loading ...

Statement
Thank you for purchasing our product! This quick user guide will talk about main
usages of the product.More information can be found on our website and the help
center. This user guide may contain inaccurate content due to hardware and software
upgrade.It is subject to change without previous notice.
Safety Caution
Please do not put any uid container on the product.
Please use the product in ventilated environment and prevent blocking the vents.
Please use included power supply with the product to prevent damage to the
product.
Please use the product under its standard working temperature and humidity.
(advised in this manual or distributor’s website)
Dust on PCB may cause short circuit.It is suggested to clean the dust on PCB
timely to make the product work properly.
Please obey the regulation and policy in your country and area during the
installation of this.
NVR
IPC
Wireless Mini NVR kit manual
<
Antenna port:Dual antennas expand the WIFI range;
WAN port: Connect the NVR to the Internet;
TF card slot: TF card interface;
HDMI interface: Connect to high-denition TV;
USB port: Connect mouse and U disk;
Power supply: DC power input (12V 2A);
RESET: Press and hold for 3 seconds to reset (clear the password, network and
other settings, do not clear the camera channel, release the button and restart to
take eect), continue to press the reset button for 10 seconds to reset all (clear
the password, including all settings such as camera channels and so on);
Connect the system as shown in the steps below
System wiring diagram
System connection and installation
Open the hard disk cover on
the back of the chassis and
remove the cover.
Align the hard disk socket with the
wiring port on the NVR, insert the
hard disk, and pay attention to the
direction of the hard disk.
Use TM3*6 silver screws to lock the
silver disk to the hard disk cover
Use KM2*6 silver screws to lock the
hard drive cover to the rear case.
Insert one end of the HDMI cable into the HDMI port of the NVR rear panel, and
the other end into the HDMI port of the TV or monitor;
Insert the USB mouse into the USB port on the NVR rear panel;
Connect one end of the network cable to the WAN network interface of the NVR
rear panel, and the other end to the home router or network access point;
Connect the power adapter connector to the power socket on the NVR rear panel,
and then insert the adapter into the surge protector or uninterruptible power
supply (UPS); make sure that the surge protector or uninterruptible power supply
(UPS) switch is ON, After a few moments, the NVR splash screen will appear on
the screen;
Press and hold the power button of the camera for 2 seconds to turn it on.
Hard disk installation
Configure WNVR on TV or Monitor
After powering on, please follow the steps of the setup wizard to complete the
settings of language, network, time, view real-time screen, password, hard disk
and download APP and device. If you see the prompt "Network status is good!" in
the network setup wizard interface, it means your recorder has successfully
connected to the Internet.
(Tips: If there is no Internet near your video recorder device, you can also choose
to use it without connecting to the Internet. This method will make it impossible to
use the mobile APP to watch the video from a long distance.)
Menu bar
Right-click and you'll go to the main menu, right-click again to exit the menu or
go back.
Split screen selection:
Change the view state, you can choose to view
multiple or single cameras.
Video playback: Enter the video playback interface to play the recorded
video.
Camera Settings: View the settings related to the added camera.
System Settings: Manage all system settings.
Channel Sort: Adjust the camera channel sorting order.
Device Diagnosis: Diagnose camera status, signal and rmware version.
Network Settings: View your device's network connection.
Exit the system: logout, restart, shutdown functions.
System Settings
Channel Toolbar
Right click on the mouse select System Settings: You can modify system
-related settings.
General settings: Set language, display resolution, audio volume and view rmware information.
Camera settings: All camera settings, alarm settings, recording settings.
Date/Time: Set device time, date and time zone information.
Network settings: Network connection to router settings, wireless channel settings.
Device Diagnosis: Device and added camera status detection and diagnosis.
Storage settings: View hard disk or TFcard information and format.
Move the left mouse button to the corresponding channel, and the toolbar at the bottom of the pop-up
channel will be activated. Click the corresponding icon to enable the corresponding function settings.
From left to right: Audio output switch button, camera light control
and color adjustment button, PTZ control button, talkback button,
channel full-screen playback button.
3
Recording settings
Right click on the mouse ĺ select camera settings ĺ select recording mode on
the right side of the interface
Camera working mode
The battery camera includes three modes: Best power saving, best video
recording, and always video recording;
The constant power camera includes two modes: constant recording and event
recording; the specic mode function introduction is entered into the setting
interface for detailed viewing, and the corresponding working mode is selected
according to the usage scene of your device.
Smart detection settings
Right click on the mouse button ĺ select camera settings ĺ enable smart
detection on the right side of the interface, click smart detection settings.
You can set the camera's detection area, sensitivity level, detection type
(humanoid), humanoid frame switch and other functions;
Smart detection period setting
Right -click on the mouse ĺ select camera settings ĺ detect time period
settings on the right side of the interface.
During the set time period, the device will detect the motion and start recording,
here you can set any time period you want to record, such as 0:00:00-23:59:59
every day , which is 24h*7 days of recording; video recorder When the hard disk
is detected, the system defaults to record 24h*7 days.
1
2
Video Playback
1
1. Right-click on the video preview interface and enter the playback interface, it
will automatically start retrieving the video of the day (default video playback);
2. Select the video playback type (video playback or smart playback), select the
date and channel, and select the recording type (movement, timing, humanoid),
and the recording will be retrieved in real time;
3. Function introduction:
QUICK USER GUIDE
Button description: Play; Fast forward 2 times, 4 times, 8 times;
Switch between 1 and 4 channels; Play in full screen;
Mini NVR can be combined with dierent cameras to form a kit.
The interface description below only takes common cameras as an example. Please
refer to the actual interface position of the camera in the package.
Antenna: for wireless signal transmission
DC Port: Input power 12V 1A;
Reset button: Press reset button for 5 seconds to restore factory setting and enter
into matching-code mode.
Status light:
Unbright: IPC system is not ready or abnormal
Flash: IPC is in the code-matching state
Long time bright: IPC and NVR have been coded, the connection status is normal
Slow Flash: IPC is coded with the NVR, but the connection is disconnected
Note: In night vision mode, the device is normal for 5s, the indicator light will be
turned o to prevent light interference.
DC 12V
USB HDMI
WAN RST TF
Antenna
Base
Speaker
Human InfraredSensor (PIR)
Lens
microphone
hard photosensitive
NVR
,3&DPHUD
3RZHU
86%,QWHUIDFH
0RXVH
&211(&7725287(5
+'0,2XWSXW
0RQLWRU
on
of
the
hard
dis
Product name: NVRModel: NVR-1008M-b
Company: 4IFO[IFO%$5JNFT5FDIOPMPHZ$P-UE
Address: 'MPPS#VJMEJOH++JODIBOHEB*OEVTUSJBM;POF4IBOHXFJ7JMMBHF
;IBOHLFOHKJOH(VBOMBO5PXO-POHIVB/FX%JTUSJDU4IFO[IFO$IJOB

Wireless connection is simple and convenient, but wireless is not everything! Because of the
wireless characteristics, in some complex scenarios, there is a signal attenuation situation
after passing through obstacles.Extend the signal transmission distance by placing the
antennas reasonably as follows.
Expand Wireless Coverage
As can be seen from the bar antenna gain chart as shown on the right, the signal
coverage of the antennais similar to anapple. The antenna is located in the center
of the apple,and the signal around the antennais strong. The upper and lower ends
of the antenna are recessed, and the signal is weak.
According to the signal transmission characteristics of the antenna, in order to
ensure the optimal image transmission eect of the wireless NVR Kit, it is required:
1. The antennas of the NVR and IPC should be placed in a high and open place, and not near
the walls, metal, glass and other obstacles, which will aect the signal's outward divergence.
2. The antenna of the IPC should be placed in parallel with the NVR antenna as much aspossible
so that the respective maximum radiation direction angles are opposite to formthe maximum
signal coverage, as shown in the gure below.
Reasonably adjust the antenna and optimize
the signal radiation direction
Camera installation method
Relationship between rod antenna gain and coverage
3dB5dB
Best signal direction
Worst signal direction
1. Use positioning paper to punch
holes, the cement wall needs to
be nailed with rubber plugs;
2. Fix the base with screws; 3. Adjust the tilt angle of the
camera to a suitable position
and then tighten the xing
screws;
4. Install the solar panel as
far as possible in the position
with the longest sunlight.
APP remote viewing video
Download and install
You can search for "EseeCloud" in App Store, App Store and other application markets to
download. Or scan the QR code below to download.
$33GRZQORDG(VHH&ORXG
(Tips: Please make sure that your video recorder is connected to the Internet when using the
EseeCloud APP to add and view the video recorder screen)
Registration and Login
1). Click Register, input your mobile phone number/email, input the verication code, and
complete the registration;
2). Enter your registered mobile phone number and password on the login interface, and
click Login
3). Click the third-party application icon at the bottom of the login interface, and you can log
in successfully after completing the authorization.
Add device
1). Click “+ on the device list interface to add a camera;
2). Scan the ID QR code on the recorder (click the QR code icon in the lower right corner
of the preview interface);
3). Set the device name to add successfully.
2
You can use a USB ash drive to backup videos, which is easy and convenient.
In the video playback interface, select the channel window that needs to
be backed up ĺ click the backup video button in the lower right corner
ĺ insert the U disk ĺ select the export folder ĺ click export.
(Reminder: U disk format currently only supports U disk in FAT32/exFAT
format for backup, and video les are packaged once an hour)
3
4
Video Backup
Warning
FCC RADIATION NORM
1
2
3
4
Notes:
Device will not in guarantee if caused by below reason:
Accident;negligence;disaster;mis-operation.
Do not conform to the environment and conditions,such as
power improper,working temperature too hight or too low,
lightning stroke.ect.
Ever be maintained by other center which not belong to the
real factory.
Goods already sold more than 12 months.
FCC Compliance Statement
5IJTFRVJQNFOUIBTCFFOUFTUFEBOEGPVOEUPDPNQMZXJUIUIFMJNJUTGPSB$MBTT#EJHJUBMEFWJDFQVSTVBOU
UPQBSUPGUIF'$$3VMFT5IFTFMJNJUTBSF
EFTJHOFEUPQSPWJEFSFBTPOBCMFQSPUFDUJPOBHBJOTUIBSNGVMJOUFSGFSFODFJOB
SFTJEFOUJBMJOTUBMMBUJPO5IJTFRVJQNFOUHFOFSBUFTVTFTBOEDBOSBEJBUFSBEJP
GSFRVFODZFOFSHZBOEJGOPUJOTUBMMFEBOEVTFEJOBDDPSEBODFXJUIUIFJOTUSVDUJPOTNBZDBVTFIBSNGVM
JOUFSGFSFODFUPSBEJPDPNNVOJDBUJPOT)PXFWFSUIFSFJTOPHVBSBOUFFUIBUJOUFSGFSFODFXJMMOPUPDDVSJO
BQBSUJDVMBSJOTUBMMBUJPO*GUIJTFRVJQNFOUEPFTDBVTFIBSNGVMJOUFSGFSFODFUPSBEJPPSUFMFWJTJPOSFDFQUJPO
XIJDIDBOCFEFUFSNJOFECZUVSOJOHUIFFRVJQNFOUPGGBOEPOUIFVTFSJTFODPVSBHFEUPUSZUPDPSSFDU
UIFJOUFSGFSFODFCZPOFPSNPSFPGUIFGPMMPXJOHNFBTVSFT
Reorient or relocate the receiving antenna.
Increase the separation between the equipment and the receiver.
Connect the equipment into an outlet on a circuit different from that to which the receiver is connected.
Consult the dealer or an experienced radio/TV technician for help.
CAUTION!
$IBOHFTPSNPEJGJDBUJPOTOPUFYQSFTTMZBQQSPWFECZUIFQBSUZSFTQPOTJCMFGPS
DPNQMJBODFDPVMEWPJEUIFVTFShTBVUIPSJUZUPPQFSBUFUIFFRVJQNFOU
CAUTION!
5IJTEFWJDFDPNQMJFTXJUI1BSUPGUIF'$$3VMFT0QFSBUJPOJTTVCKFDUUPUIFGPMMPXJOHUXP
DPOEJUJPOT
UIJTEFWJDFNBZOPUDBVTFIBSNGVMJOUFSGFSFODFBOEUIJTEFWJDFNVTUBDDFQUBOZ
JOUFSGFSFODFSFDFJWFEJODMVEJOHJOUFSGFSFODFUIBUNBZDBVTFVOEFTJSFEPQFSBUJPO
3'&YQPTVSF8BSOJOH4UBUFNFOUT
5IJTFRVJQNFOUDPNQMJFTXJUI'$$SBEJBUJPOFYQPTVSFMJNJUTTFUGPSUIGPSBOVODPOUSPMMFE
FOWJSPONFOU5IJTFRVJQNFOUTIBMMCFJOTUBMMFEBOEPQFSBUFEXJUINJOJNVNEJTUBODFDN
CFUXFFOUIFSBEJBUPSCPEZ
!
correct method fault method
Timeline: You can click 24h, 1h, 30m in the lower left corner to switch the unit
of the time axis. In the area with the video time axis, click the left mouse button
to start playback from the time the mouse clicked.
Smart playback: Click the video thumbnail below to play the video recording,
and select the options of human shape, and mobile recording to view only the
corresponding type of video clips(Note:SD card video recording does not
support intelligent layback.
All recordings: Click on all recordings to display the required recording clips
of the current channel, and you can select the recordings in the corresponding
time period to play.
1). Automatically add: The wireless camera that is shipped together with the
recorder equipment, just connect the power supply, wait for a period of time,
the recorder will automatically add the camera, and you can view the successfully
added camera screen in the preview interface.
2). Manually add:
Step 1: Click the "+" icon at the bottom of the preview interface.
Step 2: Reset the camera or connect the camera to the recorder with a network
cable, click Next.
Step 3: After the camera to be added is found in the waiting list, click Next.
Step 4: Check the video screen of the camera, after conrming that the camera
has been added successfully, click Next to enter the preview interface.
Add IP Camera (IPC)
(Tips: When adding a camera, please try to place the camera and the
recorder as close as possible)
Note: Apple mobile phone system requires iOS system 9.0 or above, Android
mobile phone system requires Android 5.1 or above.
Device List Click the device card to enter the video preview interface, select View
Playback to view the channel video recording of the recorder.
View video screen and video playback
Note: Here we only take the battery camera as an example to illustrate the installation
method of the camera and solar panel.
+
/