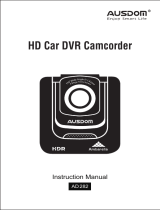9
3 Using the Camcorder
3.1 Recording Videos
3.1.1 Record videos while driving
When the vehicle engine starts up and the Automatic Record function is
enabled, the camcorder automatically turns on and starts recording.
Recording will automatically stop when the engine is switched off.
Or, press the button to stop recording manually.
Note:
With some vehicle models, the automatic power up and off feature of this car camcorder will not
function because the cigarette lighter/power socket is not linked to the ignition system.
To work around this issue, please do one of the following:
- Manually turn on or off the cigarette lighter/power socket if this is possible with your vehicle model.
- Manually plug in the power adapter into the socket to turn on the car camcorder and unplug from
the socket to turn off the car camcorder.
3.1.2 Emergency Recording
This Car Camcorder is equipped with a sensor that is designed to detect
collisions and automatically trigger the Emergency Recording feature.
The Emergency Recording icon will be displayed if this feature is
initiated as illustrated. The Emergency Recording video will not be
overwritten via the normal loop recording function of this product.
To manually initiate the Emergency
Recording feature, press the
button during the normal recording
function.
To stop the recording, press the
button.