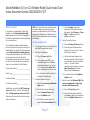Page 1
Novell NetWare 3.X (or 4.1X Bindery Mode) Quick Install Card
Xerox Document Centre 240/255/265 LP/ST
NOTE: ALL Print Servers you create must have
a password. When your printer will service
queues on multiple fileservers, the Print Server
name must be the same on all fileservers and
the Print Server password must be the same on
all fileservers.
Go to the printer and...
1. Connect your Document Centre to the net-
work with the appropriate cabling.
2. Enter the Tools pathway.
a) Press the Access ( ) button.
b) On the keypad enter 1111 or the
current password. Press the Enter
button when finished. If your printer is
an ST model press the Go to Tools
button, otherwise skip to the next step.
c) The Touch Screen will be used for the
remainder of the data entry.
3. Enable the Network Protocol.
a) Press the Connectivity and Network
Setup button.
b) Wait for the screen to refresh and
press the Network Setup button.
c) Press the NetWare button.
d) Wait for the screen to refresh and
press the Protocol and Media button.
e) Press the Enable button. Once
pressed the Physical Media buttons
will appear. Select Ethernet or Token
Ring. Press Save to retain the
settings and continue.
4. Set the Primary File Server
a) Press the Primary File Server button.
b) Press the upper-left keyboard icon
button on the Touch Screen to set the
first Primary File Server.
c) Use the touch panel keyboard and
enter the name of the first Primary File
Server to which you want the printer to
connect. To access numeric
characters and punctuation, press the
More Characters button. When
finished press the Save button.
d) You will be returned to the NetWare
Options screen.
5. Set the Frame Type (Ethernet ONLY. For
devices equipped with a Token Ring
interface, skip Step4a and 4b)
a) Press the Frame Type button.
b) Select the frame type desired then
press Save to retain your changes and
exit to the NetWare Options screen.
Before You Start
If your printer is equipped with a Token Ring
interface, use the Token Ring Quick Install
Card supplied in this Quick Install Card set to
set the Ring Speed and Source Routing settings
for your environment.
The CentreWare software supplied with your
printer can be used to set up your printer on your
Novell network. For details refer to the document
entitled Getting Started with Admin Services.
This procedure assumes you ran PCONSOLE to
set up a print server. Please refer to the
documentation supplied by Novell to complete
this task. Record precisely (observe upper and
lower case, punctuation etc.) the following:
Primary Server Name ____________________
Frame Type ____________________________
Print Server Name _______________________
Print Server password ____________________
Additionally, you must set the NCP packet sig-
nature option to 0,1, or 2 (3 is not supported),
AND set Reply to get nearest server to ON for
at least one file server that is on the same seg-
ment as the printer.

Page 2
Novell NetWare 3.X (or 4.1X Bindery Mode) Quick Install Card
Xerox Document Centre 240/255/265 LP/ST
f) Press the box under SAP Rate or Poll
Interval and enter the desired number
from the keypad. The default values
are recommended. When finished,
press Save to retain your changes and
return to the NetWare Options Screen.
7. Exit the Tools Menu
a) Press the Exit Tools button. The
printer will store the settings you have
made and then reboot.
8. Wait a MINIMUM of 7 minutes for the
printer to reset and log in to the NDS Tree.
9. From the documentation package supplied
with your printer, retrieve the CentreWare
Network Services CD-ROM (CD-ROM 2)
and the document entitled Getting
Started with Print and Fax Services.
Proceed to the next section of this
procedure called Go to a Workstation
and...
Go to a workstation and...
1. Use the CentreWare Network Services
CD-ROM (CD-ROM 2) to install print driv-
ers on a Windows-based workstation.
Details for this are found in the document
supplied with your printer entitled Getting
Started with Print and Fax Services.
2. Connect the print driver you loaded above
to the queue you created on the NetWare
server.
3. Open an application and print a test job.
4. Check your test job for quality and use the
problem solving section of the Document
Centre 240/255/265 Reference Guide for
resolving print defects.
5. If your test job does not print, refer to the
troubleshooting section in the document
entitled Network Installation and
Troubleshooting Guide to correct the
problem.
6. Repeat this Go to a workstation and...
procedure at each workstation that will
print to this printer.
6. Set the Print Server Name and Password
a) Press the Print Server button.
b) Press the Print Server Name button
and use the touch panel keyboard to
enter the name you assigned to your
print server (it is recommended you
use all UPPER CASE characters). A
default name will appear. Use the
backspace key (it looks like an arrow
pointing to the left) to clear out the
default name prior to entering your
new name. When finished press Save
to retain the changes and return to the
Print Server screen.
c) Press the Print Server Password
button and use the Touch Screen
keyboard to enter the print server
password you recorded when you set
up your print server and press Save.
d) Press Save to exit the Print Server
screen and save your changes.
e) To change the desired SAP rate or its
Poll Interval for your printer, press the
Rates button.
For assistance, contact your local Xerox Customer Support Center:
USA: 1-800-821-2797 Canada: 1-800-939-3769
-
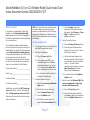 1
1
-
 2
2
Xerox 240 ST Installation guide
- Type
- Installation guide
Ask a question and I''ll find the answer in the document
Finding information in a document is now easier with AI
Related papers
-
Xerox 265 Installation guide
-
Xerox 265ST Installation guide
-
Xerox 480 ST User manual
-
Xerox C55 Installation guide
-
Xerox CentreDirect - External Print Server User guide
-
Xerox 265 Installation guide
-
Xerox 7228/7235/7245 Administration Guide
-
Xerox C90 User manual
-
Xerox N2125b Installation guide
-
Xerox C55 Installation guide