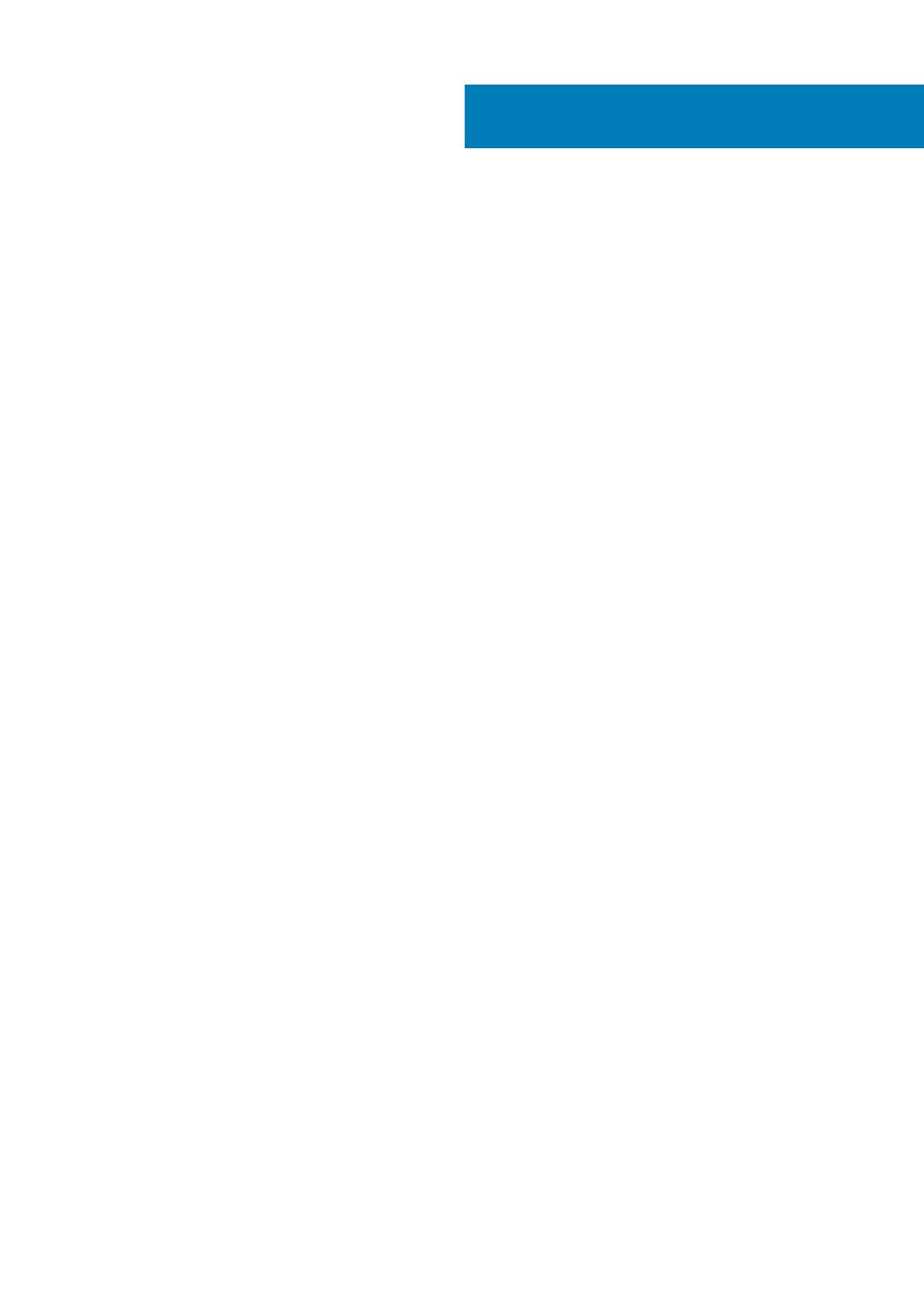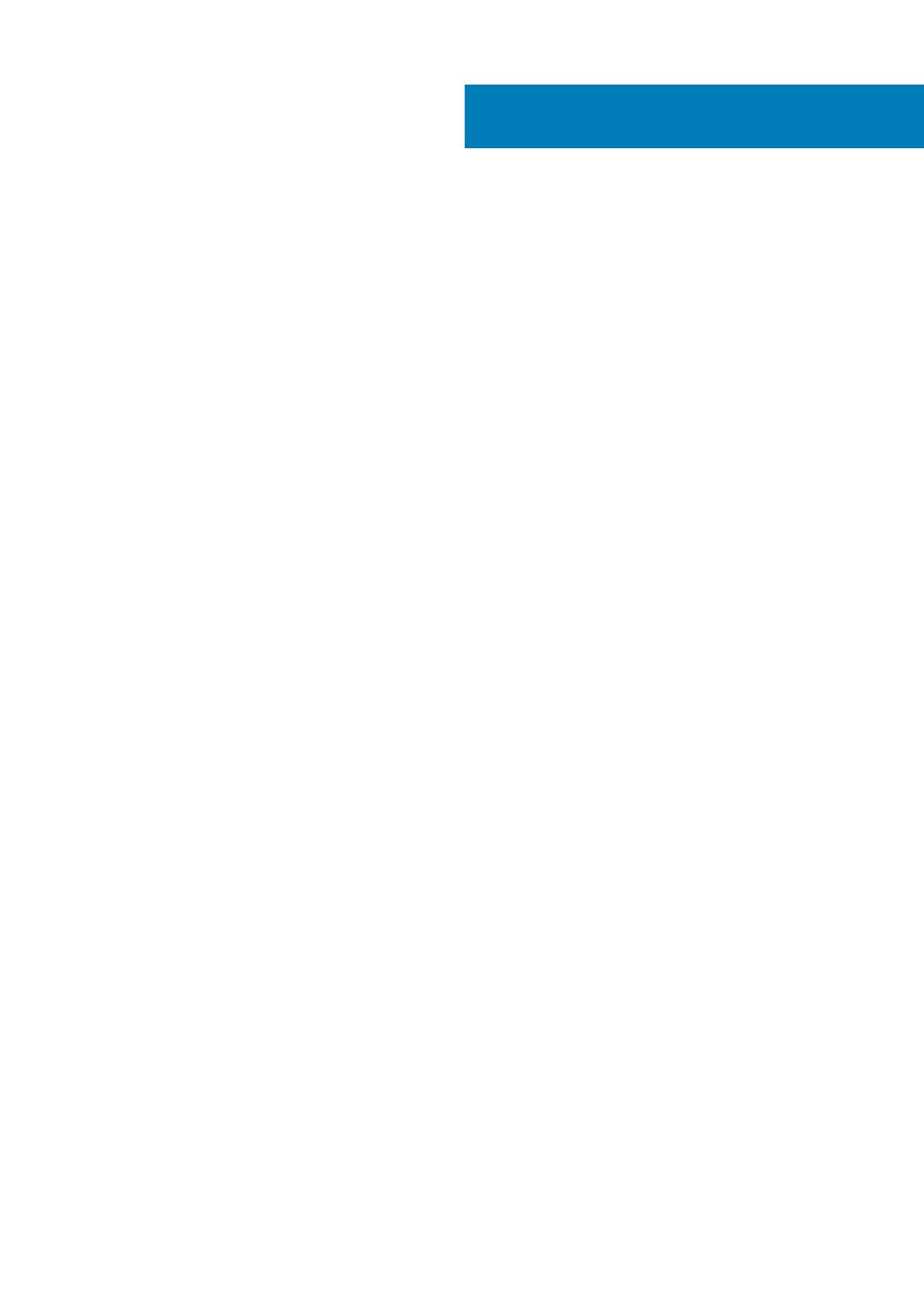
1 About the SCv2000/SCv2020 Storage System................................................................................7
SCv2000/SCv2020 Storage System Monitoring and Diagnostics.................................................................................7
SCv2000/SCv2020 Storage System Hardware............................................................................................................... 7
SCv2000/SCv2020 Storage System Front-Panel Features and Indicators............................................................7
SCv2000/SCv2020 Storage System Back-Panel Features and Indicators............................................................ 8
SCv2000/SCv2020 Storage System Storage Controller Features and Indicators ...............................................9
SCv2000/SCv2020 Storage System Drives..............................................................................................................14
2 Replacing SCv2000/SCv2020 Storage System Components.......................................................... 15
Safety Precautions...............................................................................................................................................................15
Electrical Safety Precautions........................................................................................................................................15
Electrostatic Discharge Precautions............................................................................................................................16
General Safety Precautions.......................................................................................................................................... 16
Pre-Replacement Procedures............................................................................................................................................ 16
Send Diagnostic Data Using Dell SupportAssist.........................................................................................................16
Put the Storage Center Into Maintenance Mode...................................................................................................... 17
Shut Down a Storage Controller.................................................................................................................................. 17
Shut Down the Storage System...................................................................................................................................17
Replacing the Front Bezel...................................................................................................................................................18
Replacing Power Supply/Cooling Fan Modules............................................................................................................... 18
Identify the Failed Power Supply..................................................................................................................................18
Identifying the Failed Cooling Fan................................................................................................................................ 19
Replace a Power Supply/Cooling Fan Module.......................................................................................................... 20
Replacing Hard Drives.........................................................................................................................................................22
SCv2000/SCv2020 Storage System Drive Numbering...........................................................................................22
Identify the Failed Hard Drive.......................................................................................................................................22
Replace a Hard Drive.....................................................................................................................................................23
Replacing the Storage Controller Battery........................................................................................................................25
Replacing a Storage Controller..........................................................................................................................................26
Identify the Failed Storage Controller......................................................................................................................... 26
Replace a Single Storage Controller............................................................................................................................27
Replace Both Storage Controllers in Succession...................................................................................................... 29
Replace Both Storage Controllers Simultaneously....................................................................................................30
Replacing Rack Rails........................................................................................................................................................... 30
Post-Replacement Procedures.......................................................................................................................................... 31
Start Up the Storage Controller................................................................................................................................... 31
Send Diagnostic Data Using Dell SupportAssist.........................................................................................................31
3 Troubleshooting SCv2000/SCv2020 Storage System Components.................................................32
Troubleshooting Power Supply/Cooling Fan Modules................................................................................................... 32
Troubleshooting Hard Drives............................................................................................................................................. 32
Troubleshooting Storage Controllers................................................................................................................................ 32
4 SCv2000/SCv2020 Storage System Technical Specifications........................................................ 34
Contents
Contents 5