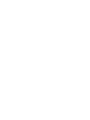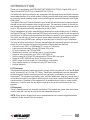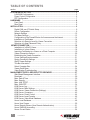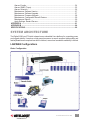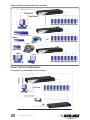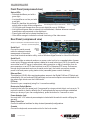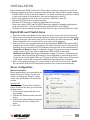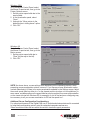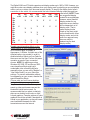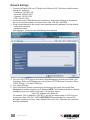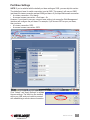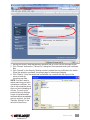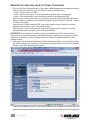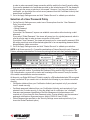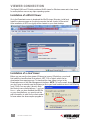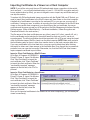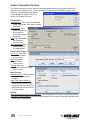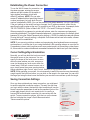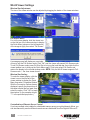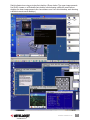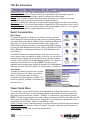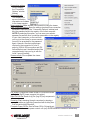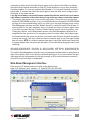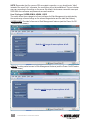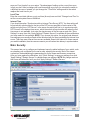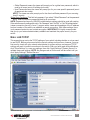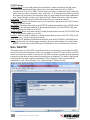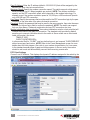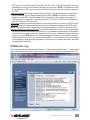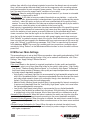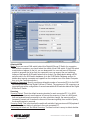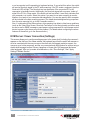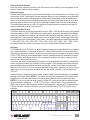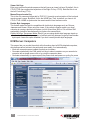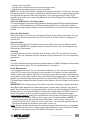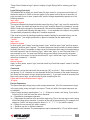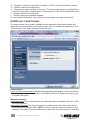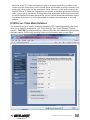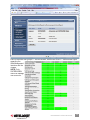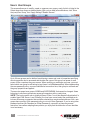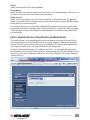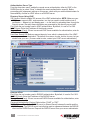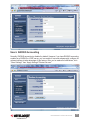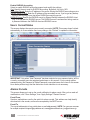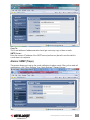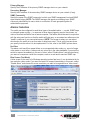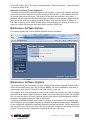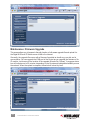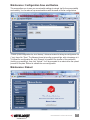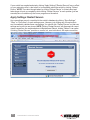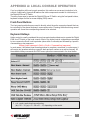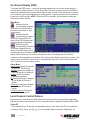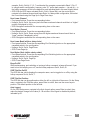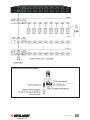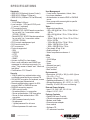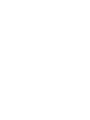Intellinet 8-Port KVM over IP Switch User manual
- Category
- KVM switches
- Type
- User manual
This manual is also suitable for

Digital
KVM oVer iP
Switch
uSer
Manual
MODELS 503723
& 503730
INT-503723/503730-UM-0808-01
Shown: 16-Port , Model 503730


introDuction
Thank you for purchasing the INTELLINET NETWORK SOLUTIONS
™
Digital KVM over IP
Switch, Model 503723 (8-Port) or Model 503730 (16-Port).
This switch is the perfect solution for any organization that demands secure and exible local and
remote administration of its critical systems, offering revolutionized remote server management
by combining industry-leading remote control technology with a proven Enterprise-class digital
KVM switch.
The Digital KVM over IP Switch attaches to your local KVM switch and can be used to support
multiple servers and computers from a single console. The maximum number of devices you
can manage depends on the type of local KVM switch you use, and when cascaded can result
in up to 128 computers remotely managed via a LAN or WAN.
Server management is further simplied by an advanced on-screen display menu. In addition,
the Digital KVM over IP Switch provides BIOS-level control and full interaction with the system’s
boot process; its SSL encryption guarantees the safety you expect for your company’s network.
The switch can alert you in case the remote server stops responding by sending out alert
e-mails or by issuing SNMP traps, adding an important layer of security to your installation.
The easy-to-follow instructions in this user manual help make setup and operation quick and
simple, so you’ll also soon be enjoying the benets of these additional features:
• Connects to any PS/2- or USB-based PC, server or KVM switch
• Local console connection (through PS/2 and VGA ports)
• PC port connection via PS/2 and USB
• Simultaneous access from multiple users; no user limitation
• Supports video resolutions up to 1600 x 1200 @ 60 Hz
• Security using full 1024-bit PKI authentication / 256-bit SSL encryption
• Supports LDAP, RADIUS and Active Directory servers
• Win32 viewer and Java viewer for cross-platform compatibility
• Time synchronization by connection to any NTP time server
• Lifetime Warranty
FCC Statement
This equipment has been tested and found to comply with the regulations for a Class B digital
device, pursuant to Part 15 of the FCC Rules. These limits are designed to provide reasonable
protection against harmful interference when the equipment is operated in a commercial
environment. This equipment generates, uses, and can radiate radio frequency energy and, if
not installed and used in accordance with this guide, may cause harmful interference to radio
communications. Operation of this equipment in a residential area is likely to cause harmful
interference, in which case the user will be required to correct the interference at his own
expense.
CE Statement
This is a Class B product in a domestic environment. This product may cause radio interference,
in which case the user may be required to take adequate measures.
NOTE: Some product images have been compressed and some screen images have been
modied to t the format of this user manual.
3
INTRODUCTION

table of contentS
SYSTEM ARCHITECTURE .................................................................................................. 5
LAN/WAN Congurations ............................................................................................. 5
Power Control Conguration ........................................................................................ 6
PPP Conguration ........................................................................................................ 7
HARDWARE ..................................................................................................................... 8
Front Panel.................................................................................................................... 8
Rear Panel .................................................................................................................... 8
INSTALLATION .................................................................................................................... 9
Digital KVM over IP Switch Setup ................................................................................ 9
Server Conguration ..................................................................................................... 9
Network Settings .........................................................................................................12
Port Base Settings .......................................................................................................13
Conguration of the Firewall/Router for Access across the Internet ...........................14
Installation of Certicates ............................................................................................14
Selection of a Security Level for Viewer Connection ................................................. 16
Selection of a User Password Policy ...........................................................................17
VIEWER CONNECTION.................................................................................................... 18
Installation of a Win32 Viewer .....................................................................................18
Installation of a Java Viewer ........................................................................................18
Importing Certicates to a Viewer on a Client Computer ............................................19
Viewer Connection Options ........................................................................................ 20
Establishing the Viewer Connection ........................................................................... 21
Cursor Settings/Synchronization ................................................................................ 21
Saving Connection Settings ....................................................................................... 21
Win32 Viewer Settings................................................................................................ 22
Title Bar Information ................................................................................................... 24
Select Computer Box .................................................................................................. 24
Viewer Quick Menu ..................................................................................................... 24
Video Display Troubleshooting ................................................................................... 26
MANAGEMENT OVER A SECURE HTTPS BROWSER .................................................. 27
Web-Based Management Interface............................................................................ 27
Download .................................................................................................................... 29
Main: Date & Time ...................................................................................................... 30
Main: Security ..............................................................................................................31
Main: LAN TCP/IP ...................................................................................................... 33
Main: WAN PPP .......................................................................................................... 34
KVM Server: Log ........................................................................................................ 37
KVM Server: Main Settings ........................................................................................ 38
KVM Server: Viewer Connection (Settings) ............................................................... 40
KVM Server: Computers ............................................................................................ 42
KVM Server: Power Control ....................................................................................... 44
KVM Server: Local Console ....................................................................................... 46
KVM Server: Video Mode Database ...........................................................................47
Users: Local Database ............................................................................................... 48
Users: User Groups .................................................................................................... 50
Users: Remote Servers (User Remote Authentication) ...............................................51
Users: RADIUS Accounting ........................................................................................ 53
Users: Current Status ................................................................................................. 54
section page
4
CONTENTS

5
SYSTEM ARCHITECTURE
SySteM architecture
The Digital KVM over IP Switch is based on an embedded Linux platform for computing power
and rugged stability. It employs a high-speed processor to ensure excellent video quality and
fast keyboard/mouse response across the Internet, even when bandwidth availability is limited.
LAN/WAN Congurations
Tampa
Alarms: E-mails ........................................................................................................... 54
Alarms: SNMP (Traps) ................................................................................................ 55
Alarms: Selection ........................................................................................................ 56
Maintenance: Software Version .................................................................................. 57
Maintenance: Software Upgrade ................................................................................ 57
Maintenance: Firmware Upgrade ............................................................................... 58
Maintenance: Conguration Save & Restore ............................................................. 59
Maintenance: Reboot .................................................................................................. 59
Apply Settings: Restart Servers ................................................................................. 60
APPENDIX A .................................................................................................................... 61
APPENDIX B .................................................................................................................... 64
SPECIFICATIONS ............................................................................................................. 66

Power Control Conguration
6
SYSTEM ARCHITECTURE
Tampa

PPP Conguration
7
SYSTEM ARCHITECTURE

harDware
Front Panel (compressed view)
Status LEDs
• Selected identies a port with a
green light.
• Live identies an on-line port with
a red light.
• Bank No. identies this particular
switch within a daisy-chain conguration.
• 10/100 lights solid orange when the current digital link runs at 100 Mbps.
• Link lights solid green when a network link is established; it ashes whenever network
transmissions are perceived on the digital port.
• Power lights solid red to indicate the power is on.
• Video blinks orange to indicate the normal functioning of the video server.
Rear Panel (compressed view)
Serial Port 1
Connect the serial console
cable for advanced console
management of the switch
via a serial terminal emulation utility, such as Windows HyperTerminal or Linux/Unix Minicom.
Serial Port 2
Connect to either an external modem or a power control unit (or to a cascaded chain of power
control units). When an external modem is added to its serial control port (RJ12), the switch can
serve either as a PPP server to allow direct cable connection or dial-in connection from its
peer computers, or as a PPP client to dial out to an ISP or Enterprise PPP server. Furthermore,
through serial commands sent over its serial control port, the switch can perform remote
power on/off and power cycling tasks via the (cascaded) power control module(s).
Ethernet Port
This digital port (RJ45) offers anytime/anywhere access to the Digital KVM over IP Switch and,
subsequently, the conventional KVM switch(es) and servers/computers connected behind it to
the remote login clients over the LAN/Internet.
PC Ports
Connect to your computer(s) using 3-in-1 connection cable(s).
Restore-to-Default Button
Located to the left of the power jack, it’s accessed by using a pointed object, such as a pin. To
restore the switch to factory defaults (the IP settings and user account settings established
before you do any of your own congurations), press the button for 5 seconds or more.
Power Adapter Jack
Use only the 9 V DC external power adapter included with the switch to avoid nullifying the
warranty.
Daisy Chain Out
Connect to additional switches for daisy-chained (cascaded) congurations.
Console
Connect the keyboard, mouse and monitor for the local console.
8
HARDWARE
Port-switching buttons (8-port model shown)
Link
Video
10/100
Selected
Live
Bank no.
Power
Serial port 2 (serial power control/external modem support)
Serial port 1 (console management)
Restore-
to-default
button
Power adapter jack
Ethernet port PC ports (8-port model shown)
Daisy chain out
Local console ports: keyboard, video, mouse

inStallation
Before installing the Digital KVM over IP Switch, take a moment to make sure you have the
following components on hand to ensure a proper setup. (See Appendix B for sample images.)
• Suitable (USB or PS/2) combo KVM cables (or, for added convenience, combo-free cables)
to connect the switch to the keyboard, video and mouse ports of each PC.
• Monitor with standard D-sub 15-pin video connector (HDB15) for each PC.
• Standard PS/2 Microsoft or Logitech keyboard.
• Standard PS/2 Microsoft- or Logitech-compatible ve-key mouse.
• Daisy chain cable (HDB15 male to HDB15 female) as needed for cascade congurations
using conventional 8- or 16-port KVM switches (models 503471 and 503396).
• Terminator (if daisy-chaining) to plug into Daisy Chain Out port of last KVM switch in chain.
Digital KVM over IP Switch Setup
1. Plug the included power adapter into the switch and an AC source, then turn on the switch.
2. Set up your local console by connecting a keyboard, monitor and mouse to the corresponding
Console (keyboard, video and mouse) ports on the switch (see Rear Panel above). NOTE:
Refer to Appendix A for an introduction to basic local console operation.
3. Connect to one or more computers/servers as described below. NOTE: Make sure that PS/2
computers are turned off before connecting to the switch; otherwise, the non-Plug and Play
interfaces may not recognize the PS/2 keyboard and mouse later in the install procedure.
• Single Server Mode (see Page 5 conguration image): To use just one server or computer,
simply connect to a PC port with an appropriate (USB or PS/2) combo cable.
• Multiple Server Mode (see Page 6 conguration image): To connect to multiple servers/
computers, add a conventional KVM switch to the conguration by connecting the Daisy
Chain Out port of the Digital KVM over IP Switch to the Daisy Chain In port of the second
KVM switch, which is then connected to additional computers/servers as desired.
4. Boot up connected computers (if not yet powered on and verify the connections. NOTE:
Do not use both USB and PS/2 keyboard connectors on a computer simultaneously.
Server Conguration
Mouse Acceleration
Mouse acceleration is not supported by the
Digital KVM over IP Switch, so any such
function (including any “Snap To” option)
needs to be deactivated on all connected
servers.
Windows XP:
Go to the Mouse Control Panel, select the
Mouse Properties tab, then go to the Pointer
Options screen.
1. Set the pointer speed slide bar to the
exact middle.
2. Uncheck the “Enhance pointer precision”
option.
3. Uncheck the “Automatically move pointer
to the default button in a dialog box”
option.
4. Click “OK.”
9
INSTALLATION

Windows 2000:
Go to the Mouse Control Panel, select
the Mouse Properties tab, then go to the
Pointer Options screen.
1. Set the pointer speed slide bar to the
exact middle.
2. In the Acceleration panel, select
“None.”
3. Uncheck the “Move pointer to the
default button in dialog boxes” option.
4. Click “OK.”
Windows 98:
Go to the Mouse Control Panel, select
the Mouse Properties tab, then go to the
Motion screen.
1. Set the pointer speed slide bar to
“Slow” (all the way to the left).
2. Click “OK.”
NOTE: As shown above, mouse settings differ depending on the operating platform; some
presenting mouse acceleration options, some not. If you see any mouse acceleration option,
uncheck (deactivate) it. If there is no mouse acceleration available on the Settings screen, adjust
the mouse speed slide bar either to x1 or the slowest position (such as on Linux platforms). In
some cases, a middle position on the speed slide bar may be required for mouse synchronization
on the viewer side (as with Windows XP, for example); or a bit of trial-and-error conguring may
be necessary to set your mouse acceleration to Off and the speed to x1.
Additional Server Conguration Considerations
For optimal performance of the Digital KVM over IP Switch and whatever devices it’s connected
to, keep these conguration points in mind for networked computers and servers.
Select resolution modes that are within the switch’s standard support parameters:
10
INSTALLATION

The Digital KVM over IP Switch supports most display modes up to 1600 x 1200. However, you
might encounter some display problems when your display card is outputting an unusual display
mode, such as no video or an abnormal screen display. To simplify the display factor before
connection to the switch, it’s recommended that more standard display modes be used (see
chart at left). NOTE: These
are suggested display
modes for server desktops;
however, actual feasible
display modes for any
particular server desktop
will be dependent on its
display card. (That is,
some display modes
listed on the chart might
not be feasible with some
display cards, and a trial-
and-error approach may
be more useful in
determining the best
display mode.)
Disable special transition effects on the
screen outputs of your connected servers:
Go to Control Panel ‡ Display ‡
Appearance ‡ Effects. Uncheck any of the
selected options (as needed) in order to
disable transition effects such as Fade for
the menus and tool tips. Perform this same
operation on each of your connected
servers. NOTE: On platforms such as
Windows 98, 2000, XP and Server 2003,
some transition effects might yield
undesirable video refreshing artifacts,
especially when you are using “Medium” or
“Low Video Quality” as your video lter
settings. To prevent undesirable artifacts
from appearing on your screen, deselect the
special transition effects.
Choose plain and solid server desktop
backgrounds for your connected servers:
To optimize the bandwidth efciency and
speed up video performance across the
bandwidth-limited environment, it’s
recommended that you select a relatively
plain server desktop: solid colors or light-
colored graphics. Complex patterns or color
gradients should be avoided if bandwidth is
critical in your application, as they will create
more bandwidth demands for their
transmission across the Internet.
640 640 800 1024 1152 1280 1600
x 400 x 480 x 600 x 768 x 864 x 1024 x 1200
56 Hz
60 Hz X X X X X X
61 Hz
64 Hz
70 Hz X X X X X
72 Hz X X
74 Hz
75 Hz X X X
76 Hz X
78 Hz X
84 Hz
85 Hz X X X X
100 Hz X X X
11
INSTALLATION

Network Settings
1. Connect the Digital KVM over IP Switch to the Ethernet LAN. The factory default network
settings for the switch:
• IP address: 192.168.1.200
• Net mask: 255.255.255.0
• Gateway: 192.168.1.254
• DNS: 192.168.1.254
2. Access the switch’s Web Management interface by entering the following in the address
bar of your browser window on a remote client: https://192.168.1.200:5908.
3. A login prompt displays for the account name (username) and the password. Use the defaults:
• Username: superuser
• Password: superu
After logging in, you will see the Web Management interface.
4. Go to the LAN TCP/IP page on the switch’s Web Management interface and modify your
IP settings. (Refer to Unit Management over a Secure HTTPS Browser Connection / Main /
TCP/IP Settings – Port and IP Settings.)
5. Click “Apply Settings.”
6. Verify the switch’s network connection by connecting to the switch through the Web
Management interface using the new IP address. NOTE: The IP address should be followed
immediately by a colon and the port base +8 for the port number:
https://<IP_address>:<PortBase+8>
For example, if the IP address is 192.168.1.7 and the port base number is 5970, then you
should enter https://192.168.1.7:5978. Remember that it’s a secure SSL-
encrypted connection, so enter “https” instead of the usual “http.” Otherwise, the connection
won’t be established.
12
INSTALLATION

Port Base Settings
NOTE: If you’re satised with the default port base setting as 5900, you can skip this section.
The default port base for switch connection is set at 5900. This means it will use port 5900
(port base) for viewer connection and port 5908 (port base + 8) for https Web browser connection.
• for viewer connection: <Port base>
• for secure browser connection: <Port base + 8>
However, if you intend to use your own port base setting, just access the Web Management
interface and congure the port base. For example, if you choose 5970 as your port base,
then you have:
• for viewer connection: 5970
• for secure browser connection: 5978
Click “Submit” and “Apply Settings” to validate
the new settings. The switch is now installed
within your LAN, and you’re able to proceed
with establishing a remote viewer connection.
13
INSTALLATION
https//192.168.1. 210:5978 /html/ ip c onf.ht m l

Conguration of the Firewall/Router for Access across the Internet
To allow access to the Digital KVM over IP Switch behind a corporate rewall/router, establish
the following settings on your rewall/router (not on your switch).
1. Congure a virtual server on your router (or ask your network administrator to do it) as
mapped to the switch’s local IP address.
2. Open a port range (<port_base> – <port_base_+_9>) both inbound and outbound for the
virtual server according to what has been previously congured as the port base for the
switch.
As per the previous example, if the switch is congured with a port base of 5970, then the port
range should be opened as 5970–5979 (i.e., <port_base> – <port_base +9>) both for inbound
and outbound, in which:
• for the switch’s viewer connection port: <port_base> = 5970
• for the browser SSL connection port: <port_base + 8> = 5978
• for viewer internal communication, etc.: <port_base + 9> = 5979
E: Router Internet IP virtual server (port range open) switch’s local IP
61.232.134.120 virtual server (port 5970–5979 open) 192.168.1.7
Once you’ve congured a virtual server with an appropriate port range open (<port_base> –
<port_base_+_9>), you can try to access your switch across the Internet by using a public IP
address and designated port number. Based on the previous example settings:
• Browser access: https:// 61.232.134.120:5978
• Viewer access: 61.232.134.120:5970
If you have domain name mapping to the public IP address, you can also use the domain
name; for example:
• Browser access: https:// www.mycompany.com:5978
• Viewer access: www.mycompany.com:5970
NOTE: Once you’ve changed the port base of your switch, you should also modify the open
port range on your router accordingly if you want Internet access to come across.
Installation of Certicates
NOTE: You can use the default set of certicates (on the included CD) to practice making some
PKI-authenticated connections as long as your network safety isn’t jeopardized. It’s recommended
that this be done within your local area network, assuming it’s well secured with an adequate
rewall and other due precautions against network intrusions. Otherwise, anyone who has a
copy of the default certicates can establish a connection to your servers. If you have already
obtained a set of certicates with the le names and formats required for the switch (which is
strongly recommended), you can use them for viewer authentication. You can also generate
the certicates using software like XCA. (For certicate generation using XCA, refer to “How
to Generate ... Certicates Using XCA” on the included CD.)
First, you need to have these certicates — as mentioned above, if you haven’t obtained your
own certicates, you can use the default set of certicates — ready on your client computers
for uploading to the switch via a Web browser:
For PKI Authentication to be installed on the Digital KVM over IP Switch —
• root certicate (root.crt)
• server certicate (server.crt), and
• server private key (serverkey.pem)
For LDAP Authentication to be installed on the Digital KVM over IP Switch —
• server LDAP certicate (ldapcert.crt), and
• server LDAP private key (ldapkey.pem)
Once you’ve located whichever set of certicates is to be used, you can begin the installation.
‡
‡
‡
‡
‡
‡
‡
‡
14
INSTALLATION

1. Access the switch’s Web Management interface and go to the Security Settings screen.
2. Click “Browse” and use the “Choose File” dialog box to browse and locate your certicate
les.
3. Click “Upload” on the Security Settings screen to upload the root certicate to the switch.
When the upload is completed, the prompt page for rebooting will display.
4. Click “Reboot.” Once the switch has booted back up, continue with the import of the
server.crt and the
serverkey.pem les.
NOTE: You don’t need to
reboot each time you nish
uploading a certicate: You
can do one complete reboot
after you nish uploading all
of them. To return to the
previous Security Settings
screen to upload another
certicate without immediately
going to a reboot, just click
“Security Settings” on the
left side of the screen.
15
INSTALLATION

Selection of a Security Level for Viewer Connection
1. Go to the Security Settings screen on the switch’s Web Management interface and make a
viewer connection selection from the “Security Level” drop-down menu.
• Level 1: No encryption (no SSL)
• Level 2: 256-bit encryption, no user certicate required for user authentication
• Level 3: 256-bit encryption, user certicate required for authentication (PKI)
Security Level 1 offers a non-secured connection, and hence should be used with caution
when the switch is intended to be accessed through an external network. For Level 1, there’s
virtually no encryption.
Security Level 2 offers a secured SSL connection that provides encryption for mouse,
keyboard and video but uses no PKI authentication.
Security Level 3 offers a secured SSL connection that provides encryption for mouse,
keyboard and video, and uses 1024-bit PKI authentication.
The selection of a security level to be implemented for the switch’s viewer
connection is of utmost importance, especially when your remote server connections require
a high level of security in order to keep your servers safe from unauthorized entry and/or
network sniffers.
2. (Optional) If you choose to implement the PKI authentication feature on the switch’s viewer,
you need to select Level 3 security in the Viewer Connection panel on the Security Settings
screen of your Web Management interface.
Then enter the password in the “KVM Server Password” eld. NOTE: You should enter the
password that has encrypted the server private key in the server private key le (serverkey.pem)
16
INSTALLATION

in order to make a successful viewer connection with the switch in the Level 3 security setting.
If you use the standard set of certicates provided on the included support CD, the password
that encrypts the server private key is “serverpwd.” However, if you use your own set of
certicates, you should get the correct server password from the Certicate Authority that
issued those certicates.
3. Go to the Apply Settings screen and click “Restart Servers” to validate your selection.
Selection of a User Password Policy
1. On the Security Settings screen, select one of three options from the “User Password
Policy” drop-down menu.
• No Password
• Global Password
• User Password
If you select “No Password,” anyone can establish a connection without entering a valid
password.
If you select “Global Password,” the viewer will prompt you for a global password, which is
used by all who want to make a viewer connection to the switch.
If you select “User Password,” the viewer will prompt you for a user-specic password. With
this setting, each login user will be checked against his or her corresponding password before
being allowed a viewer connection.
2. Go to the Apply Settings screen and click “Restart Servers” to validate your selection..
NOTE: In all, there are nine (3 x 3) possible combinations of Viewer Security Levels / Password
Policies, allowing administrators to choose the pairing that best suits their particular needs.
User Password Policy and Security Level (SSL/PKI Authentication) settings
should be used with caution: If you adopt No Password Policy and No SSL Encryption / No
SSL Authentication, anyone with a viewer and knowledge of the access IP and port number
of the switch can establish a remote connection.
At this point, your Digital KVM over IP Switch is ready for a PKI-authenticated plus SSL-encrypted
viewer connection! All you need to do is to distribute the following to your remote connection
client(s):
• Certicates (obtained from your Certication Authority and required only if you selected
Level 3 viewer security)
• Certicate password (obtained from your Certication Authority and required only if you
selected Level 3 viewer security; if using the default set of certicates, use “clientpwd”)
• Username and password (specied on the Web Management interface/screen and
required only if you chose the User Password option; if using defaults, use the username/
password combinations Superuser/superu, Admin/123456 or User/123456)
• Global Password (as specied on the Security Settings screen and required only if you
chose the Global Password option)
G = Global Password U = User-specic Password S = 256-bit SSL Encryption P = 1024-bit PKI Authentication N = Not available
17
INSTALLATION

Viewer connection
The Digital KVM over IP Switch provides a Win32 viewer for Windows users and a Java viewer
for cross-platform use on any major operating system.
Installation of a Win32 Viewer
Go to the Download screen to download the Win32 viewer (Kripview_install.exe).
Install the viewer program on the client computer that will connect to the switch.
After installation, a KLE icon (right) will be created on your client desktop.
Installation of a Java Viewer
Before you can use the Java viewer (KViewer.jar) on any OS platform, you should
rst install the Java Runtime Environment, JRE 1.5.0 or higher, which can be
downloaded from www.java.com. To download the Java viewer, just go to the
Download screen of the Web Management interface. NOTE: To run the small Java program,
you don’t have to actually save the Kviewer.jar le to your local hard drive since it isn’t that big
(only 70 kB): You can open it directly. Note
also that on some client platforms — such as
Linux — after you have installed the JRE le
on your client platform, you need to set the
path information in order for the client system
to know where the Java compiler program is.
18
VIEWER CONNECTION

Importing Certicates to a Viewer on a Client Computer
NOTE: If you will be using only the non-PKI-authenticated viewer connections to the switch
(such as Level 1 – no encryption/authentication or Level 2 – 256-bit SSL encryption and only
server authentication by client), you are not obliged to use or import any certicates and you
can skip this section.
To make a fully PKI-authenticated viewer connection with the Digital KVM over IP Switch, you
need to import client certicates to the Win32 viewer and Java viewer on the client computer.
A default set of certicates is provided on the enclosed CD, or you can use your own set of
certicates. If using your own, in addition to importing the client certicates to the Win32/Java
viewer on the remote client computer(s), you should import the root certicate, the server
certicate and the server private key to the switch on the Web Management interface Security
Settings screen. (Refer to Main/Security – Certicate Installation, Viewer Encryption and
Password Policies in the next section.)
The le names of the client certicates can vary (client_name1.p12, client_name2.p12, etc.),
but the certicates and private key for the switch remain as they are (root.crt, server.crt,
serverkey.pem). The client certicates should be imported in the .p12 format, using the import
utility of whichever viewer (Win32 or Java) is on the client computer. NOTE: Make sure you have
the certicates ready for import, either on a transfer device or the local computer hard drive.
If you copy certicates to the local hard drive, you may need to delete them after nishing
the import so others won’t have access to the certicate les. Even though they’re password-
protected, one can never be too careful. Remember, too, that the Win32 and Java viewers
require separate certicate import utilities.
Import a Client Certicate to a Win32 Viewer
Go to Start ‡ Programs ‡ PROSUM ‡
Prima IP Viewer ‡ Import Certicates.
Click “Root Certicate” to import the
root certicate; click “Client Certicate”
to import the client certicate. When the
“successfully imported” message
appears in the text eld, click “Exit” to
proceed.
Import a Client Certicate to a Java Viewer
Go to Start ‡ Programs ‡ PROSUM ‡
Prima IP Viewer ‡ Import Certicates.
Click “Root Certicate” to import the
root certicate; click “Client Certicate”
to import the client certicate. When the
“successfully imported” message
appears in the text eld, close the
window to proceed.
Once you’ve imported certicates to the viewers on the client computer(s), you can make your
viewer connection(s).
19
VIEWER CONNECTION

Viewer Connection Options
The viewer connection option interface presents several options that can be combined in
various ways to optimize your viewer connection. In the Connection Details window, click
“Options” (represented by the top two
screen images at right for Win32; by the
bottom two images for Java).
Compression (Encoding)
Slow Internet: Video quality is optimized for
viewer connection with slower Internet
bandwidth.
Fast Internet: Video
quality is optimized
for connection
with better Internet
bandwidth.
LAN: High video quality
for connection
over the LAN.
No Compression: Best
video quality with
no compression.
Local Cursor Shape
No Cursor: The local
cursor is invisible
on the viewer.
Dot: A dot shape is
used for the local
viewer cursor.
Normal: An arrow
shape is used for the local
viewer cursor.
Misc/Session
Shared Session: Multiple users
access the same server
desktop.
View Only (inputs ignored):
Keyboard and mouse inputs
are ignored (but not restricting
keyboard and mouse access
for other users).
Display
Restrict pixels to 8-bit (for slow networks): Color is reduced to 256 colors for slow connection.
Scale by x/y (server/viewer): Scale the display output on the viewer (but not affecting the actual
transmission bandwidth).
20
VIEWER CONNECTION
Page is loading ...
Page is loading ...
Page is loading ...
Page is loading ...
Page is loading ...
Page is loading ...
Page is loading ...
Page is loading ...
Page is loading ...
Page is loading ...
Page is loading ...
Page is loading ...
Page is loading ...
Page is loading ...
Page is loading ...
Page is loading ...
Page is loading ...
Page is loading ...
Page is loading ...
Page is loading ...
Page is loading ...
Page is loading ...
Page is loading ...
Page is loading ...
Page is loading ...
Page is loading ...
Page is loading ...
Page is loading ...
Page is loading ...
Page is loading ...
Page is loading ...
Page is loading ...
Page is loading ...
Page is loading ...
Page is loading ...
Page is loading ...
Page is loading ...
Page is loading ...
Page is loading ...
Page is loading ...
Page is loading ...
Page is loading ...
Page is loading ...
Page is loading ...
Page is loading ...
Page is loading ...
Page is loading ...
Page is loading ...
-
 1
1
-
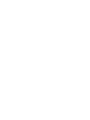 2
2
-
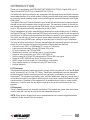 3
3
-
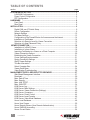 4
4
-
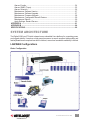 5
5
-
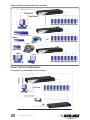 6
6
-
 7
7
-
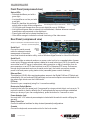 8
8
-
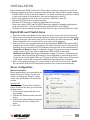 9
9
-
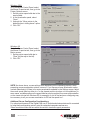 10
10
-
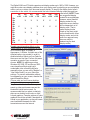 11
11
-
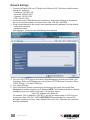 12
12
-
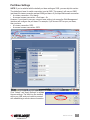 13
13
-
 14
14
-
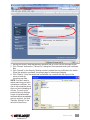 15
15
-
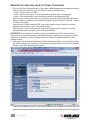 16
16
-
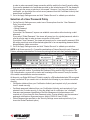 17
17
-
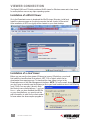 18
18
-
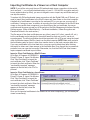 19
19
-
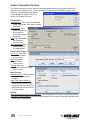 20
20
-
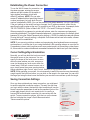 21
21
-
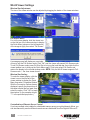 22
22
-
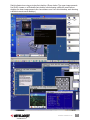 23
23
-
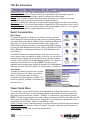 24
24
-
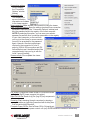 25
25
-
 26
26
-
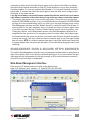 27
27
-
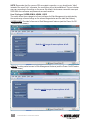 28
28
-
 29
29
-
 30
30
-
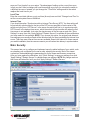 31
31
-
 32
32
-
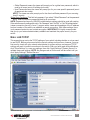 33
33
-
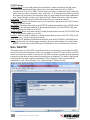 34
34
-
 35
35
-
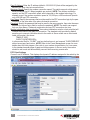 36
36
-
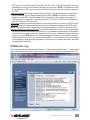 37
37
-
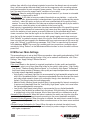 38
38
-
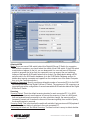 39
39
-
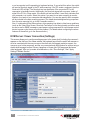 40
40
-
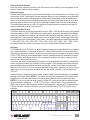 41
41
-
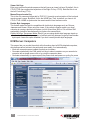 42
42
-
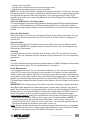 43
43
-
 44
44
-
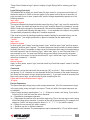 45
45
-
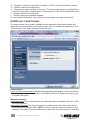 46
46
-
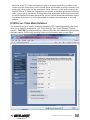 47
47
-
 48
48
-
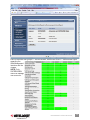 49
49
-
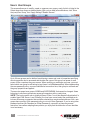 50
50
-
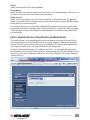 51
51
-
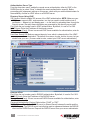 52
52
-
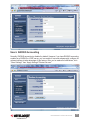 53
53
-
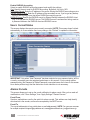 54
54
-
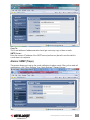 55
55
-
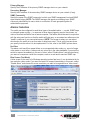 56
56
-
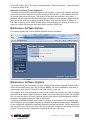 57
57
-
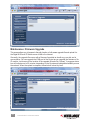 58
58
-
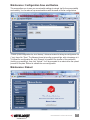 59
59
-
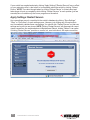 60
60
-
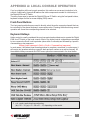 61
61
-
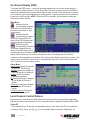 62
62
-
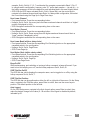 63
63
-
 64
64
-
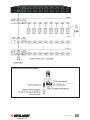 65
65
-
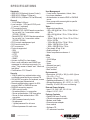 66
66
-
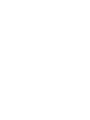 67
67
-
 68
68
Intellinet 8-Port KVM over IP Switch User manual
- Category
- KVM switches
- Type
- User manual
- This manual is also suitable for
Ask a question and I''ll find the answer in the document
Finding information in a document is now easier with AI
Related papers
Other documents
-
Digitus DS-23300-1 Datasheet
-
Intellinet Network Solutions Switch 524100 User manual
-
4XEM IPVS1A User manual
-
4XEM IPVS1A User manual
-
D-Link KVM-410 User manual
-
Lindy Combo 16 Port KVM Switch User manual
-
4XEM IPVS1A User manual
-
Vivotek VS2101 Video Server User manual
-
Addlogix KVM-801PREU-OSD Quick Installation Manual
-
Trendnet TK-409K User guide