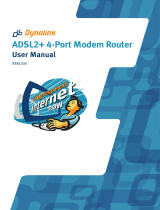Safety Notes
For Installation
Use only the type of power source indicated on the marking labels.
Use only power adapter supplied with the product.
Do not overload wall outlet or extension cords as this may increase the risk of
electric shock or fire. If the power cord is frayed, replace it with a new one.
Proper ventilation is necessary to prevent the product overheating. Do not block or
cover the slots and openings on the device, which are intended for ventilation and
proper operation. It is recommended to mount the product with a stack.
Do not place the product near any source of heat or expose it to direct sunlight.
Do not expose the product to moisture. Never spill any liquid on the product.
Do not attempt to connect with any computer accessory or electronic product
without instructions from qualified service personnel. This may result in risk of
electronic shock or fire.
Do not place this product on unstable stand or table.
For Using
Power off and unplug this product from the wall outlet when it is not in use or
before cleaning. Pay attention to the temperature of the power adapter. The
temperature might be high.
After powering off the product, power on the product at least 15 seconds later.
Do not block the ventilating openings of this product.
When the product is expected to be not in use for a period of time, unplug the
power cord of the product to prevent it from the damage of storm or sudden
increases in rating.
For Service
Do not attempt to disassemble or open covers of this unit by yourself. Nor should you
attempt to service the product yourself, which may void the user’s authority to operate it.
Contact qualified service personnel under the following conditions:
If the power cord or plug is damaged or frayed.
If liquid has been spilled into the product.
If the product has been exposed to rain or water.
If the product does not operate normally when the operating instructions are
followed.
If the product has been dropped or the cabinet has been damaged.
If the product exhibits a distinct change in performance.
Warning
This equipment must be installed and operated in accordance with provided
instructions and a minimum 20 cm spacing must be provided between computer
mounted antenna and person’s body (excluding extremities of hands, wrist and feet)
during wireless modes of operation.
This device complies with Part 15 of the FCC Rules. Operation is subject to the
following two conditions: (1) this device may not cause harmful interference, and
(2) this device must accept any interference received, including interference that
may cause undesired operation.
Caution
Any changes or modifications not expressly approved by the party responsible for
compliance could void the authority to operate equipment.
ii