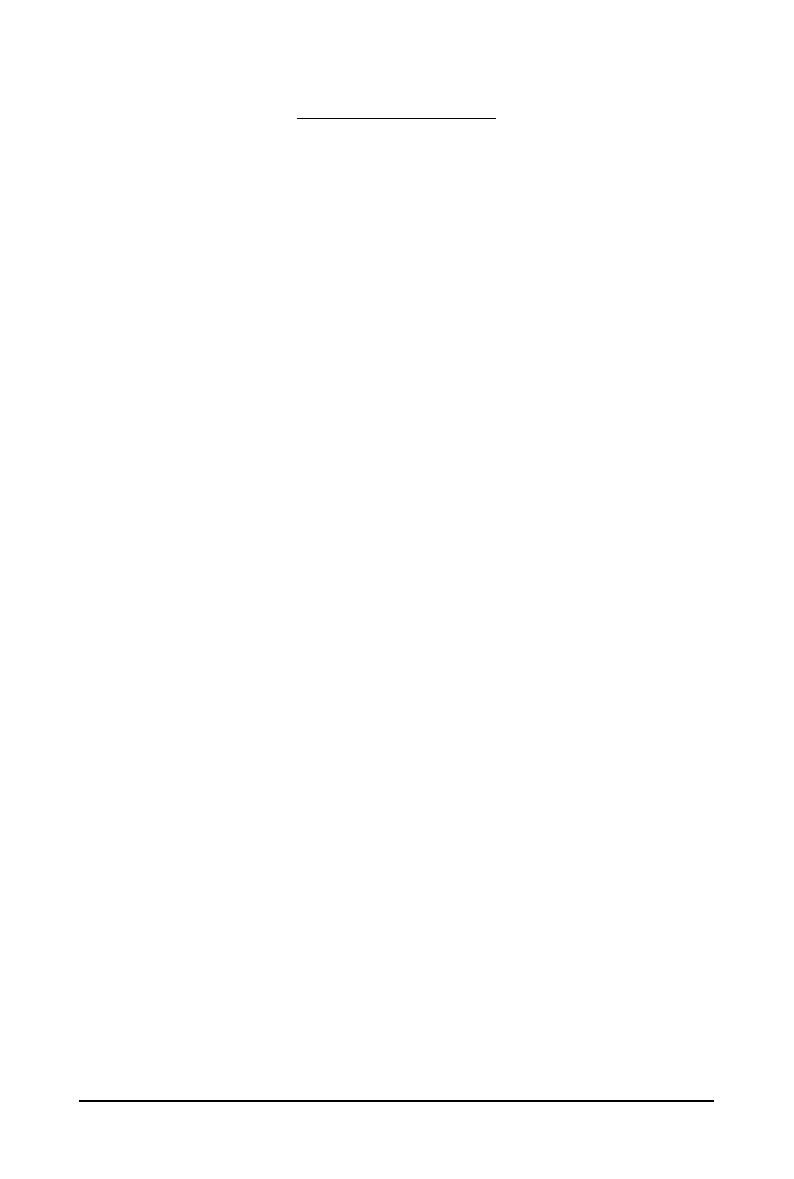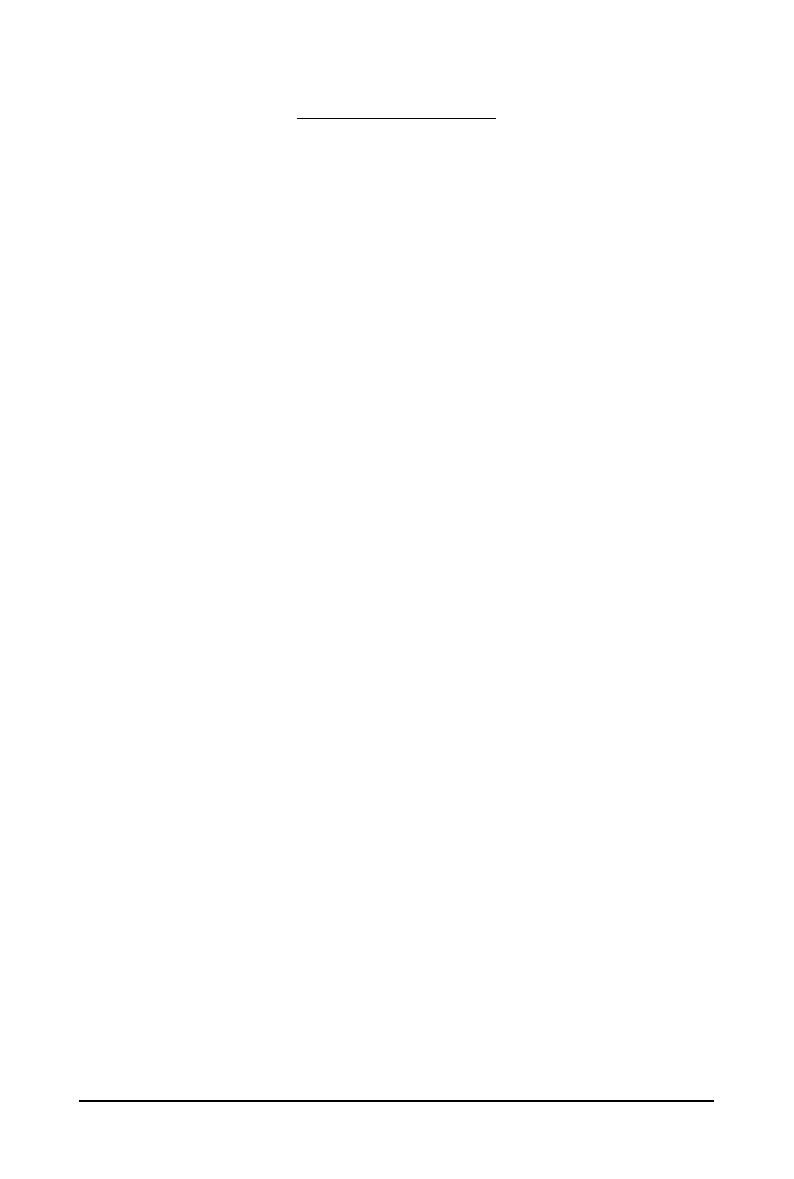
- 4 -GV-N28-1GH-B Graphics Accelerator
1. Introduction
1.1. Features
• Powered by NVIDIA
®
GeForce
TM
GTX 280 Graphics Processing Unit (GPU)
• Supports PCI Express 2.0
• Integrated with 1 GB GDDR3 memory
• Supports DirectX 10
• Supports NVIDIA
®
SLI
TM
(Scalable Link Interface) technology
(Note 1)
• Supports 2 DVI-I connectors
• Supports HDMI connector (by adapter)
• Supports 2 D-Sub connectors (by adapter)
• Supports HDCP (High-Bandwidth Digital Content Protection) technology
1.2. Minimum System Requirements
• Hardware
- 500-watt power supply or greater with minimum 12V current rating of 36A.
(Note 2)
- Intel
®
Pentium
®
/Core
TM
2 or AMD Athlon
TM
/Phenom
TM
- 512 MB of system memory; 2 GB or more for best performance
- Optical drive for software installation (CD-ROM or DVD-ROM drive)
• Operating System
- Windows
®
Vista
- Windows
®
XP with Service Pack 2 (SP2)
- Windows
®
XP Professional x64 Edition
• SLI
TM
Configuration
If you are planning on using this graphics card as part of an SLI system, the following
are required:
- An SLI certified motherboard with two/three PCIe x16 slots and correct chipset driver
- Two GV-N28-1GH-B for SLI configuration;
Three GV-N28-1GH-B for 3-way SLI configuration
- A power supply with 900-watt or above is recommended
- An SLI bridge connector or 3-way SLI bridge connector
(Note 1) SLI technology requires a PCI Express motherboard with two/three x16 physical connectors.
Graphics cards working in an SLI configuration must be with the same model name
(e.g. GV-N28-1GH-B) and from the same vendor (e.g. GIGABYTE TECHNOLOGY).
(Note 2) The minimum system power requirement recommended here is based on a PC configured
with an Intel Core 2 Extreme processor (QX6700).