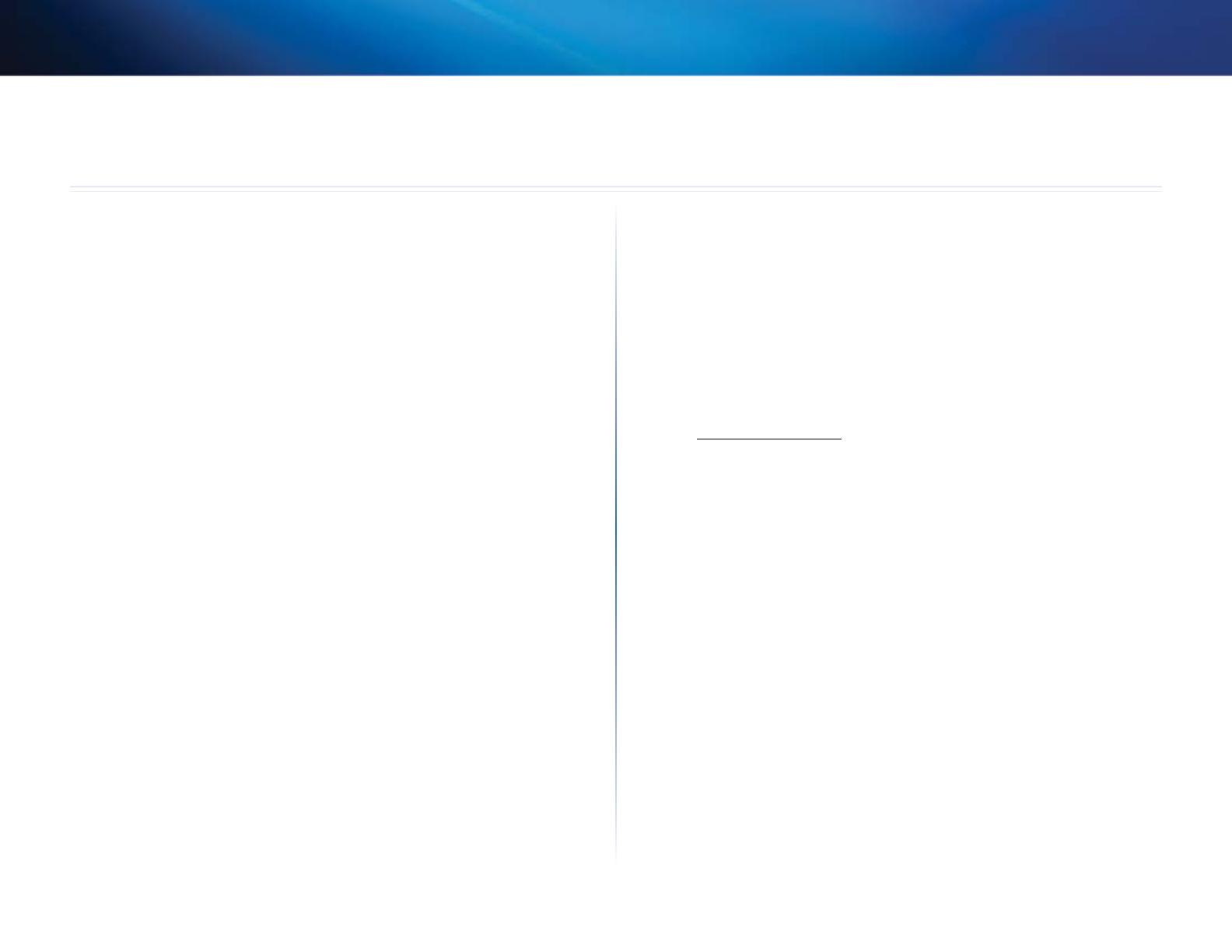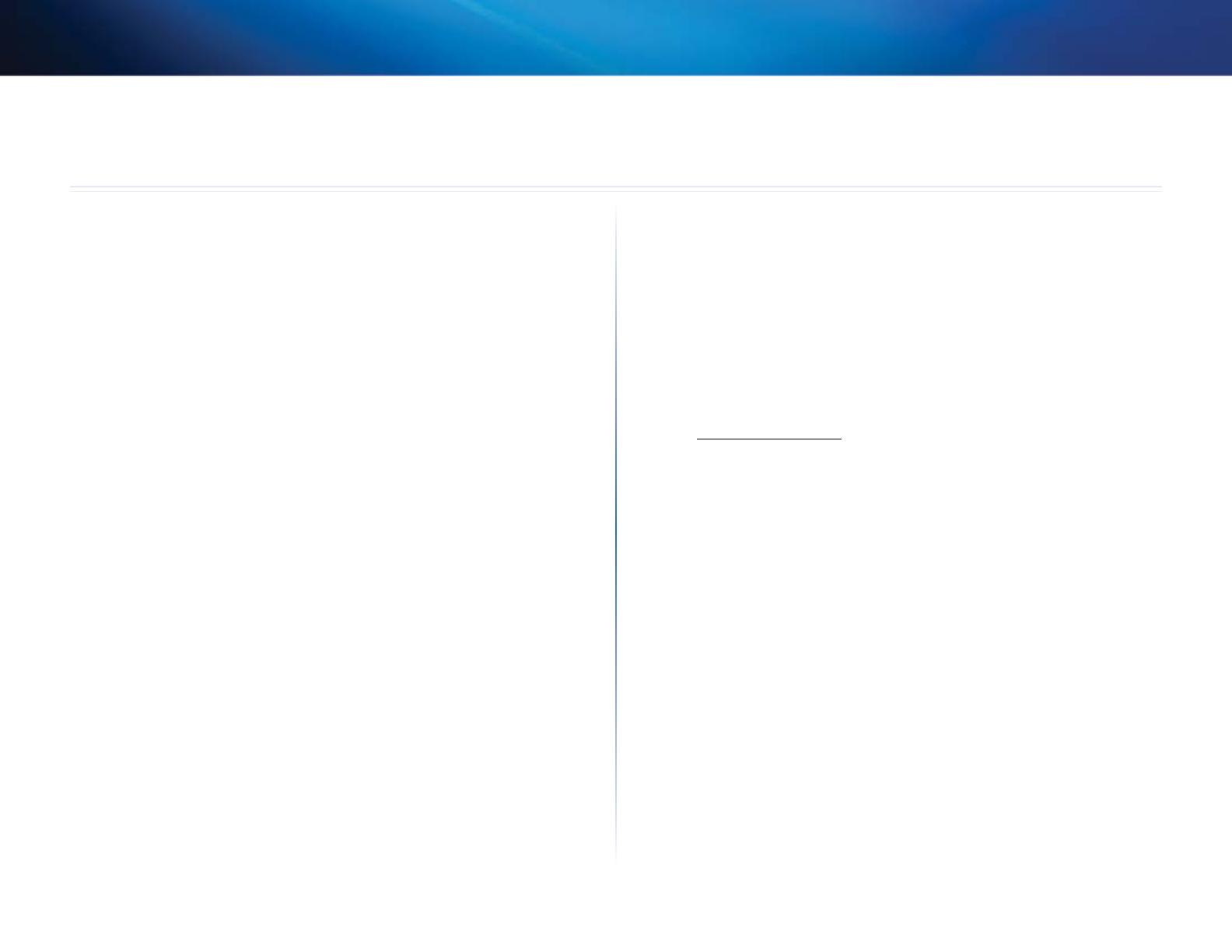
10
Setting Up: Basics
Linksys E-Series
10
How to create a home network
What is a network?
A network is any group of devices that can communicate with each other. A
home network can also include Internet access, which requires a router like
this one.
A typical home network may include multiple computers, a printer, a modem,
and a router. A large home network may also have a switch, additional routers,
access points, and many Internet-capable media devices such as TVs, game
consoles, and web cameras.
• Modem—Connects a computer or a router to your ISP (Internet Service
Provider).
• Router—Connects your wireless and wired network devices to each
other and to the modem (and to your ISP).
• Switch—Allows you to connect several wired network devices to your
home network. Your router has a built-in network switch (the Ethernet
ports). If you have more wired network devices than available Ethernet
ports on your router, you will need an additional switch to consolidate
the wired connections.
How to set up a home network
1.
Purchase the proper equipment. For a network that includes Internet
access, you’ll need:
• Computers with an Ethernet port or wireless networking capabilities
• A modem for connecting to your ISP (typically supplied by your ISP)
• A router to connect your computers with each other and to the modem
• Internet service to your home, provided by an ISP (Internet Service
Provider)
2.
Make sure that your modem is working. Your ISP can help you set up your
modem and verify that it’s working correctly.
3.
Set up your router. See “How to set up your router” on page 10.
4.
To connect a computer or other network device to the network, see
“How to connect a computer to your network” on page 13 and “How to
connect other devices” on page 15.
Where to find more help
In addition to this User Guide, you can find help at these locations:
• Linksys.com/support (documentation, downloads, FAQs, technical
support, live chat, forums)
• Setup CD (Troubleshooting Guide, legal and regulatory notices)
• Cisco Connect help (run Cisco Connect, then click Learn More where
available)
• Browser-based utility context-sensitive help (open the utility, then click
Help in the right-side column.)
How to set up your router
The easiest and fastest way to set up your router is to run the Cisco Connect
setup software. You can find Cisco Connect on the CD that came with your
router or download it from the router’s support site at Linksys.com/support.
Cisco Connect shows you how to connect your router to your home network,
step by step. To get started, see “How to start Cisco Connect” below.
If you are an advanced user, you can set up your router manually using the
browser-based utility. To get started, see “How to open the browser-based
utility” on page 21.
Setting Up: Basics