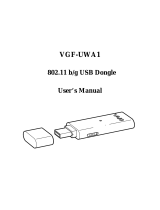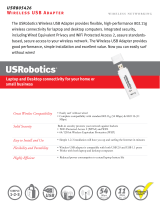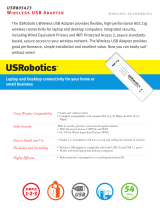Netgear WNA1000M100ENS User manual
- Category
- Networking cards
- Type
- User manual
This manual is also suitable for

June 2011
202-10791-01
v1.0
350 East Plumeria Drive
San Jose, CA 95134
USA
N150 Wireless Micro USB
Adapter WNA1000M
User Manual

2 |
N150 Wireless Micro USB Adapter WNA1000M

| 3
N150 Wireless Micro USB Adapter WNA1000M
© 2011 NETGEAR, Inc. All rights reserved.
No part of this publication may be reproduced, transmitted, transcribed, stored in a retrieval system, or translated
into any language in any form or by any means without the written permission of NETGEAR, Inc.
Technical Support
Thank you for choosing NETGEAR. To register your product, get the latest product updates, or get support online,
visit us at http://support.netgear.com.
Phone (US & Canada only): 1-888-NETGEAR
Phone (Other Countries): See Support information card.
Trademarks
NETGEAR, the NETGEAR logo, and Connect with Innovation are trademarks and/or registered trademarks of
NETGEAR, Inc. and/or its subsidiaries in the United States and/or other countries. Information is subject to
change without notice. Other brand and product names are trademarks or registered trademarks of their
respective holders.
Statement of Conditions
To improve internal design, operational function, and/or reliability, NETGEAR reserves the right to make changes
to the products described in this document without notice. NETGEAR does not assume any liability that may
occur due to the use, or application of, the product(s) or circuit layout(s) described herein.
Revision History
Publication Part Number Version Publish Date Description
202-10791-01 v1.0 June 2011 Preliminary publication.

Table of Contents | 4
Table of Contents
Chapter 1 Getting Started
What You Need Before You Begin . . . . . . . . . . . . . . . . . . . . . . . . . . . . . . . 7
Installation with Custom Setup . . . . . . . . . . . . . . . . . . . . . . . . . . . . . . . . . . 8
First, Install the WNA1000M Software. . . . . . . . . . . . . . . . . . . . . . . . . . . 8
Then, Install Your Wireless-N USB Adapter . . . . . . . . . . . . . . . . . . . . . . 9
Using the Smart Wizard to Connect to a Wireless Network . . . . . . . . . 10
Wireless Network and Internet Connections . . . . . . . . . . . . . . . . . . . . . . . 11
WNA1000M Icon . . . . . . . . . . . . . . . . . . . . . . . . . . . . . . . . . . . . . . . . . . 12
Smart Wizard Status Bar . . . . . . . . . . . . . . . . . . . . . . . . . . . . . . . . . . . . 12
Wireless-N USB Adapter LED . . . . . . . . . . . . . . . . . . . . . . . . . . . . . . . . 14
Upgrading the Software. . . . . . . . . . . . . . . . . . . . . . . . . . . . . . . . . . . . . . . 14
Removing the Software . . . . . . . . . . . . . . . . . . . . . . . . . . . . . . . . . . . . . . . 15
Chapter 2 Network Connections and Wireless Security
Using the Smart Wizard After Installation . . . . . . . . . . . . . . . . . . . . . . . . . 16
Disabling the Windows Zero Configuration Utility . . . . . . . . . . . . . . . . . 16
Viewing Wireless Networks in Your Area . . . . . . . . . . . . . . . . . . . . . . . . . 17
Joining a Network without WPS . . . . . . . . . . . . . . . . . . . . . . . . . . . . . . . . 18
Using Push 'N' Connect to Join a Network . . . . . . . . . . . . . . . . . . . . . . . . 19
Creating Profiles to Connect to Networks . . . . . . . . . . . . . . . . . . . . . . . . . 20
Wireless Security. . . . . . . . . . . . . . . . . . . . . . . . . . . . . . . . . . . . . . . . . . . . 21
Setting Up WPA2-PSK or WPA-PSK Wireless Security . . . . . . . . . . . . 21
Setting Up WEP Encryption Security. . . . . . . . . . . . . . . . . . . . . . . . . . . 22
Viewing Statistics. . . . . . . . . . . . . . . . . . . . . . . . . . . . . . . . . . . . . . . . . . . . 23
Viewing the About Tab . . . . . . . . . . . . . . . . . . . . . . . . . . . . . . . . . . . . . . . 23
Advanced Settings. . . . . . . . . . . . . . . . . . . . . . . . . . . . . . . . . . . . . . . . . . . 24
Working with Ad Hoc Mode . . . . . . . . . . . . . . . . . . . . . . . . . . . . . . . . . . . . 25
Creating an Ad Hoc Mode Profile . . . . . . . . . . . . . . . . . . . . . . . . . . . . . 25
Starting a Computer-to-Computer (Ad Hoc) Network Connection. . . . . 27
Chapter 3 Wireless Network Performance
Optimizing Wireless Performance . . . . . . . . . . . . . . . . . . . . . . . . . . . . . . . 28
Optimizing Your Network Bandwidth . . . . . . . . . . . . . . . . . . . . . . . . . . . . . 29
Networking Technology and Connection Speed . . . . . . . . . . . . . . . . . . 30
Assessing Your Network Speed Requirements. . . . . . . . . . . . . . . . . . . 30

N150 Wireless Micro USB Adapter WNA1000M
Table of Contents | 5
Chapter 4 Troubleshooting
Frequently Asked Questions (FAQs) . . . . . . . . . . . . . . . . . . . . . . . . . . . . .32
Ad Hoc Mode Is Not Working Correctly . . . . . . . . . . . . . . . . . . . . . . . . . . .34
Windows XP Occasional Connection Problems. . . . . . . . . . . . . . . . . . . . . 34
Appendix A Technical Specifications and Factory Default Settings
Technical Specifications. . . . . . . . . . . . . . . . . . . . . . . . . . . . . . . . . . . . . . . 36
Factory Default Settings . . . . . . . . . . . . . . . . . . . . . . . . . . . . . . . . . . . . . . . 37
Appendix B Related Documents
Appendix C Notification of Compliance

N150 Wireless Micro USB Adapter WNA1000M
6 | Table of Contents

Chapter 1: Getting Started | 7
1. Getting Started
1
This chapter describes how to install your wireless-N USB adapter with custom setup and how to
connect to a wireless network. For help with express installation, see the N150 Wireless Micro
USB Adapter WNA1000M Installation Guide.
What You Need Before You Begin
Make sure your computer meets the system requirements. You should also know the name of
the wireless network you want to join and its wireless security settings (if used).
• PC with a Pentium
300 MHz or higher compatible processor with a USB 2.0 or 1.1 port.
The maximum speed of a USB v2.0 port is 480 Mbps. If your computer has a USB v1.1
port, the wireless-N USB adapter is limited to the port’s maximum speed of 14 Mbps.
• A CD drive.
• 5 Mbytes of free hard disk space.
• Vista, Windows XP Home, or Windows XP Professional. Some versions of Windows ask
for the original Windows operating system installation files to complete the installation of
the WNA1000M software.
Note: Windows XP users must install SP2 or install the KB822603 hot fix
(update), which fixes the USB 2.0 host controller driver. Go to the
following link to install the hot fix:
http://www.microsoft.com/downloads/details.aspx?displaylang=
en&FamilyID=733dd867-56a0-4956-b7fe-e85b688b7f86

8 | Chapter 1: Getting Started
N150 Wireless Micro USB Adapter WNA1000M
Installation with Custom Setup
Note: For help with Express installation, see the N150 Wireless Micro USB
Adapter WNA1000M Installation Guide.
First, Install the WNA1000M Software
1. Insert the Resource CD in your computer’s CD drive. If the CD main screen does not
display, browse the files on the CD and double-click Autorun.exe.
2. Click Setup. The Software Update Check screen displays.
3. If you are connected to the Internet, click Check for Updates. If not, click Install from CD.
4. Accept the license agreement. Then select Custom and click Next on the Setup Type
screen.

Chapter 1: Getting Started | 9
N150 Wireless Micro USB Adapter WNA1000M
5. When prompted, browse to select the destination folder for your wireless adapter software,
and click Next.
6. Select one of the following methods to configure and manage your wireless network:
• Smart Wizard. Manage your wireless networks with the NETGEAR Smart Wizard.
- Automatically. Let the Smart Wizard configure the settings for your wireless-N
USB adapter.
- Manual. Specify the settings for your wireless-N USB adapter in the Settings
screen.
• Windows Utility. Connect to and manage your wireless networks using only the
Windows configuration utility.
Then, Install Your Wireless-N USB Adapter
You are prompted to insert your adapter:
1. Insert the adapter into a USB port on your computer.
Note: For best results, put the wireless adapter at least 4 feet (1 meter)
away from your router.

10 | Chapter 1: Getting Started
N150 Wireless Micro USB Adapter WNA1000M
2. Click Next. The Smart Wizard software detects the adapter.
3. Follow the onscreen prompts to install the driver and complete the installation.
How you connect to a network depends on what you selected during custom installation.
• If you installed the Smart Wizard with automatic configuration, see the following
section, Using the Smart Wizard to Connect to a Wireless Network.”
• If you installed the Smart Wizard with manual configuration, the Settings tab displays.
See Viewing Wireless Networks in Your Area on page 17.
• To use a Windows utility, see your Windows documentation or the NETGEAR
application note at
http://documentation.netgear.com/reference/enu/winzerocfg/index.htm.
Using the Smart Wizard to Connect to a Wireless Network
After the software is installed, you are prompted to connect to a wireless network.
1. One of the following screens displays:
WPS network
No WPS networks
• WPS network: A network in your area supports Push 'N' Connect (also called WPS).
Click Next, and follow the prompts to push the WPS button on your adapter and on
your router. Then connect without entering a password.
• No WPS networks: Select a wireless network from the list and click Next. To connect
to a secure network, you must enter its passphrase or network key.

Chapter 1: Getting Started | 11
N150 Wireless Micro USB Adapter WNA1000M
2. The adapter connects to the network, which can take a minute or two. Your settings are
saved in a profile, which you can name:
3. Click Finish, and the Smart Wizard Settings screen displays.
The icon appears in the system tray and on the desktop so you can open the Smart
Wizard to make changes or connect to a different wireless network.
Wireless Network and Internet Connections
The Smart Wizard and wireless-N USB adapter provide several ways to check the status of
your connection to a wireless network and to the Internet:
• WNA1000M icon. After you install the WNA1000M software, the icon appears on the
desktop and in the right on the Windows task bar. It is color coded to show the status of
the connection.
• Smart Wizard status bar. Clicking on the system tray icon opens the Smart Wizard. The
status bar at the bottom of the screen shows details about your wireless and Internet
connection. See Smart Wizard Status Bar.
• Adapter LED status lights. The LED on the wireless-N USB adapter shows the network
connection. Solid indicates a connection. The LED blinks when the wireless-N USB
adapter is looking for a network association and when it is sending or receiving data. See
Wireless-N USB Adapter LED on page 14.

12 | Chapter 1: Getting Started
N150 Wireless Micro USB Adapter WNA1000M
WNA1000M Icon
This icon is on the desktop and in the Windows system tray. The system tray is on one end of
the task bar in the Microsoft Windows desktop. The icon color shows the wireless connection.
Smart Wizard Status Bar
For more information, you can view the Smart Wizard status bar. Click the icon to open
the Smart Wizard status bar. The Smart Wizard Settings tab displays. The status bar is
located at the bottom of the Settings tab.
The following table describes how to interpret the Smart Wizard status bar.
Color Meaning Recommended Action
Red The wireless-N USB adapter is not
connected to a wireless network.
Check your configuration, or try moving to a location
where the wireless signal quality is better.
Yellow The wireless-N USB adapter has a
weak wireless connection.
Move to a better location, such as closer to the wireless
access point. Also, look for interference such as from a
2.4 GHz cordless phone or large metal surface.
Green The wireless connection is good. No action is required
Understanding the Status Bar
Wireless network Identifies which wireless network you have joined.
Security
• A closed lock indicates that security is enabled.
• An open lock indicates an open network without wireless security.
Channel The wireless channel used by the network. If many wireless networks in
your area use the same channel, they can interfere with one another.
Throughput
• To optimize wireless throughput, connect to a network with a
high-speed router or access point and a high-speed Internet
connection.See
Chapter 3.
• If your computer has a USB v1.1 port, the wireless-N USB adapter is
limited to that port’s maximum speed, which is 14 Mbps.
Join a Network
Wireless
network
Security
Channel
Throughput
Signal
strength
Connection status

Chapter 1: Getting Started | 13
N150 Wireless Micro USB Adapter WNA1000M
The connection status is useful in isolating a problem. For example, if you are connected to a
router, but not to the Internet, check the router’s Internet connection.
Internet Connection and Smart Wizard Configuration
You can turn off the Internet notification feature on the Status bar. Right-click the system tray
icon to view the Enable Internet Connected Notification check mark. If you clear the
checkmark, only the IP address is shown.
In Microsoft Windows 7 and Vista, there is one more option. If you clear the Enable
NETGEAR Smart Wizard check mark, the NETGEAR Smart Wizard is disabled, and you
must set up the wireless adapter with auto-configuration.
Signal strength More dots indicates a stronger signal. Usually, you experience higher
throughput when the signal is strongest.
Join a Network Click Join a Network to open the Connection Wizard.
Connection
status
The status of your network connection.
• Connected to Internet. The wireless Internet connection is OK.
• Connected to Router. The wireless connection to the router is OK, but
the router is not connected to the Internet.
169.254.x.x or ___.___.___.___. The wireless connection to the router is
OK, but there is a problem with the router. See the online help or
Chapter 4.
Understanding the Status Bar (Continued)
Windows XP
Windows 7 and Vista

14 | Chapter 1: Getting Started
N150 Wireless Micro USB Adapter WNA1000M
Wireless-N USB Adapter LED
The LED shows the status of the wireless link as explained in the following table.
Upgrading the Software
Upgrades might be available at the NETGEAR website.
To check for an update and install it:
1. Open the Smart Wizard and click the About tab:
2. Click the Software Update Check button.
Wireless-N USB Adapter LED Meaning
Off
• The wireless-N USB adapter in not plugged in to the USB port.
• The wireless-N USB adapter is in power save mode (default from
power up or reset).
Slow
blinking
• Alternating amber and blue. The wireless-N USB adapter is
scanning for a network.
• Blue. The wireless-N USB adapter is connecting to a network at
2.4 GHz.
Blinking The wireless-N USB adapter is connected to a wireless network, and
is sending or receiving data.
Solid The wireless-N USB adapter is connected to a wireless network, but
it is not sending or receiving data.

Chapter 1: Getting Started | 15
N150 Wireless Micro USB Adapter WNA1000M
The Smart Wizard goes to the NETGEAR website and checks for newer software. If there
is a newer version of firmware, this screen displays:
3. Click OK. When the file has been downloaded, a message like the following displays:
4. Click Yes. Follow the installer instructions, and if prompted, restart your computer.
Removing the Software
You can remove the wireless adapter software through the Windows Program List or the
Windows Control Panel.
• Windows Program List: Select Windows Start > Micro USB Adapter program group.
Click Uninstall and follow the screen prompts.
• Control Panel: How you do this depends on your Windows operating system:
- Windows 7: Select Windows Start >Control Panel > Programs and Features >
Micro USB Adapter. Click Uninstall and follow the screen prompts.
- Windows Vista: Select Windows Start >Control Panel > Programs and Features >
Micro USB Adapter. Click Uninstall/Change from the top menu and follow the
screen prompts.
- Windows XP: Select Windows Start > Control Panel > Add or Remove Program,
and then select Micro USB Adapter.

Chapter 2: Network Connections and Wireless Security | 16
2. Network Connections and Wireless
Security
2
This chapter explains how to use your wireless-N USB adapter to connect to wireless networks
and how to set up wireless security for the wireless-N USB adapter so that it matches the
wireless security settings for your network.
Using the Smart Wizard After Installation
When you installed the software from the Resource CD, the icon appeared on your
desktop and in the Windows system tray. The Windows system tray is located on the
Windows taskbar. You can either double-click this icon on the desktop or click it in the system
tray at any time, to use the Smart Wizard. This software automatically restarts when you
reboot your computer.
The Smart Wizard provides a complete and easy-to-use set of tools to:
• View details about wireless networks in your area.
• Choose the network that you want to use.
• Configure wireless settings for your wireless-N USB adapter.
• Save your wireless network settings in profiles.
• Remove or reinstall the wireless adapter software.
Disabling the Windows Zero Configuration Utility
If you chose the Windows XP or Windows Vista Zero Configuration utility during installation,
and now you want to use the Smart Wizard that is installed on your PC, you must disable the
Windows utility. If you are working with the Vista configuration utility, see the NETGEAR
online application note at:
http://documentation.netgear.com/reference/enu/winzerocfg/index.htm
To disable the Windows Zero Configuration utility:
1. Attach the wireless adapter to a USB port for your computer.
2. In Windows, select Start > Network Connections.

Chapter 2: Network Connections and Wireless Security | 17
N150 Wireless Micro USB Adapter WNA1000M
3. Select Wireless Network Connection, right-click, and then select Properties.
4. Click the Wireless Networks tab. Then clear the Use Windows to configure my wireless
settings check box.
Viewing Wireless Networks in Your Area
You can use the Networks tab to view all available wireless networks in your area. You can
also scan to search for wireless networks and refresh the tab.
To view wireless networks:
1. Use the
icon to open the Smart Wizard.
2. Click the Networks tab to display the following screen:
You can click a column
heading to sort.
If many networks use
the same channel they
can interfere with each
other. (G) indicates a
The status bar shows
your network connection
and Internet connection.
2.4 GHz network.
The screen shows the following information for each network scanned:
• Network Name (SSID). The name of the wireless network. As a security measure, some
wireless access points do not broadcast the network name. In such cases, the Network
Name (SSID) field is blank even though the rest of the information is displayed.

18 | Chapter 2: Network Connections and Wireless Security
N150 Wireless Micro USB Adapter WNA1000M
• Channel. The channel determines which operating frequency is used. In this column
(G) indicates a 2.4 GHz network.
• N. The access point supports wireless N mode.
• WPS. The access point supports WPS.
• Security. Identifies whether the wireless network uses security settings such as
WPA2-PSK, WPA-PSK, or WEP.
• Signal. Identifies the signal strength of the communications.
• MAC Address. Identifies the hardware address (MAC address) of the wireless device
broadcasting this information.
• Mode. Identifies the type of wireless network — Access Point (Infrastructure) or
Computer-to-Computer (Ad Hoc)
The buttons located at the bottom of the Networks tab are:
• Help. Display online help.
• Join a Network. View networks and join a network. See Joining a Network without WPS
on page 18.
• Connect. Connect to the network that you selected.
• Scan. Check for wireless networks. Clicking Scan refreshes the screen.
• Close. Close the window of the Wizard.
Joining a Network without WPS
1. Use the icon to open the Smart Wizard. On the status bar at the bottom of the
screen, click Join a Network.
If there is a WPS network in your area, the Smart Wizard displays the WPS screen. To
bypass WPS, select No to avoid connecting, and then click Next.
2. Select a network from the drop-down list. If
you select a hidden network, you must enter
the SSID. Click Next.
hidden network
3. Follow the wizard steps to specify the
wireless security if used, and to create a
profile.
4. Review you settings, and click Finish.
The status bar shows the status of your
wireless connection.

Chapter 2: Network Connections and Wireless Security | 19
N150 Wireless Micro USB Adapter WNA1000M
Using Push 'N' Connect to Join a Network
Push 'N' Connect (also called WPS) lets you join a secure wireless network by pushing a
button instead of entering a passphrase or network key. Your wireless-N USB adapter works
with WPS, but only if the wireless network you want to join also supports WPS. An access
point or router that supports WPS has a WPS symbol on it.
To join a network using WPS:
1. Use the
icon to open the Smart Wizard. On the status bar at the bottom of the
screen, click Join a Network.
The Smart Wizard detects a WPS
network.
2. Select the Yes, I will connect using Push
'N' Connect radio button, and then click
Next.
3. Either push the WPS button on the
wireless-N USB adapter or click the
onscreen WPS button. Click Next.
4. On the access point or router for the
network you want to join, use its Smart
Wizard or WPS configuration utility, and
push its WPS button as directed.
• The access point or router adds the
wireless-N USB adapter to the
network.
• The wireless-N USB adapter Smart
Wizard status bar shows the status of
your wireless connection.
5. Click Close to exit the Smart Wizard.
6. Close the Smart Wizard or configuration utility for the access point or router.

20 | Chapter 2: Network Connections and Wireless Security
N150 Wireless Micro USB Adapter WNA1000M
Creating Profiles to Connect to Networks
The Smart Wizard can create a profile for each wireless network that you join when using
your wireless-N USB adapter. If you connect to different networks, name the profiles and
save them to easily connect the next time you join the same network. Advanced users can
also set up profiles for Ad Hoc mode connections for peer-to-peer networking. See Working
with Ad Hoc Mode on page 25.
There are two special profile names: Default and Profile.
• Default. This profile scans for any available network. You cannot change this profile
name.
• Profile. If you do not enter a name in the Profile Name field when you connect to a
network, the name Profile is used to save your settings. If you do this more than once,
you are asked if you want to replace the previous settings stored in Profile.
To set up a profile to connect to a network:
1. Use the
icon to open the Smart Wizard. The Settings tab displays:
2. In the Profiles field, type the name of the profile.
3. In the Network Name (SSID) field, select a network or enter the SSID.
Note: You cannot connect wirelessly unless the network SSID matches
exactly the SSID used by the wireless network.
4. Make sure that the Access Point (Infrastructure) radio button is selected. This setting
allows you to connect to a wireless router or access point.
5. Click Save Profile.
6. Click Apply, then click Close to exit, or click Cancel to return to the previous settings.
7. To make sure your network connection is working, use a browser to connect to the Internet.
The status bar in the Smart Wizard shows the current connection status.
Page is loading ...
Page is loading ...
Page is loading ...
Page is loading ...
Page is loading ...
Page is loading ...
Page is loading ...
Page is loading ...
Page is loading ...
Page is loading ...
Page is loading ...
Page is loading ...
Page is loading ...
Page is loading ...
Page is loading ...
Page is loading ...
Page is loading ...
Page is loading ...
Page is loading ...
Page is loading ...
Page is loading ...
Page is loading ...
Page is loading ...
-
 1
1
-
 2
2
-
 3
3
-
 4
4
-
 5
5
-
 6
6
-
 7
7
-
 8
8
-
 9
9
-
 10
10
-
 11
11
-
 12
12
-
 13
13
-
 14
14
-
 15
15
-
 16
16
-
 17
17
-
 18
18
-
 19
19
-
 20
20
-
 21
21
-
 22
22
-
 23
23
-
 24
24
-
 25
25
-
 26
26
-
 27
27
-
 28
28
-
 29
29
-
 30
30
-
 31
31
-
 32
32
-
 33
33
-
 34
34
-
 35
35
-
 36
36
-
 37
37
-
 38
38
-
 39
39
-
 40
40
-
 41
41
-
 42
42
-
 43
43
Netgear WNA1000M100ENS User manual
- Category
- Networking cards
- Type
- User manual
- This manual is also suitable for
Ask a question and I''ll find the answer in the document
Finding information in a document is now easier with AI
Related papers
-
Netgear WPNT121 User manual
-
Netgear Powerline AV 200 Installation guide
-
Netgear WGR614 v8 User manual
-
Netgear 22100553 Operating instructions
-
Netgear WN121T Installation guide
-
Netgear PLP1200-100PAS User manual
-
Netgear PL1200-100PES User manual
-
Netgear WNA1100 - Wireless-N 150 USB Adapter Installation guide
-
Netgear XAVB5221-100UKS User manual
-
Netgear WN311T User manual
Other documents
-
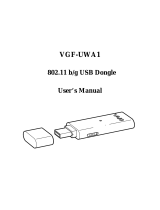 HON HAI PRECISION IND. VGF-UWA1 User manual
HON HAI PRECISION IND. VGF-UWA1 User manual
-
D-Link DIR-610/L Datasheet
-
Rosewill RNX-N150NUBv2 Wireless Nano USB Wi-Fi Adapter User manual
-
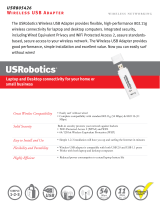 US Robotics 802.11g Wireless USB Adapter Datasheet
US Robotics 802.11g Wireless USB Adapter Datasheet
-
Tenda A6 Product information
-
NordicTrack N150 User manual
-
Belkin F7D1102TT Datasheet
-
Dlink GO-DSL-N150 User manual
-
Abocom Systems WU5108 User manual
-
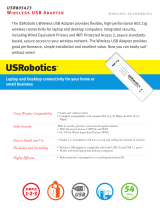 US Robotics USR805423 Datasheet
US Robotics USR805423 Datasheet