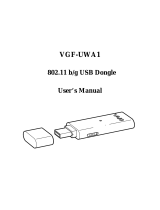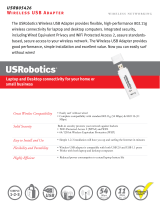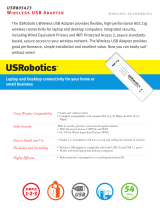Table of Contents | 4
Table of Contents
Chapter 1 Getting Started
What You Need Before You Begin . . . . . . . . . . . . . . . . . . . . . . . . . . . . . . . 7
Installation with Custom Setup . . . . . . . . . . . . . . . . . . . . . . . . . . . . . . . . . . 8
First, Install the WNA1000M Software. . . . . . . . . . . . . . . . . . . . . . . . . . . 8
Then, Install Your Wireless-N USB Adapter . . . . . . . . . . . . . . . . . . . . . . 9
Using the Smart Wizard to Connect to a Wireless Network . . . . . . . . . 10
Wireless Network and Internet Connections . . . . . . . . . . . . . . . . . . . . . . . 11
WNA1000M Icon . . . . . . . . . . . . . . . . . . . . . . . . . . . . . . . . . . . . . . . . . . 12
Smart Wizard Status Bar . . . . . . . . . . . . . . . . . . . . . . . . . . . . . . . . . . . . 12
Wireless-N USB Adapter LED . . . . . . . . . . . . . . . . . . . . . . . . . . . . . . . . 14
Upgrading the Software. . . . . . . . . . . . . . . . . . . . . . . . . . . . . . . . . . . . . . . 14
Removing the Software . . . . . . . . . . . . . . . . . . . . . . . . . . . . . . . . . . . . . . . 15
Chapter 2 Network Connections and Wireless Security
Using the Smart Wizard After Installation . . . . . . . . . . . . . . . . . . . . . . . . . 16
Disabling the Windows Zero Configuration Utility . . . . . . . . . . . . . . . . . 16
Viewing Wireless Networks in Your Area . . . . . . . . . . . . . . . . . . . . . . . . . 17
Joining a Network without WPS . . . . . . . . . . . . . . . . . . . . . . . . . . . . . . . . 18
Using Push 'N' Connect to Join a Network . . . . . . . . . . . . . . . . . . . . . . . . 19
Creating Profiles to Connect to Networks . . . . . . . . . . . . . . . . . . . . . . . . . 20
Wireless Security. . . . . . . . . . . . . . . . . . . . . . . . . . . . . . . . . . . . . . . . . . . . 21
Setting Up WPA2-PSK or WPA-PSK Wireless Security . . . . . . . . . . . . 21
Setting Up WEP Encryption Security. . . . . . . . . . . . . . . . . . . . . . . . . . . 22
Viewing Statistics. . . . . . . . . . . . . . . . . . . . . . . . . . . . . . . . . . . . . . . . . . . . 23
Viewing the About Tab . . . . . . . . . . . . . . . . . . . . . . . . . . . . . . . . . . . . . . . 23
Advanced Settings. . . . . . . . . . . . . . . . . . . . . . . . . . . . . . . . . . . . . . . . . . . 24
Working with Ad Hoc Mode . . . . . . . . . . . . . . . . . . . . . . . . . . . . . . . . . . . . 25
Creating an Ad Hoc Mode Profile . . . . . . . . . . . . . . . . . . . . . . . . . . . . . 25
Starting a Computer-to-Computer (Ad Hoc) Network Connection. . . . . 27
Chapter 3 Wireless Network Performance
Optimizing Wireless Performance . . . . . . . . . . . . . . . . . . . . . . . . . . . . . . . 28
Optimizing Your Network Bandwidth . . . . . . . . . . . . . . . . . . . . . . . . . . . . . 29
Networking Technology and Connection Speed . . . . . . . . . . . . . . . . . . 30
Assessing Your Network Speed Requirements. . . . . . . . . . . . . . . . . . . 30