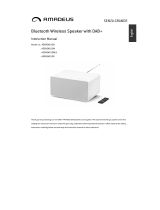Page is loading ...

Controls And Funcons ���������������������������������������������� 1
What’s In The Box? ��������������������������������������������������� 6
Support ���������������������������������������������������������������������7
Instrucons Guide ���������������������������������������������������� 8
Basic Operaon �������������������������������������������������������� 8
DAB/DAB+ Radio ������������������������������������������� ����������� 10
DAB/DAB+ Sengs ���������������������������������������������������11
FM Radio ������������������������������������������������������������������ 15
FM Radio Sengs ���������������������������������������������������� 16
Connecng to a TV/Music System ��������������������������� 19
CD Funcons ������������������������������������������������������������ 22
Bluetooth and Phone Connecon ���������������������������23
AUX-In ����������������������������������������������������������������������24
USB ��������������������������������������������������������������������������25
Sengs ��������������������������������������������������������������������26
Troubleshoong ������������������������������������������������������30
Specicaons ���������������������������������������������������������� 31
Warranty ����������������������������������������������������������������� 31
Safety Informaon��������������������������������������������������� 32
Watch video tutorials and register
your product for a FREE 3-year warranty
at www.majorityradios.co.uk
Front View
Contents
YEAR
WARRANTY
9
1 2 3
4
5 6
10 11
7 8
12
1. Remote Sensor
2. Display Screen
3. Standby Indicator
4. Disc Port
5. Previous
6. Next

1
Controls And Funcons ���������������������������������������������� 1
What’s In The Box? ��������������������������������������������������� 6
Support ���������������������������������������������������������������������7
Instrucons Guide ���������������������������������������������������� 8
Basic Operaon �������������������������������������������������������� 8
DAB/DAB+ Radio ������������������������������������������� ����������� 10
DAB/DAB+ Sengs ���������������������������������������������������11
FM Radio ������������������������������������������������������������������ 15
FM Radio Sengs ���������������������������������������������������� 16
Connecng to a TV/Music System ��������������������������� 19
CD Funcons ������������������������������������������������������������22
Bluetooth and Phone Connecon ���������������������������23
AUX-In ����������������������������������������������������������������������24
USB ��������������������������������������������������������������������������25
Sengs ��������������������������������������������������������������������26
Troubleshoong ������������������������������������������������������30
Specicaons ���������������������������������������������������������� 31
Warranty ����������������������������������������������������������������� 31
Safety Informaon��������������������������������������������������� 32
Controls And Funcons
Front View
9
1 2 3
4
5 6
10 11
7 8
12
1. Remote Sensor
2. Display Screen
3. Standby Indicator
4. Disc Port
5. Previous
6. Next
7. Mode
8. Power/Standby
9. Play/Pause/Menu
10. Equaliser
11. Info
12. Pair Bluetooth/Eject

2
Controls And Funcons
Controls And Funcons
Rear View
13
13. Navigate - Rotate to move up or down the menu screen
when in DAB or FM.
OK: Press to skip to subsequent menu in DAB or FM.
Volume +/- Rotate to increase or decrease the volume level.
14
15 16 17 18 19 20
14. Antenna
15. 5V 1A Port for charging
Mobile Device
16. Audio Input

3
Controls And Funcons
Controls And Funcons
Rear View
Bottom View
13. Navigate - Rotate to move up or down the menu screen
when in DAB or FM.
OK: Press to skip to subsequent menu in DAB or FM.
Volume +/- Rotate to increase or decrease the volume level.
14
15 16 17 18 19 20
14. Antenna
15. 5V 1A Port for charging
Mobile Device
16. Audio Input
17. USB Input
18. Earphone Jack
19. Power Switch
20. AC Power Connector

4
Remote Control
Controls And Funcons
Controls And Funcons
89
CD BT
USB
SLEEP
0
MO
TIMER
V
P
DIM
DAB
INFO
123
456
7
AUDIO
REPEAT
RANDOM
Bass
USER
Treble
PROGRAM
MENU
PAIR
DISPLAY
CLOCK
ST
AMS
INTRO
EQ
FM
1
2
3
4
5
6
7
8
9
10
11
13
14
15
16
17
18
19
20
21
22
23
24
26
25
12
27
29
28
1. ON/STANDBY
2. MODE (CD/USB/Radio/BT)
3. INTRO/AMS (Automatic Music Scan)
Press to scan all tracks in CD or USB
Press to automatically search for a
channel in FM.
Press again to stop search
4. REPEAT for CD and USB
5. EQUALISER – Press to select sound
characteristics: Classical/Pop/Rock/Jazz/
Normal.
6. BASS +/– (need to press User Mode
(Ref.6) rst)
7. USER Mode
8. MENU for DAB/DAB+ and FM
9. PAIR - Press and hold to activate
the Bluetooth pairing function or to
disconnect.
10. PREVIOUS/RE-WIND (hold button to
re-wind)/Fine Tune FM
11. MONO/STEREO
12. CLOCK (See page 28)
13. P +/- Press to skip to the beginning
of a current/pervious/subsequent album
Press to select next/preset track in DAB
or FM
Press and hold for manual tuning in FM
14. NUMBER KEYS 0 – 9
15. INFO - Press to turn on/o the
Information on CD or USB
- Press to view information on DAB or FM
16. EJECT - Press to put disc in or out
17. AUDIO - Press Audio/CD/USB/DAB/FM/ BT (Bluetooth Connection)
18. SLEEP - Press to set the sleep timer
19. RANDOM - Press to play tracks randomly in CD or USB.
20. TREBLE +/– Press to adjust the treble (need to press User Mode (Ref.7) rst)
21. PROGRAM - Press to programme in CD,USB, DAB & FM.
22. DIM - Press to select dierent levels of brightness for the display.
23. ENTER/PLAY/PAUSE/SKIP – Press to play/pause CD/USB/Bluetooth Device
or use to skip to subsequent menu in DAB and FM.
24. FAST–FORWARD/NEXT
25. STOP
26. MUTE/RESUME Sound
27. VOLUME +/–
28. TIMER (See page 30)
29. DISPLAY - Press to display the date when in power mode.
NOTE: Remote Control Operating distance of up to 5 Meters and operates using
2 x AAA Batteries.

5
Remote Control
Controls And Funcons
16. EJECT - Press to put disc in or out
17. AUDIO - Press Audio/CD/USB/DAB/FM/ BT (Bluetooth Connection)
18. SLEEP - Press to set the sleep timer
19. RANDOM - Press to play tracks randomly in CD or USB.
20. TREBLE +/– Press to adjust the treble (need to press User Mode (Ref.7) rst)
21. PROGRAM - Press to programme in CD,USB, DAB & FM.
22. DIM - Press to select dierent levels of brightness for the display.
23. ENTER/PLAY/PAUSE/SKIP – Press to play/pause CD/USB/Bluetooth Device
or use to skip to subsequent menu in DAB and FM.
24. FAST–FORWARD/NEXT
25. STOP
26. MUTE/RESUME Sound
27. VOLUME +/–
28. TIMER (See page 30)
29. DISPLAY - Press to display the date when in power mode.
NOTE: Remote Control Operating distance of up to 5 Meters and operates using
2 x AAA Batteries.

6
What’s In The Box?
Box Contents
1. Majority Oakington DAB/DAB+ and CD Music System
2. Remote Control
3. UK Standard Power Adapter
4. User Guide
Support
Thank you for your purchase of the Majority Oakington.
Please follow the guidance of the manual to set up your music
system and enjoy its fantastic variety of stations and features.
If you require further assistance with your new radio,
please contact our support team on the Majority website:
https://www.majorityradios.co.uk/support/
Support

7
What’s In The Box?
Box Contents
1. Majority Oakington DAB/DAB+ and CD Music System
2. Remote Control
3. UK Standard Power Adapter
4. User Guide
Support
Thank you for your purchase of the Majority Oakington.
Please follow the guidance of the manual to set up your music
system and enjoy its fantastic variety of stations and features.
If you require further assistance with your new radio,
please contact our support team on the Majority website:
https://www.majorityradios.co.uk/support/
Support

8
Instrucons Guide
Basic Operation
Please note all (Ref.) refer to Page 1 Controls and Functions mapping guide.
Plug the connector into the back of the system labelled AC-
(Ref.) and the power supply into the mains.
Ensure the antenna (Ref.) is extended as far as possible so that
you can rotate it which will enable you to get the best signal you
can.
Switch the button on the rear of the unit to “On” (Ref.). Press
the ‘Power/Standby’ button to turn on the unit (Ref.). It will
automatically take you to DAB/DAB+ radio mode or the previous
mode you were using.
When DAB Radio is activated for the rst time the display will
show “Full Scan”, press the ‘OK’ button on the unit (Ref.) or the
‘Enter/Play’ button (Rem.22) on the remote. The unit will then
scan and store all available stations.
To scroll through the stations use the ‘Previous’ (Ref.) and ‘Next’
buttons (Ref.). Press ‘OK’ (Ref.) to listen to a station.
To change the mode, press the ‘Mode’ button (Ref.) on the unit
to switch between the options. You can also select your option
on the remote (Rem.2).
Standby
To put the music system in standby, press the ‘Power/Standby’
button (Ref.) or the ‘ON/STANDBY’ button (Rem.1) on the
remote.
To turn o fully, switch it o at the mains. The cord must be out
of reach of children.
Language Setting
The default display language is English. You can change to
German (Deutsch) by pressing Menu (Rem.8). When the menu is
open, <Full Scan> will be displayed on the screen.
Press the ‘Next’ button (Rem.23) to get <System>. Press ‘Play/
Pause’ to open Settings (Rem.22). After that, press ‘Next’ to get
Deutsch, then press ‘Play/Pause’ to conrm.
Instrucons Guide

9
Instrucons Guide
Basic Operation
Standby
To put the music system in standby, press the ‘Power/Standby’
button (Ref.) or the ‘ON/STANDBY’ button (Rem.1) on the
remote.
To turn o fully, switch it o at the mains. The cord must be out
of reach of children.
Language Setting
The default display language is English. You can change to
German (Deutsch) by pressing Menu (Rem.8). When the menu is
open, <Full Scan> will be displayed on the screen.
Press the ‘Next’ button (Rem.23) to get <System>. Press ‘Play/
Pause’ to open Settings (Rem.22). After that, press ‘Next’ to get
Deutsch, then press ‘Play/Pause’ to conrm.
Instrucons Guide

10
Instrucons Guide
DAB/DAB+ Radio
Press the ‘Mode’ button (Ref.) multiple times on the unit to
switch to DAB/DAB+ Radio. To select the mode from the remote
press the ‘FM/DAB’ button (Rem.2).
On rst use when DAB Radio is activated for the rst time the
display will show “Full Scan”, press the ‘OK’ button on the unit
(Ref.) or the ‘Enter/Play’ button (Rem.22) on the remote.
Fully extend the antenna (Ref.).
To auto scan, press the ‘Menu’ button (Rem.8) on the remote
and use the ‘Next’ (Rem.23) and ‘Previous’ buttons (Rem.10) to
scroll through options. Select “Full Scan” with the ‘Enter’ button
(Rem.22). This will start scanning up the frequency band and
store all stations that have a good signal.
The radio will automatically save all the stations with a strong
signal. After searching has nished it will automatically play the
rst station stored.
To listen to all stations that have been stored use the ‘Next’
(Rem.23) and ‘Previous’ buttons (Rem.10) to scroll through
them, press the ‘Enter’ button (Rem.22) when on required
station.
When you turn on the radio again after it switching o, it will
automatically tune to the same station (DAB or FM) that was last
selected. In DAB/DAB+ mode, the radio will synchronize with the
time and date of the station.
Prune
To remove stations that are listed but are unavailable, you can
turn on the ‘Prune’ setting.
To do this, press the ‘Menu’ button (Rem.8) on the remote and
use the ‘Next’ (Rem.23) and ‘Previous’ buttons (Rem.10) to scroll
through options. Select “Prune” with the ‘Enter’ button (Rem.22).
Use the ‘Next’ (Rem.23) and ‘Previous’ (Rem.10) buttons to
choose “Yes/No”. Press the ‘Enter’ button (Rem.22) to conrm.
The unavailable station will now be deleted if you chose “Yes”.
Dynamic Range Compression (DRC)
This function enables you to reduce the dierence between the
maximum and minimum audio volume being broadcast. This
makes quiet sounds comparatively louder, and loud sounds
comparatively quieter. DRC only works if it enabled by the
broadcaster for a specic station.
Press the ‘Menu’ button (Rem.8) on the remote and use the
‘Next’ (Rem.23) and ‘Previous’ buttons (Ref.) to scroll through
options.
Select “DRC” and press the ‘Enter’ button (Ref.).
Use the ‘Next’ (Ref.) and ‘Previous’ (Rem.10) buttons to select
“DRC [o/high/low]”.
Once you have chosen press the ‘Enter’ button (Rem.22) to
conrm.
Instrucons Guide

11
Instrucons Guide
Press the ‘Mode’ button (Ref.) multiple times on the unit to
switch to DAB/DAB+ Radio. To select the mode from the remote
press the ‘FM/DAB’ button (Rem.2).
On rst use when DAB Radio is activated for the rst time the
display will show “Full Scan”, press the ‘OK’ button on the unit
(Ref.) or the ‘Enter/Play’ button (Rem.22) on the remote.
Fully extend the antenna (Ref.).
To auto scan, press the ‘Menu’ button (Rem.8) on the remote
and use the ‘Next’ (Rem.23) and ‘Previous’ buttons (Rem.10) to
scroll through options. Select “Full Scan” with the ‘Enter’ button
(Rem.22). This will start scanning up the frequency band and
store all stations that have a good signal.
The radio will automatically save all the stations with a strong
signal. After searching has nished it will automatically play the
rst station stored.
To listen to all stations that have been stored use the ‘Next’
(Rem.23) and ‘Previous’ buttons (Rem.10) to scroll through
them, press the ‘Enter’ button (Rem.22) when on required
station.
When you turn on the radio again after it switching o, it will
automatically tune to the same station (DAB or FM) that was last
selected. In DAB/DAB+ mode, the radio will synchronize with the
time and date of the station.
Prune
To remove stations that are listed but are unavailable, you can
turn on the ‘Prune’ setting.
To do this, press the ‘Menu’ button (Rem.8) on the remote and
use the ‘Next’ (Rem.23) and ‘Previous’ buttons (Rem.10) to scroll
through options. Select “Prune” with the ‘Enter’ button (Rem.22).
Use the ‘Next’ (Rem.23) and ‘Previous’ (Rem.10) buttons to
choose “Yes/No”. Press the ‘Enter’ button (Rem.22) to conrm.
The unavailable station will now be deleted if you chose “Yes”.
Dynamic Range Compression (DRC)
This function enables you to reduce the dierence between the
maximum and minimum audio volume being broadcast. This
makes quiet sounds comparatively louder, and loud sounds
comparatively quieter. DRC only works if it enabled by the
broadcaster for a specic station.
Press the ‘Menu’ button (Rem.8) on the remote and use the
‘Next’ (Rem.23) and ‘Previous’ buttons (Ref.) to scroll through
options.
Select “DRC” and press the ‘Enter’ button (Ref.).
Use the ‘Next’ (Ref.) and ‘Previous’ (Rem.10) buttons to select
“DRC [o/high/low]”.
Once you have chosen press the ‘Enter’ button (Rem.22) to
conrm.
Instrucons Guide
DAB/DAB+ Settings

12
Instrucons Guide
How to store a preset station
Up to 40 stations can be set as your preset favourite stations for
easy navigation. It is advisable to be listening to the station that
you wish to preset.
Begin by pressing and holding the ‘Program’ button (Rem.20)
on the remote for 3 to 5 seconds. “<1: (Empty)” will show on the
display.
Press the ‘Previous’ (Rem.10) or ‘Next’ (Rem.23) button to
change the “<1” to the number you want to store the station as.
Then press ‘Enter’ button (Rem.22) on the remote to save. The
display will then show “Preset [x] stored”.
How to play a preset radio station
To begin playing one of your saved preset stations, open the
preset station page by pressing the ‘Program’ button (Rem.20)
on the remote (do not hold).
Press the ‘Previous’ (Rem.10) or ‘Next’ (Rem.23) button to scroll
through your preset stations (up to 40).
Press the ‘Enter’ button (Rem.22) to select your choice and the
station should begin to play.
DAB/DAB+ Presets
DAB+ Manual Tuning
As well as an auto tune function, you can manually tune the
receiver. This can help you when aligning your aerial or when
adding stations that were missed while auto tuning.
Press the ‘Menu’ button (Rem.8) on the remote and use the ‘Next’
(Rem.23) and ‘Previous’ buttons (Rem.10) to scroll through
options.
Select “Manual Tune” and press the ‘Enter’ button (Rem.22). Use
the ‘Next’ (Rem.23) and ‘Previous’ (Rem.10) buttons to cycle
through the DAB+ channels, which are from 5A to 13F.
Instrucons Guide

13
Instrucons Guide
How to store a preset station
Up to 40 stations can be set as your preset favourite stations for
easy navigation. It is advisable to be listening to the station that
you wish to preset.
Begin by pressing and holding the ‘Program’ button (Rem.20)
on the remote for 3 to 5 seconds. “<1: (Empty)” will show on the
display.
Press the ‘Previous’ (Rem.10) or ‘Next’ (Rem.23) button to
change the “<1” to the number you want to store the station as.
Then press ‘Enter’ button (Rem.22) on the remote to save. The
display will then show “Preset [x] stored”.
How to play a preset radio station
To begin playing one of your saved preset stations, open the
preset station page by pressing the ‘Program’ button (Rem.20)
on the remote (do not hold).
Press the ‘Previous’ (Rem.10) or ‘Next’ (Rem.23) button to scroll
through your preset stations (up to 40).
Press the ‘Enter’ button (Rem.22) to select your choice and the
station should begin to play.
DAB/DAB+ Presets
DAB+ Manual Tuning
As well as an auto tune function, you can manually tune the
receiver. This can help you when aligning your aerial or when
adding stations that were missed while auto tuning.
Press the ‘Menu’ button (Rem.8) on the remote and use the ‘Next’
(Rem.23) and ‘Previous’ buttons (Rem.10) to scroll through
options.
Select “Manual Tune” and press the ‘Enter’ button (Rem.22). Use
the ‘Next’ (Rem.23) and ‘Previous’ (Rem.10) buttons to cycle
through the DAB+ channels, which are from 5A to 13F.
Instrucons Guide

14
Instrucons Guide
Station Information for DAB/DAB+ Radio
Press the ‘Info’ button on the remote (Rem.14) repeatedly to
show the dierent programme information.
Bit Rate: The data rate which the signal is being transmitted.
Bit Error Rate (BER): Provide details of the signal error rate.
Channel and Frequency: Displays the station’s transmission
channel number and frequency.
PTY ( Programme Type): Shows the type and description of the
programme provided by the DAB/DAB+ station.
Time and Date: Displays the time and date information provided
by the broadcaster.
DAB indication: Indicates DAB/DAB+ mode.
Dynamic Label Segment (DLS): Displays scrolling text
information supplied by the broadcaster.
Instrucons Guide
FM Radio
Press the ‘Mode’ button (Ref.) multiple times on the unit to
choose ‘FM’ , or press the ‘FM/DAB’ button (Rem.2)on the remote.
The rst time you switch to FM mode, the FM frequency “87.5
MHz” will be displayed on the screen.
Fully extend the antenna (Ref.).
To auto-scan for available stations with good signal, press the
‘INTRO/AMS’ (Automatic Music Scan) button (Rem.3) on the
remote control for the radio to begin scanning up the frequency
band. The next available station with good signal will then begin
to play.
To tune a specic frequency manually
To listen to a specic frequency press and hold ‘Next’ (Rem.23)
on the remote to search forward quickly or press and hold the
‘Previous’ button (Rem.10) to search back quickly. It will stop
searching when the button is released.
To search slowly press the ‘Next’ (Rem.23) or ‘Previous’ button
(Rem.10) on the remote multiple times rather than holding.

15
Instrucons Guide
Press the ‘Info’ button on the remote (Rem.14) repeatedly to
show the dierent programme information.
Bit Rate: The data rate which the signal is being transmitted.
Bit Error Rate (BER): Provide details of the signal error rate.
Channel and Frequency: Displays the station’s transmission
channel number and frequency.
PTY ( Programme Type): Shows the type and description of the
programme provided by the DAB/DAB+ station.
Time and Date: Displays the time and date information provided
by the broadcaster.
DAB indication: Indicates DAB/DAB+ mode.
Dynamic Label Segment (DLS): Displays scrolling text
information supplied by the broadcaster.
Instrucons Guide
FM Radio
Press the ‘Mode’ button (Ref.) multiple times on the unit to
choose ‘FM’ , or press the ‘FM/DAB’ button (Rem.2)on the remote.
The rst time you switch to FM mode, the FM frequency “87.5
MHz” will be displayed on the screen.
Fully extend the antenna (Ref.).
To auto-scan for available stations with good signal, press the
‘INTRO/AMS’ (Automatic Music Scan) button (Rem.3) on the
remote control for the radio to begin scanning up the frequency
band. The next available station with good signal will then begin
to play.
To tune a specic frequency manually
To listen to a specic frequency press and hold ‘Next’ (Rem.23)
on the remote to search forward quickly or press and hold the
‘Previous’ button (Rem.10) to search back quickly. It will stop
searching when the button is released.
To search slowly press the ‘Next’ (Rem.23) or ‘Previous’ button
(Rem.10) on the remote multiple times rather than holding.

16
Instrucons Guide
FM Scan Setting
Choose between scanning strong and weak signals (All) or only
the stations with strong signal (Only).
Press the ‘Menu’ button (Rem.8) on the remote. To make your
choice, use the ‘Previous/Next’ buttons (Rem.10/23) to choose
your option.
Select “FM Scan Setting” and press the ‘Enter’ button (Rem.22).
Press the ‘Previous’ (Rem.10) or ‘Next’ (Rem.23) button to choose
between “Strong stations only” or “All Stations”, press the ‘Enter’
button (Rem.22) to conrm your choice.
Audio Settings: Mono and Stereo
All stereo stations are reproduced in stereo; for weak stations
this can result in poor audio quality. The audio quality in FM
mode can be improved by using mono.
Press the ‘Menu’ button (Rem.8) on the remote. Use the
‘Previous/Next’ buttons (Rem.10/23) to scroll to the “Audio
Setting” option and press the ‘Enter’ button (Rem.22) to select.
On these settings, use the ‘Previous’ (Rem.10) or ‘Next’ (Rem.23)
buttons to choose between “Stereo allowed” or “Forced mono”.
Press the ‘Enter’ button (Rem.22) to conrm your choice.
FM Radio Settings
Instrucons Guide
How to store a preset station
Up to 40 stations can be set as your preset favourite stations for
easy navigation. You must be listening to the station that you
wish to preset.
Press and hold ‘Program’ button (Rem.20) on the remote for 3 to
5 seconds. “<1: [Empty]” will show on the display.
Press ‘Previous’ button (Rem.10) or ‘Next’ (Rem.23) to change
the “<1” to the number you want to store the station as. Then
press ‘Enter’ button (Rem.22) on the remote to save. The display
will then show “Preset [x] stored”.
How to play a preset radio station
To begin playing one of your saved preset stations, open the
preset station page by pressing the ‘Program’ button (Rem.20)
on the remote (do not hold).
Press the ‘Previous’ (Rem.10) or ‘Next’ (Rem.23) button to scroll
through your preset stations (up to 40).
Press the ‘Enter’ button (Rem.22) to select your choice and the
station should begin to play.
FM Radio Presets

17
Instrucons Guide
FM Scan Setting
Choose between scanning strong and weak signals (All) or only
the stations with strong signal (Only).
Press the ‘Menu’ button (Rem.8) on the remote. To make your
choice, use the ‘Previous/Next’ buttons (Rem.10/23) to choose
your option.
Select “FM Scan Setting” and press the ‘Enter’ button (Rem.22).
Press the ‘Previous’ (Rem.10) or ‘Next’ (Rem.23) button to choose
between “Strong stations only” or “All Stations”, press the ‘Enter’
button (Rem.22) to conrm your choice.
Audio Settings: Mono and Stereo
All stereo stations are reproduced in stereo; for weak stations
this can result in poor audio quality. The audio quality in FM
mode can be improved by using mono.
Press the ‘Menu’ button (Rem.8) on the remote. Use the
‘Previous/Next’ buttons (Rem.10/23) to scroll to the “Audio
Setting” option and press the ‘Enter’ button (Rem.22) to select.
On these settings, use the ‘Previous’ (Rem.10) or ‘Next’ (Rem.23)
buttons to choose between “Stereo allowed” or “Forced mono”.
Press the ‘Enter’ button (Rem.22) to conrm your choice.
FM Radio Settings
Instrucons Guide
How to store a preset station
Up to 40 stations can be set as your preset favourite stations for
easy navigation. You must be listening to the station that you
wish to preset.
Press and hold ‘Program’ button (Rem.20) on the remote for 3 to
5 seconds. “<1: [Empty]” will show on the display.
Press ‘Previous’ button (Rem.10) or ‘Next’ (Rem.23) to change
the “<1” to the number you want to store the station as. Then
press ‘Enter’ button (Rem.22) on the remote to save. The display
will then show “Preset [x] stored”.
How to play a preset radio station
To begin playing one of your saved preset stations, open the
preset station page by pressing the ‘Program’ button (Rem.20)
on the remote (do not hold).
Press the ‘Previous’ (Rem.10) or ‘Next’ (Rem.23) button to scroll
through your preset stations (up to 40).
Press the ‘Enter’ button (Rem.22) to select your choice and the
station should begin to play.
FM Radio Presets

18
Press the ‘Info’ button on the remote (Rem.14) repeatedly to
show the dierent programme information.
Signal Strength: Displays a signal bar with the strength of the
current station.
Time and Date: Displays the time and the date.
Frequency: Displays the station’s transmission frequency.
Audio Type: Displays the audio type of the station you are
listening to. It will either be stereo or mono.
Radio Text: Displays scrolling text information supplied by the
broadcaster.
Programme Type: Displays a description of the type of
programme provided by the broadcaster.
Instrucons Guide
Station Information for FM Radio
Instrucons Guide
To connect the Music System/TV outputs to analogue inputs
from the sound board, use the 3.5mm RCA audio cable
(supplied) to connect the Music System/TV outputs with the
AUX (L/R) input socket from the sound board.
/