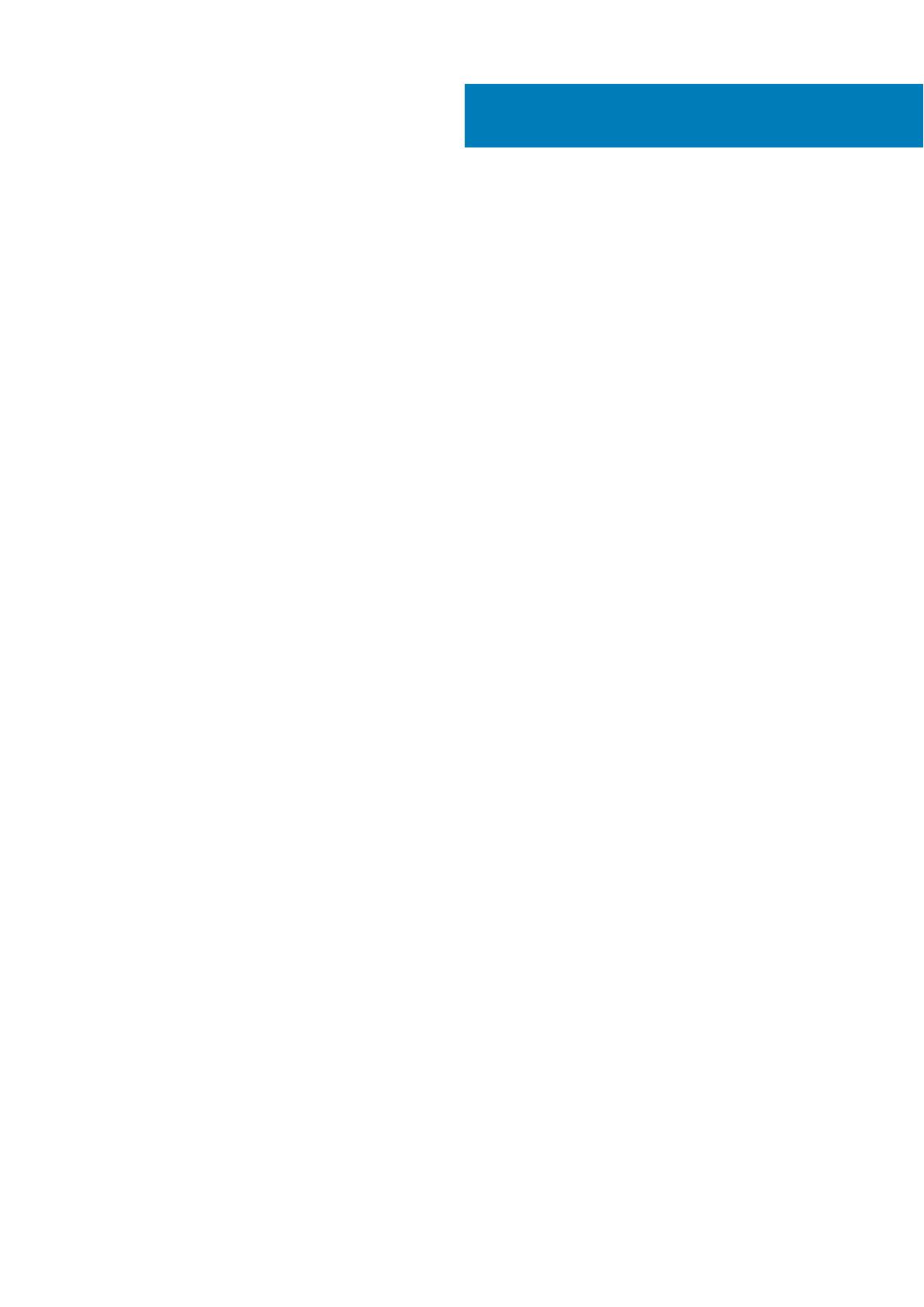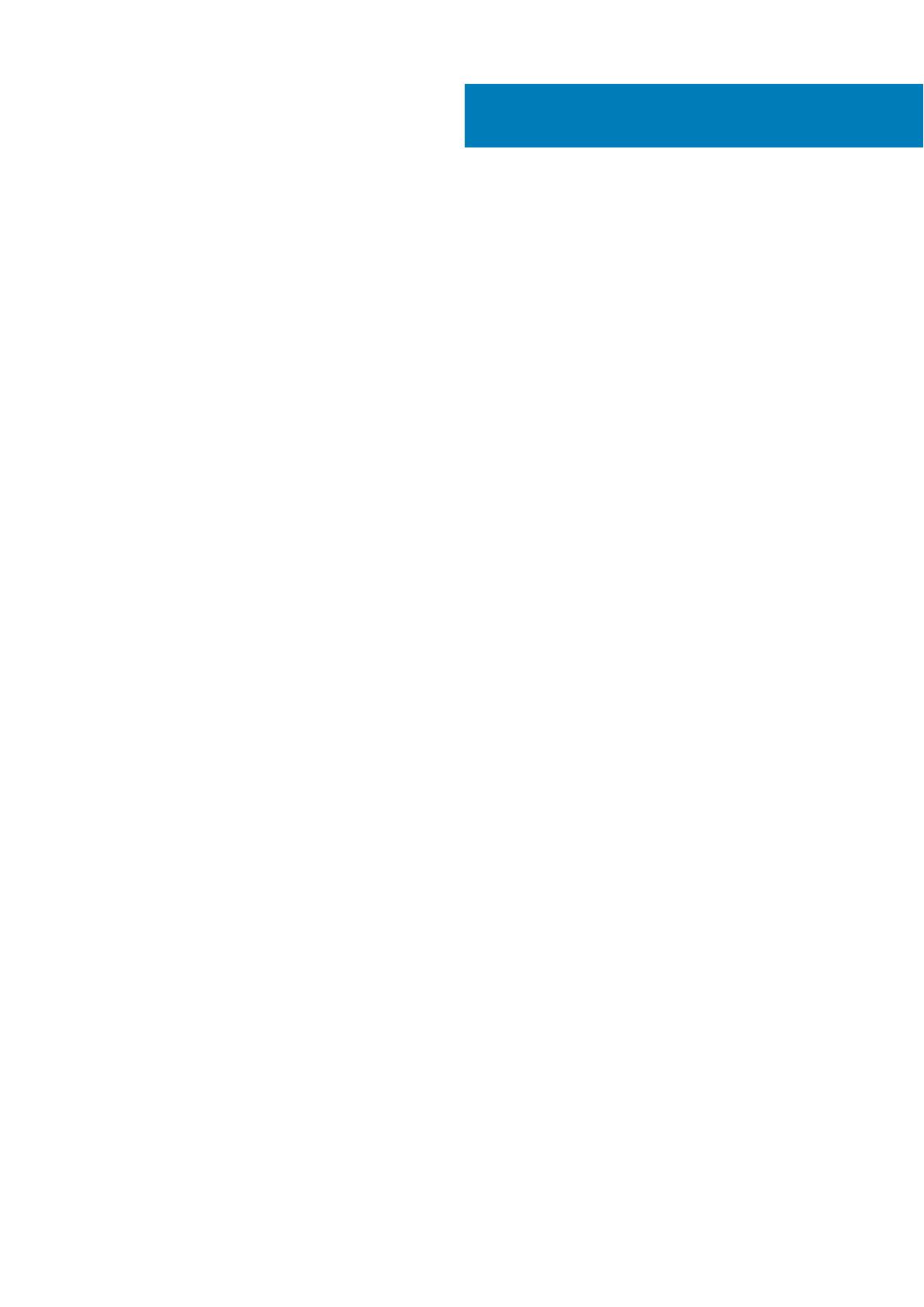
Chapter 1: Working on your computer........................................................................................... 5
Safety instructions.............................................................................................................................................................. 5
Turning off your computer — Windows 10...................................................................................................................5
Before working inside your computer.............................................................................................................................6
After working inside your computer................................................................................................................................6
Chapter 2: Technology and components........................................................................................ 7
USB features.........................................................................................................................................................................7
USB Type-C.......................................................................................................................................................................... 9
HDMI 1.4a.............................................................................................................................................................................10
Corning Gorilla Glass.......................................................................................................................................................... 11
Benefits........................................................................................................................................................................... 11
Chapter 3: Major components of your system ............................................................................. 14
Chapter 4: Removing and installing components.......................................................................... 16
Recommended tools..........................................................................................................................................................16
Screw List............................................................................................................................................................................ 16
SD memory card................................................................................................................................................................. 17
Removing the SD memory card................................................................................................................................ 17
Installing the SD memory card.................................................................................................................................. 18
SIM card tray...................................................................................................................................................................... 19
Removing the SIM card tray......................................................................................................................................19
Installing the SIM card tray....................................................................................................................................... 20
Base cover........................................................................................................................................................................... 21
Removing the base cover...........................................................................................................................................21
Installing the base cover............................................................................................................................................ 25
Battery cable...................................................................................................................................................................... 29
Disconnecting the battery cable..............................................................................................................................29
Connecting the battery cable...................................................................................................................................30
Coin cell................................................................................................................................................................................ 31
Removing the coin cell battery................................................................................................................................. 31
Installing the coin-cell battery.................................................................................................................................. 32
Solid state drive................................................................................................................................................................. 33
Removing the solid state drive.................................................................................................................................33
Installing the solid state drive...................................................................................................................................35
WLAN card.......................................................................................................................................................................... 37
Removing the WLAN card......................................................................................................................................... 37
Installing the WLAN card........................................................................................................................................... 38
WWAN card........................................................................................................................................................................ 39
Removing the WWAN card....................................................................................................................................... 39
Installing the WWAN card.......................................................................................................................................... 41
Fan........................................................................................................................................................................................ 43
Removing the fan........................................................................................................................................................ 43
Contents
Contents 3