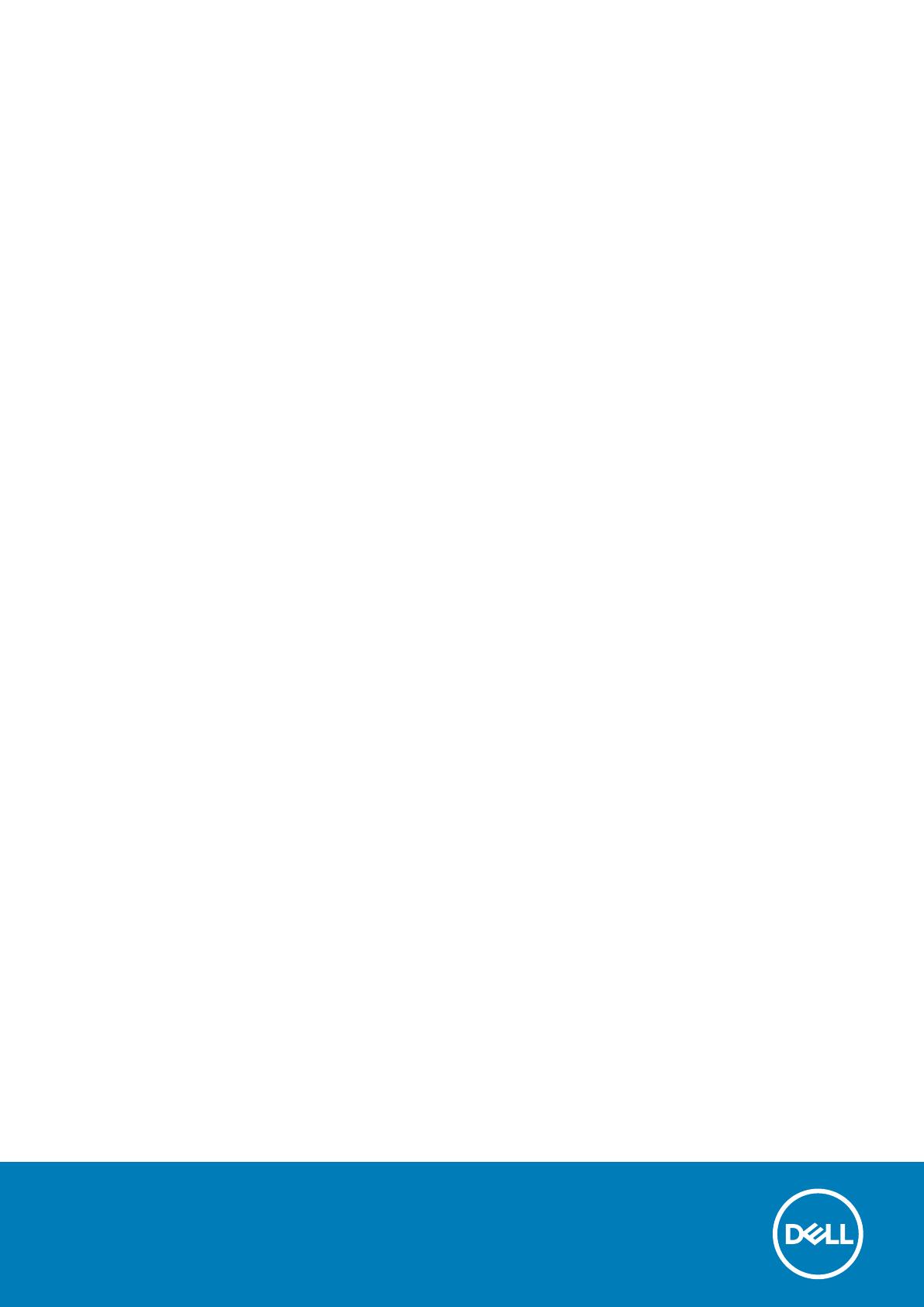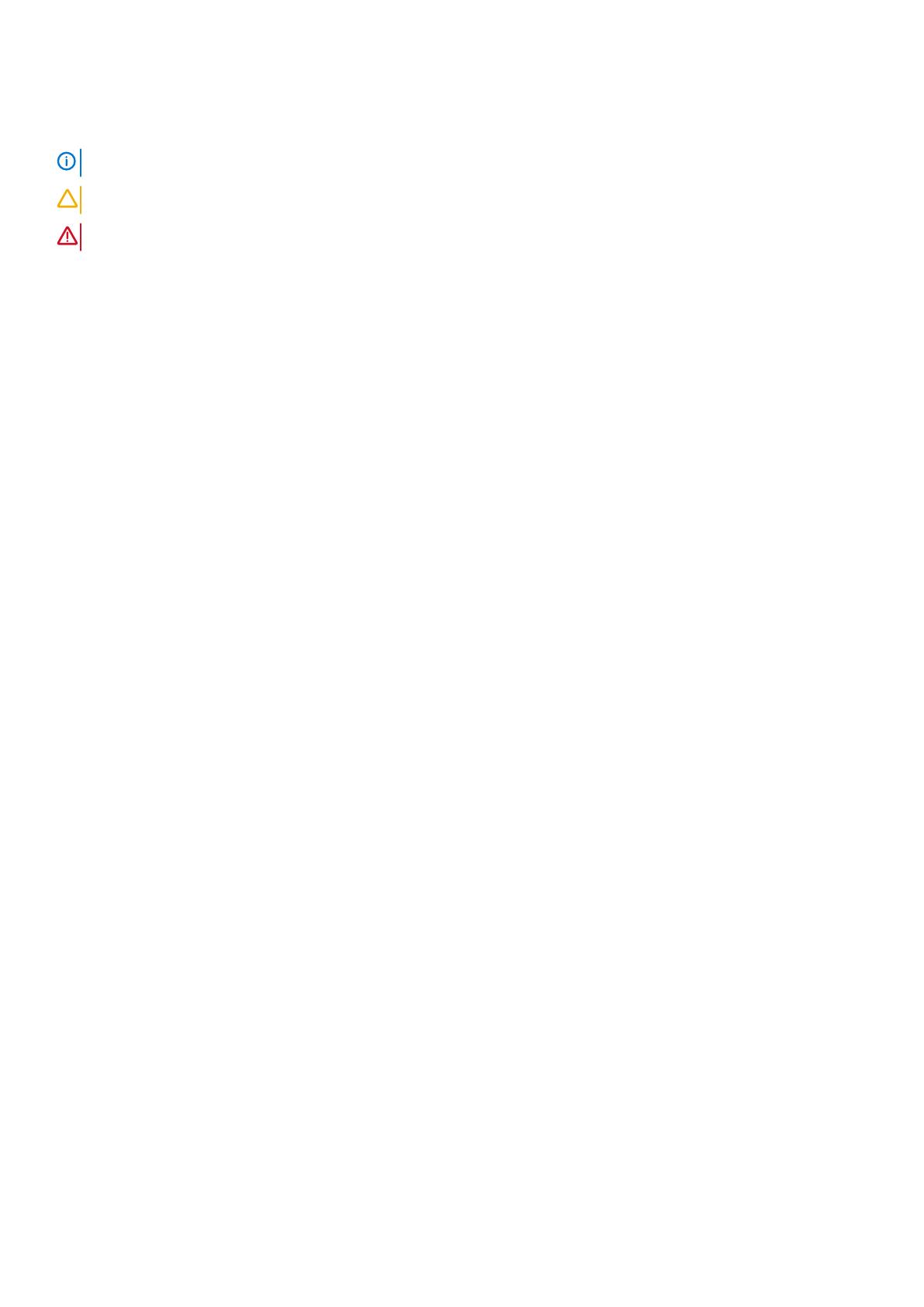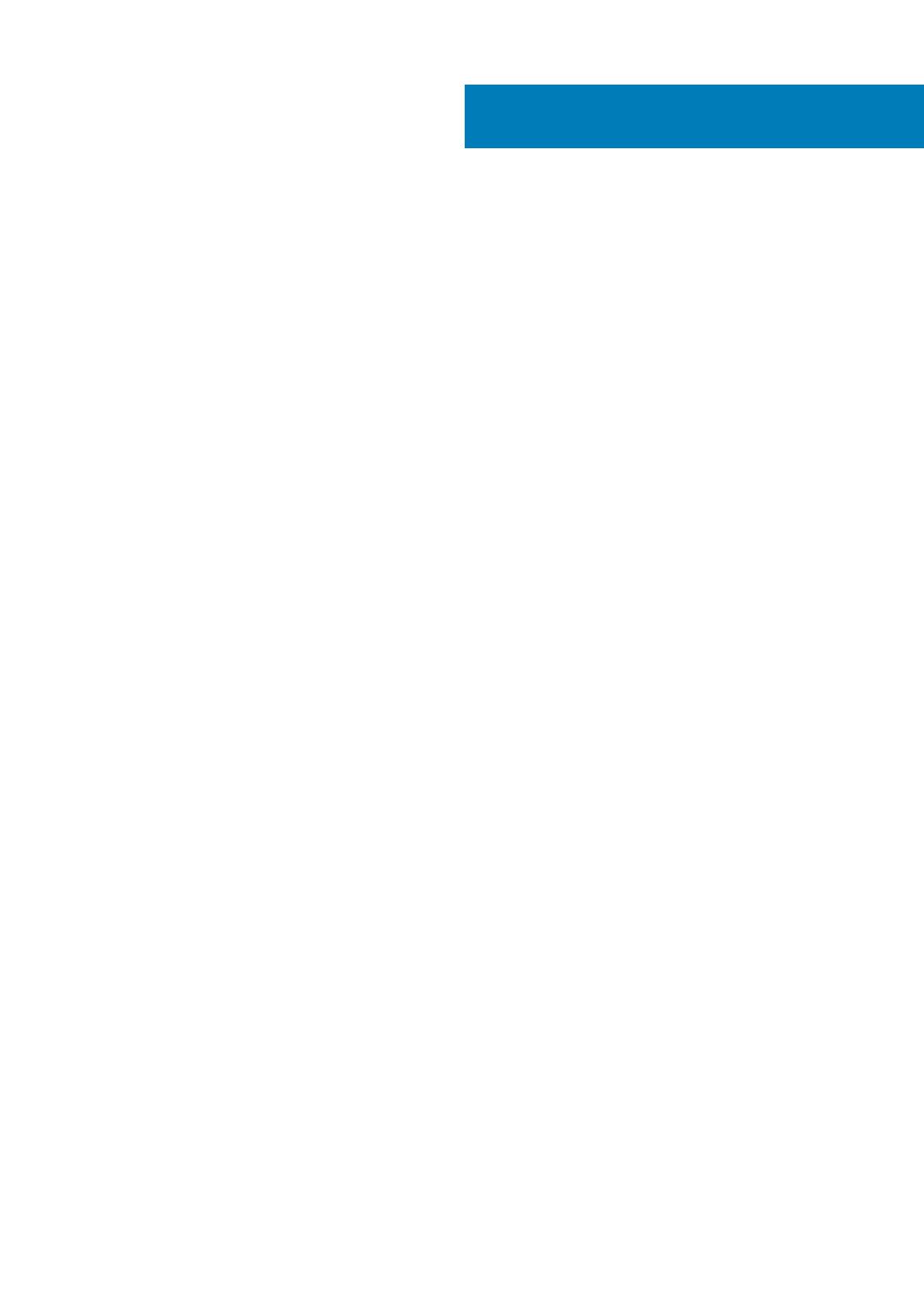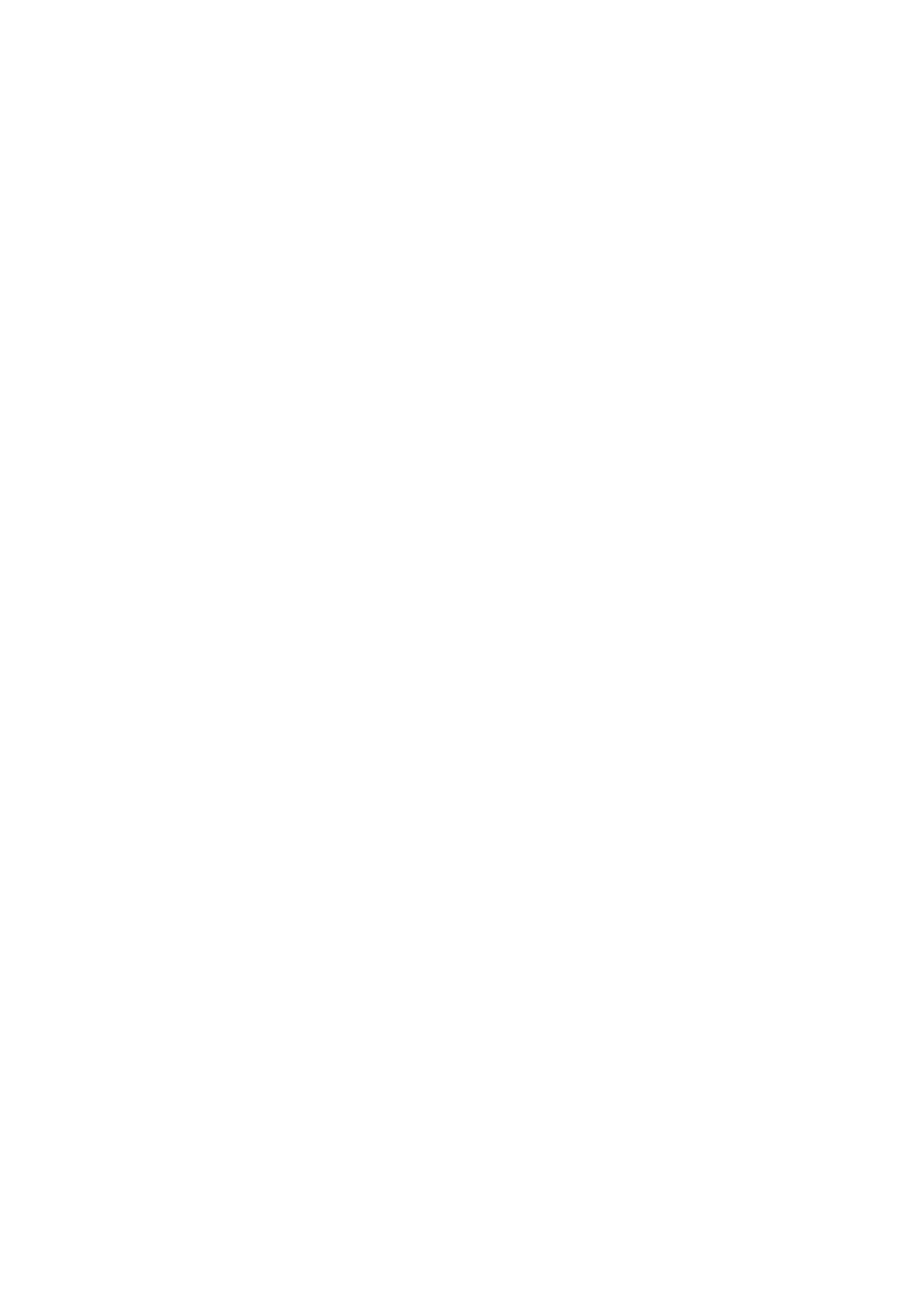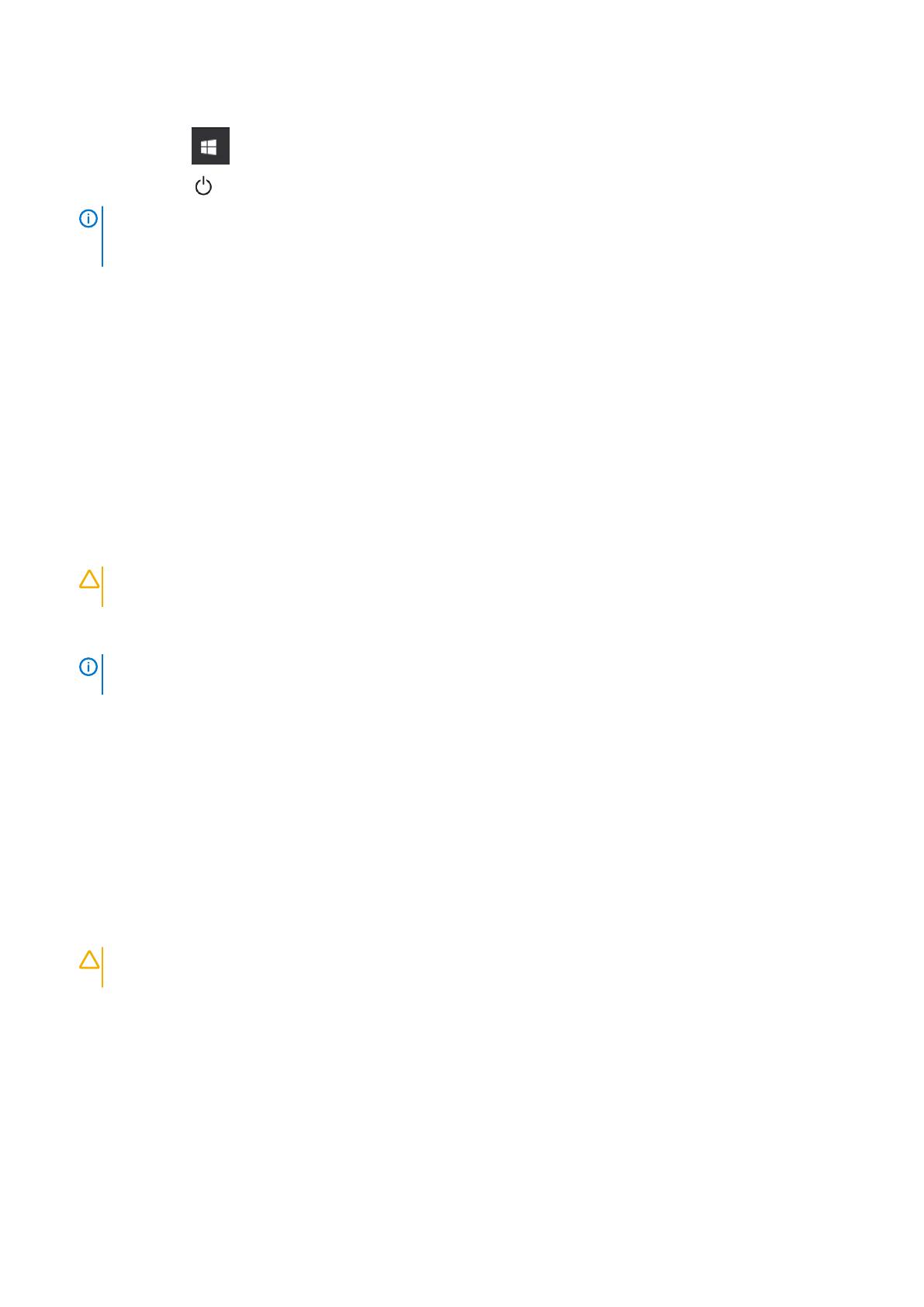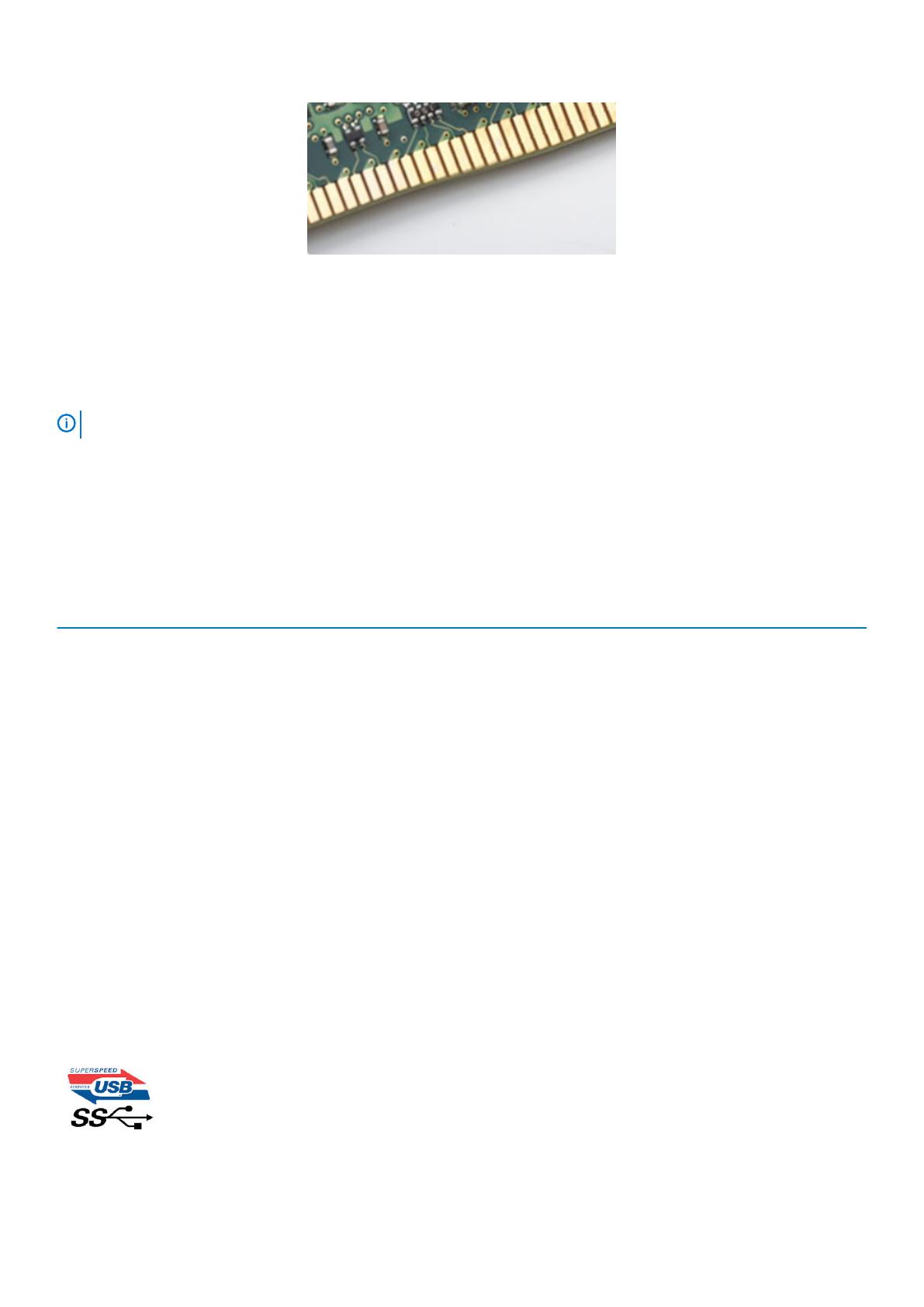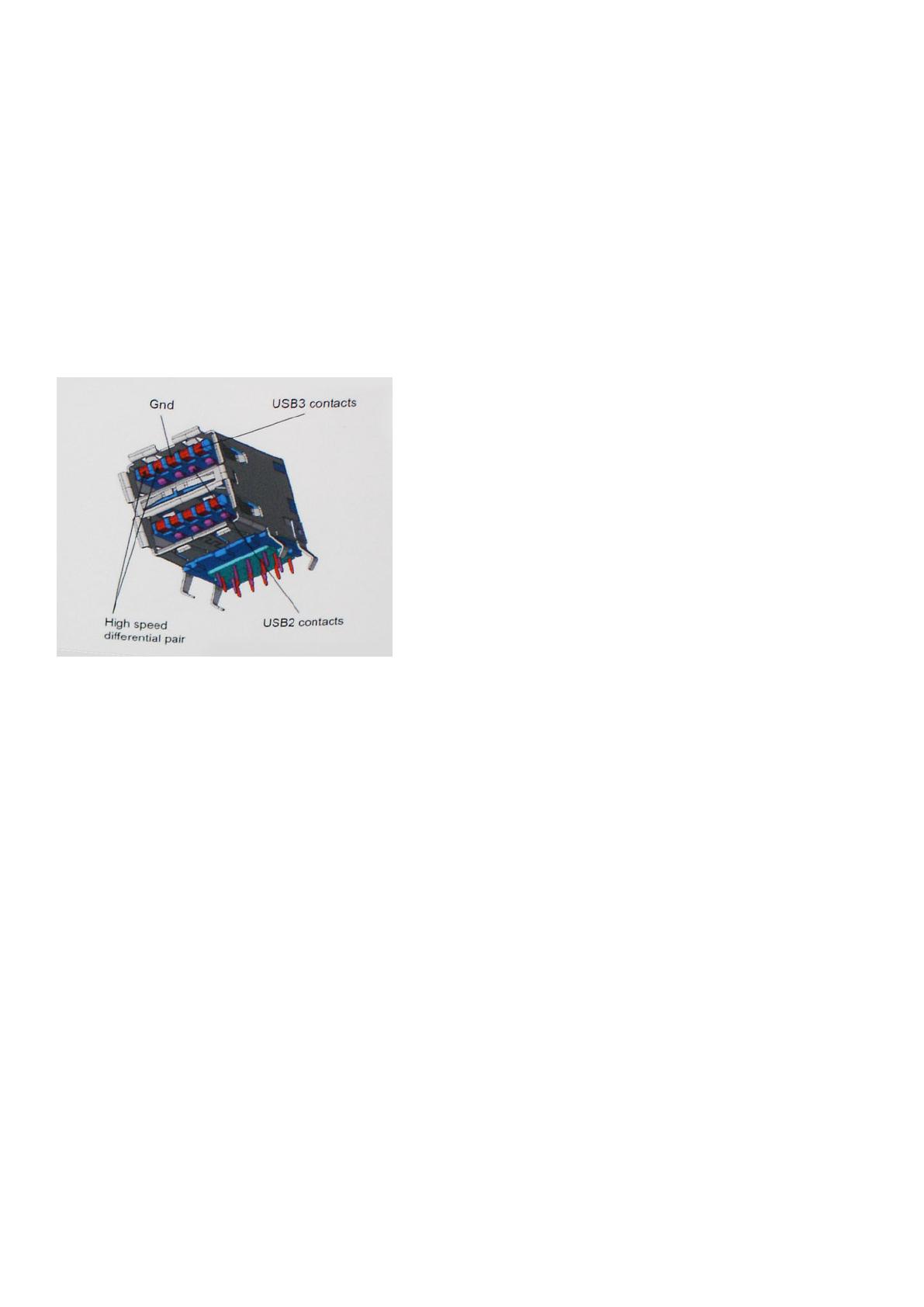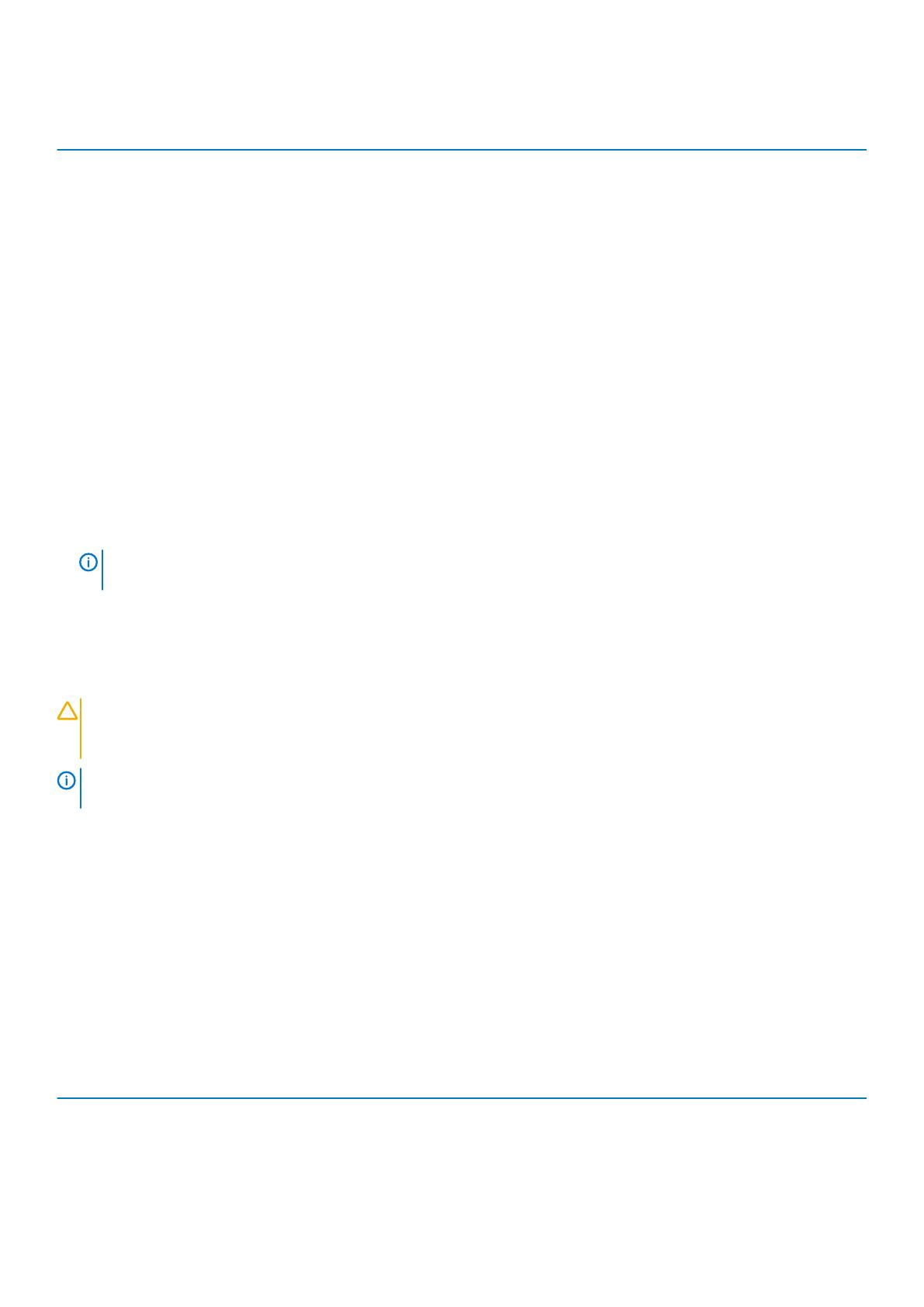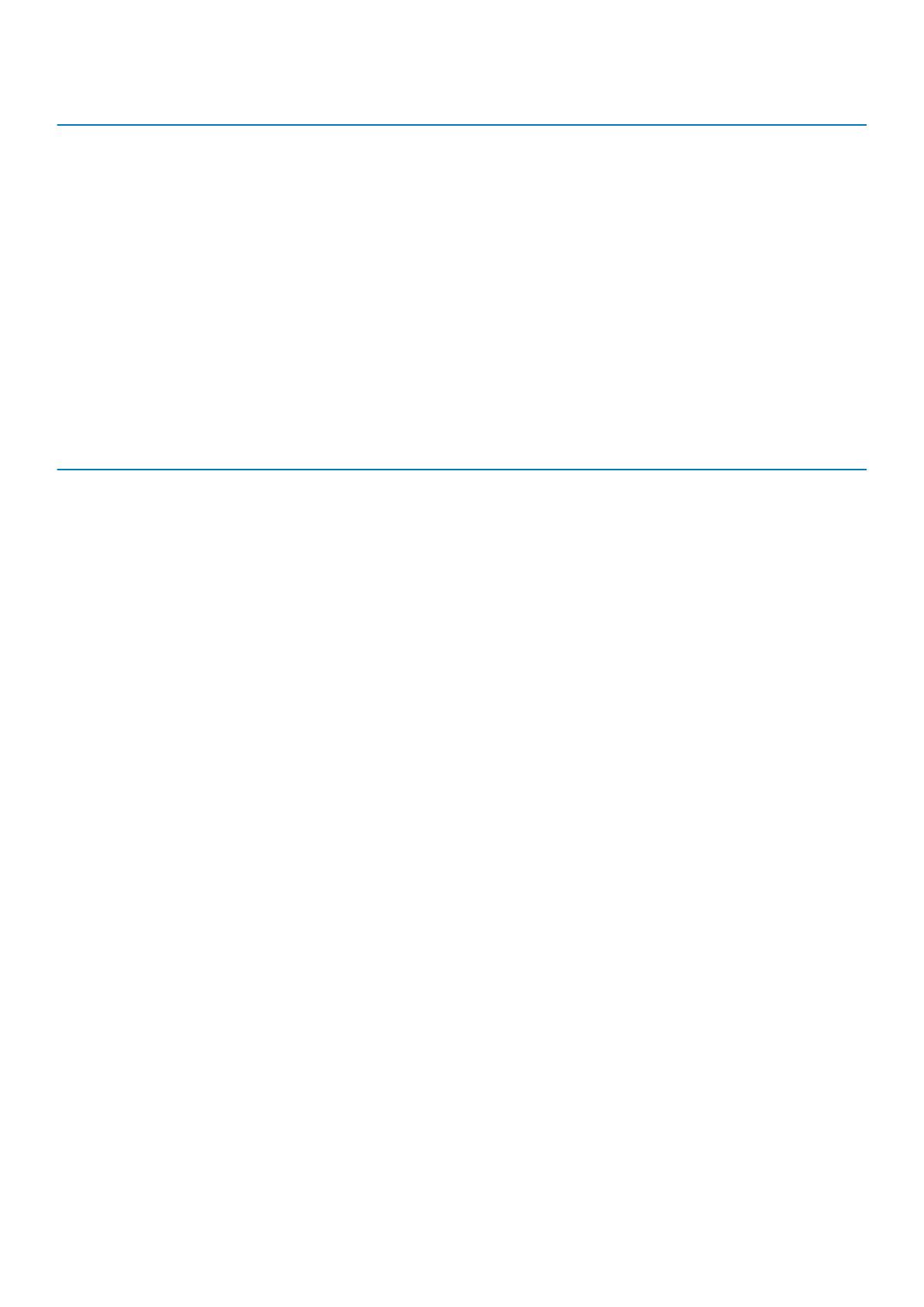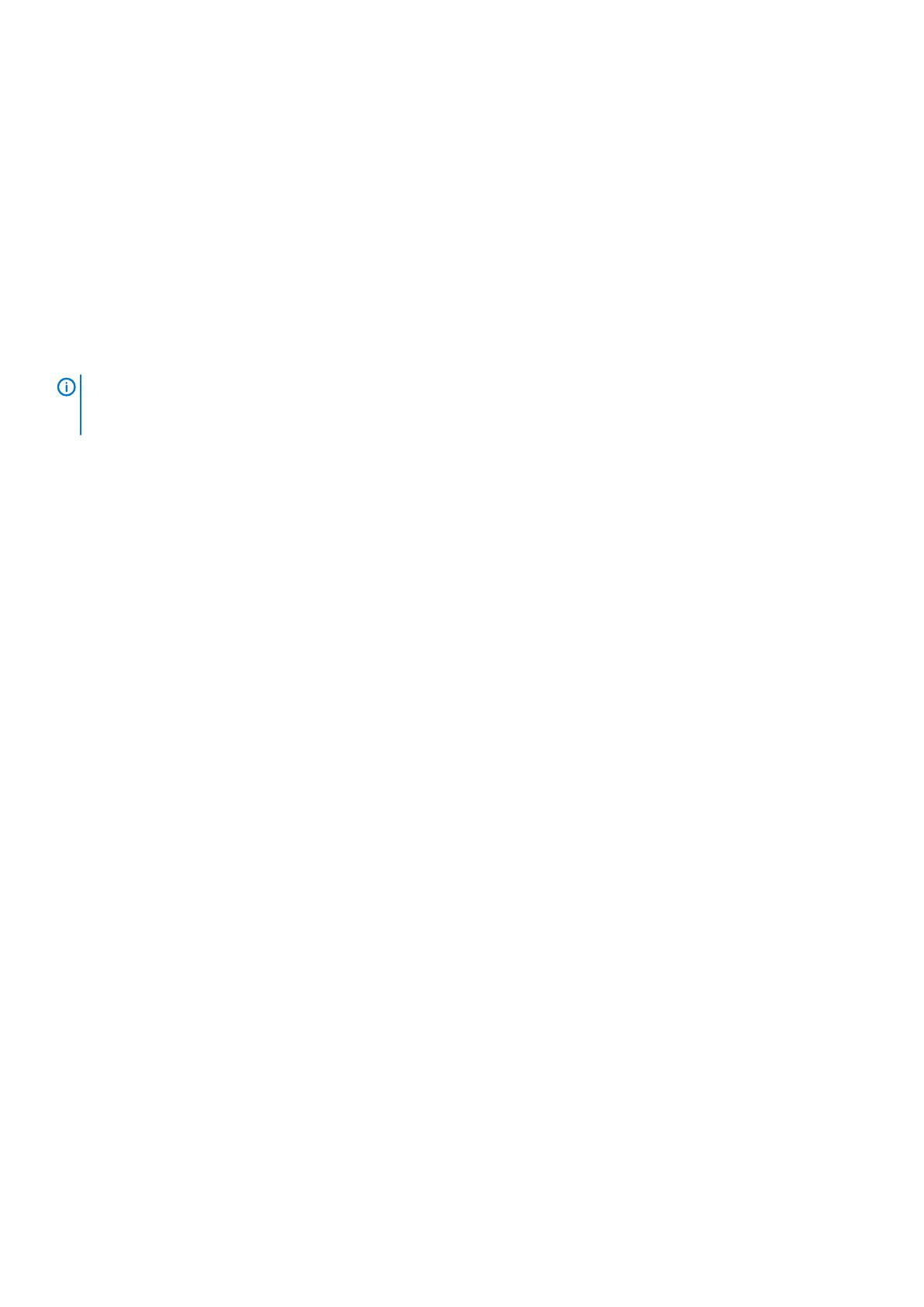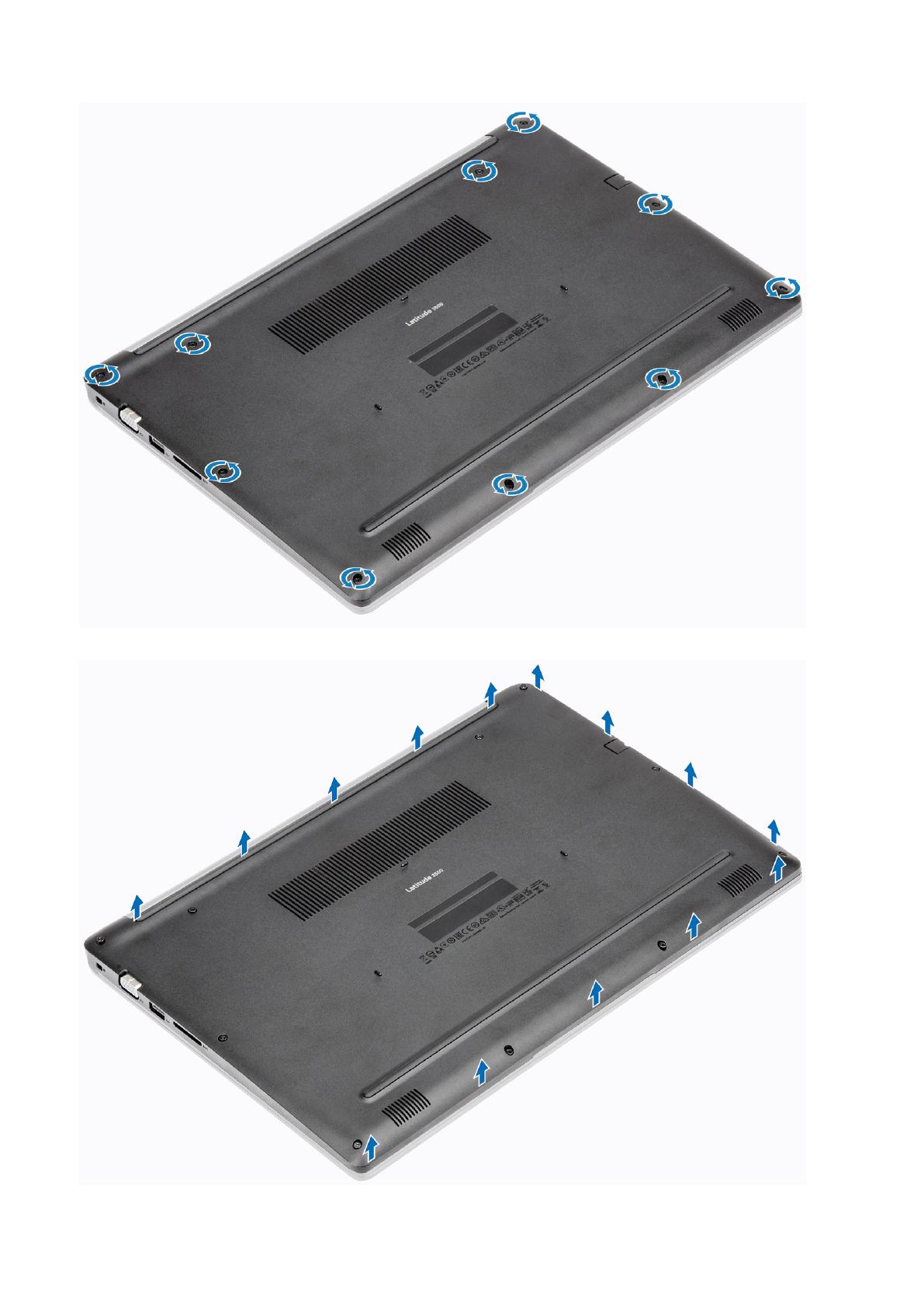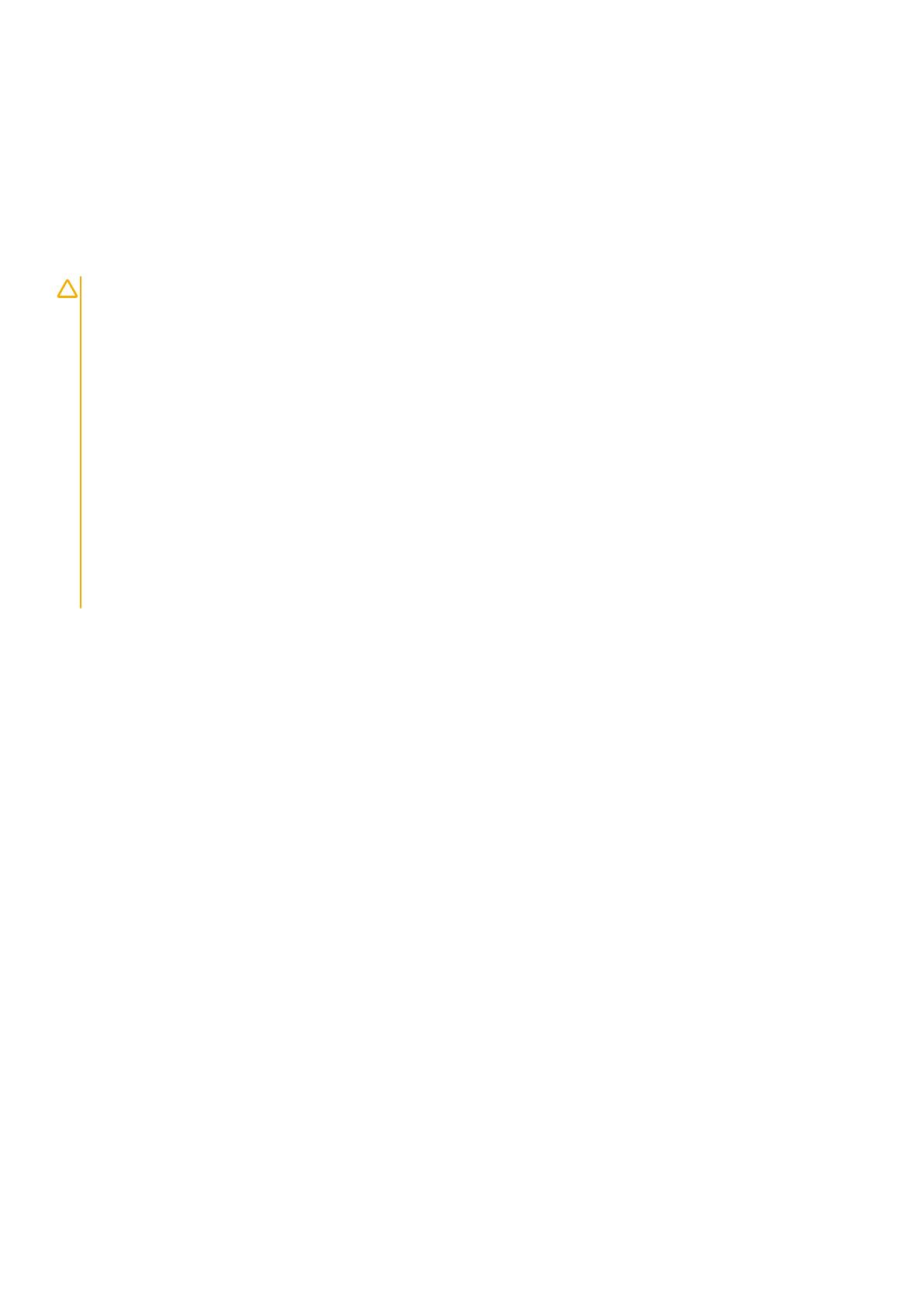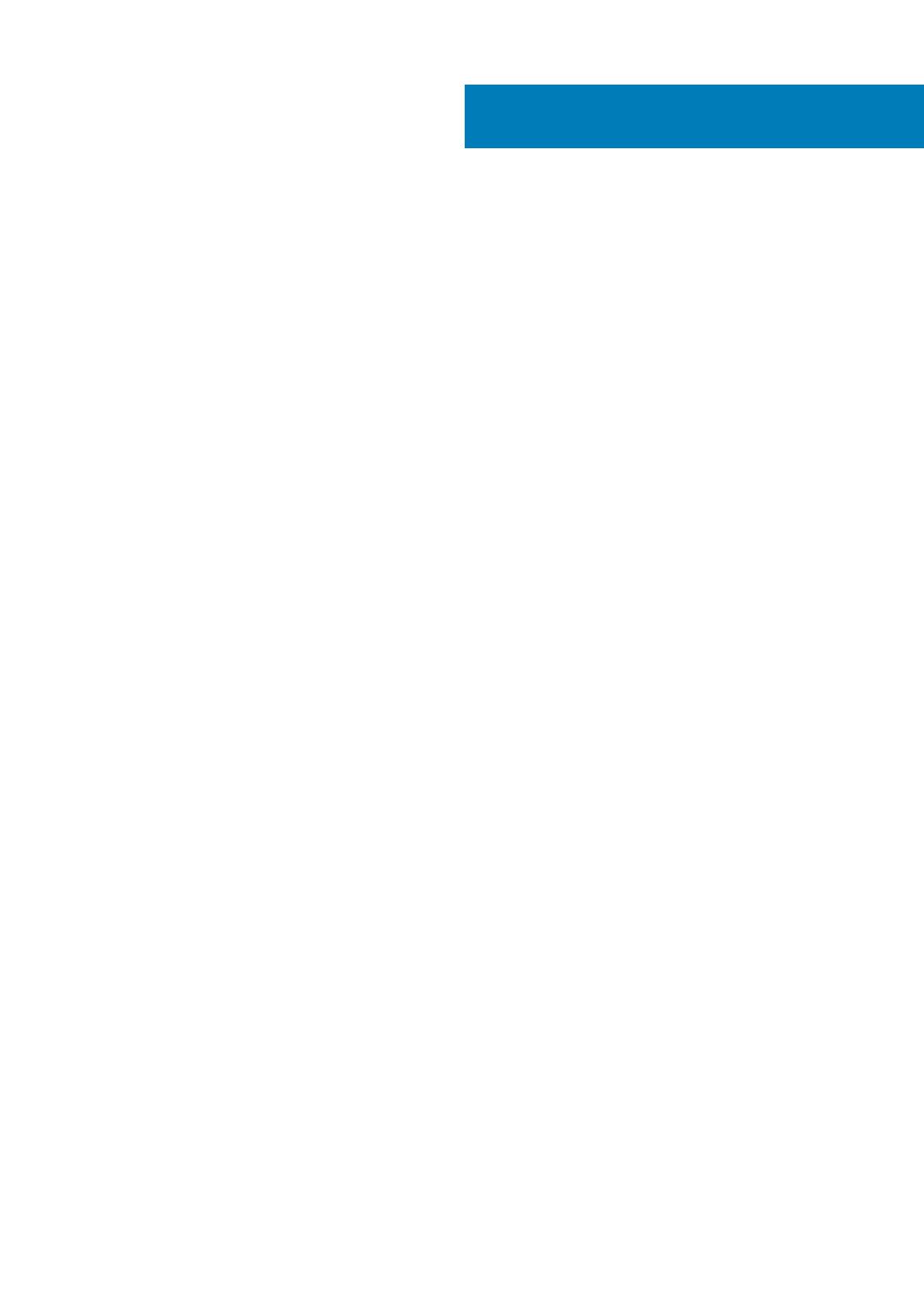
1 Trabalhar no computador.............................................................................................................. 5
Instruções de segurança.......................................................................................................................................................5
Desligar o computador - Windows 10................................................................................................................................. 5
Antes de efectuar qualquer procedimento no interior do computador.......................................................................... 6
Após efectuar qualquer procedimento no interior do computador................................................................................. 6
2 Tecnologia e componentes............................................................................................................ 7
DDR4....................................................................................................................................................................................... 7
Funcionalidades USB.............................................................................................................................................................8
USB do tipo C.......................................................................................................................................................................10
Memória Intel Optane..........................................................................................................................................................10
Ativar a memória Intel Optane.......................................................................................................................................11
Desativar a memória Intel Optane.................................................................................................................................11
Intel UHD Graphics 620....................................................................................................................................................... 11
Equivalente a Nvidia GeForce MX130............................................................................................................................... 12
3 Major components of your system ............................................................................................... 13
4 Retirar e instalar componentes.................................................................................................... 15
Ferramentas recomendadas............................................................................................................................................... 15
Cartão SD (Secure Digital)............................................................................................................................................15
Tampa da base................................................................................................................................................................16
Bateria.............................................................................................................................................................................20
Disco rígido..................................................................................................................................................................... 24
Placa de E/S...................................................................................................................................................................27
Painel tátil....................................................................................................................................................................... 30
Módulos de memória.....................................................................................................................................................35
SIM Card.........................................................................................................................................................................36
placa WLAN....................................................................................................................................................................38
WWAN card................................................................................................................................................................... 40
WWAN daughterboard................................................................................................................................................. 42
Unidade de estado sólido/módulo de memória Intel Optane...................................................................................46
Altifalantes......................................................................................................................................................................55
Ventoinha do sistema....................................................................................................................................................59
Dissipador de calor.........................................................................................................................................................63
Placa secundária VGA...................................................................................................................................................66
Placa do botão de energia............................................................................................................................................ 70
Placa de sistema............................................................................................................................................................ 73
Conjunto do ecrã............................................................................................................................................................79
Moldura do ecrã.............................................................................................................................................................88
Painel do ecrã..................................................................................................................................................................91
Dobradiças do ecrã........................................................................................................................................................97
Cabo do ecrã..................................................................................................................................................................99
Câmara.......................................................................................................................................................................... 103
Contents
Contents 3