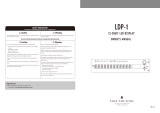Page is loading ...

U
US
SE
ER
R’
’S
S
M
MA
AN
NU
UA
AL
L

2 ARTURIA – KeyLab – USER’S MANUAL
INDUSTRIALIZATION:
Nicolas Dubois
MANUAL:
Randy Lee
Sebastien Rochard
Tomoya Fukushi
Jerome Parrod
DESIGN:
Glen Darcey
Axel Hartmann
Morgan Perrier
© ARTURIA SA – 1999-2016 – All rights reserved.
11, chemin de la Dhuy
38240 Meylan
FRANCE
http://www.arturia.com
Information contained in this manual is subject to change without notice and does not represent a commitment
on the part of Arturia. The software described in this manual is provided under the terms of a license
agreement or non-disclosure agreement. The software license agreement specifies the terms and conditions for
its lawful use. No part of this manual may be produced or transmitted in any form or by any purpose other
than purchaser’s personal use, without the express written permission of ARTURIA S.A.
All other products, logos or company names quoted in this manual are trademarks or registered trademarks of
their respective owners.
April 2016 edition
V1.1.0

ARTURIA – KeyLab – USER’S MANUAL 3
T
Th
ha
an
nk
k
y
yo
ou
u
f
fo
or
r
p
pu
ur
rc
ch
ha
as
si
in
ng
g
t
th
he
e
A
Ar
rt
tu
ur
ri
ia
a
K
Ke
ey
yL
La
ab
b!
!
This manual covers the features and operation of the Arturia KeyLab, a full-featured
MIDI controller designed to work with any DAW software or plug-in you own.
Note: While the KeyLab is part of a package which includes our Analog Lab software, this
manual will focus only on the KeyLab controller hardware. Please refer to the Analog Lab
user manual in order to learn about the features of the software.
In this package you will find:
One KeyLab keyboard controller
One USB cable
The Quick Start Guide for the KeyLab. This document has a sticker on the inside
of its front cover providing the serial number and registration code you will need
in order to register your KeyLab online and authorize the Analog Lab software.
Be sure to store your registration information carefully! It contains the serial
number that is required during the online registration process. Registering your
KeyLab provides the following benefits:
It enables you to download the Analog Lab software installer and user manual,
the KeyLab user manual, and the KeyLab MIDI Control Center software
It provides by e-mail the unlock code you will need to authorize the Analog Lab
software on your computer. See Chapter 3 of the Analog Lab user manual for
more information about its authorization procedure.

4 ARTURIA – KeyLab – USER’S MANUAL
S
Sp
pe
ec
ci
ia
al
l
M
Me
es
ss
sa
ag
ge
e
S
Se
ec
ct
ti
io
on
n
SPECIFICATIONS SUBJECT TO CHANGE:
The information contained in this manual is believed to be correct at the time of printing.
However, Arturia reserves the right to change or modify any of the specifications without
notice or obligation to update the hardware that has been purchased.
IMPORTANT:
The product and its software, when used in combination with an amplifier, headphones
or speakers, may be able to produce sound levels that could cause permanent hearing
loss. DO NOT operate for long periods of time at a high level or at a level that is
uncomfortable.
If you encounter any hearing loss or ringing in the ears, you should consult an
audiologist.
NOTICE:
Service charges incurred due to a lack of knowledge relating to how a function or feature
works (when the product is operating as designed) are not covered by the
manufacturer’s warranty, and are therefore the owner's responsibility. Please study this
manual carefully and consult your dealer before requesting service.
PRECAUTIONS INCLUDE, BUT ARE NOT LIMITED TO, THE FOLLOWING:
1. Read and understand all the instructions.
2. Always follow the instructions on the instrument.
3. Before cleaning the instrument, always remove the USB cable. When cleaning,
use a soft and dry cloth. Do not use gasoline, alcohol, acetone, turpentine or any
other organic solutions; do not use a liquid cleaner, spray or cloth that's too wet.
4. Do not use the instrument near water or moisture, such as a bathtub, sink,
swimming pool or similar place.
5. Do not place the instrument in an unstable position where it might accidentally
fall over.
6. Do not place heavy objects on the instrument. Do not block openings or vents of
the instrument; these locations are used for air circulation to prevent the
instrument from overheating. Do not place the instrument near a heat vent or at
any location with poor air circulation.
7. Do not open or insert anything into the instrument that may cause a fire or
electrical shock.
8. Do not spill any kind of liquid onto the instrument.
9. Always take the instrument to a qualified service center. You will invalidate your
warranty if you open and remove the cover, and improper assembly may cause
electrical shock or other malfunctions.
10. Do not use the instrument with thunder and lightning present; otherwise it may
cause long distance electrical shock.
11. Do not expose the instrument to hot sunlight.
12. Do not use the instrument when there is a gas leak nearby.
13. Arturia is not responsible for any damage or data loss caused by improper
operation of the instrument.

ARTURIA – KeyLab – USER’S MANUAL 5
T
Ta
ab
bl
le
e
o
of
f
C
Co
on
nt
te
en
nt
ts
s
1 INTRODUCTION ........................................................................................................................................ 7
2 KEYLAB OVERVIEW ................................................................................................................................ 8
2.1 FIRST STEP: MAKING THE CONNECTIONS ................................................................................................. 8
2.2 FRONT PANEL OVERVIEW ........................................................................................................................ 9
2.2.1 Keyboard ...................................................................................................................................... 11
2.2.2 Pitch and Modulation Wheels ....................................................................................................... 11
2.2.3 Octave buttons .............................................................................................................................. 11
2.2.3.1 Octave transposition .................................................................................................................................. 11
2.2.3.2 Chromatic transposition ............................................................................................................................ 11
2.2.3.3 Factory Reset (Erase All Presets) .............................................................................................................. 12
2.2.4 Volume encoder ............................................................................................................................ 12
2.2.5 Sound/Multi/Edit section ............................................................................................................... 12
2.2.5.1 Sound/Multi buttons .................................................................................................................................. 12
2.2.5.2 Edit button ................................................................................................................................................. 12
2.2.6 Edit Parameters/Snapshots/Switches ............................................................................................ 13
2.2.6.1 Edit Parameters ......................................................................................................................................... 13
2.2.6.2 Snapshots .................................................................................................................................................. 13
2.2.6.3 Switches .................................................................................................................................................... 13
2.2.7 Transport Controls ....................................................................................................................... 13
2.2.8 Synthesis controls ......................................................................................................................... 14
2.2.8.1 Filter .......................................................................................................................................................... 14
2.2.8.2 LFO ........................................................................................................................................................... 14
2.2.8.3 FX mix ...................................................................................................................................................... 14
2.2.8.4 Parameters 1-4 .......................................................................................................................................... 15
2.2.8.5 Envelopes .................................................................................................................................................. 15
2.2.9 Pads (KeyLab 49/61/88 only) ....................................................................................................... 15
2.3 REAR PANEL OVERVIEW ........................................................................................................................ 17
2.3.1 MIDI connections ......................................................................................................................... 17
2.3.2 Expression pedal ........................................................................................................................... 17
2.3.3 Sustain pedal ................................................................................................................................. 18
2.3.4 Auxiliary (Aux) pedal .................................................................................................................... 18
2.3.5 Breath controller input ................................................................................................................. 18
2.3.6 USB connector (powering the KeyLab) ........................................................................................ 18
2.3.7 DC In (optional power supply) ..................................................................................................... 18
3 EDIT MODE ............................................................................................................................................... 19
3.1 PROGR. CHNG ........................................................................................................................................ 19
3.2 RECALL ................................................................................................................................................. 19
3.3 STORE .................................................................................................................................................... 20
3.4 GLOBAL ................................................................................................................................................. 20
3.4.1 Independent transpose for part 1 and part 2 (only for Keylab 88) ............................................... 20
3.5 CURVE ................................................................................................................................................... 21
3.5.1 User Velocity Curve (Only for Keylab 88) .................................................................................... 22
3.6 MODE .............................................................................................................................. PAGEREF2224
3.7 MIDI CH ............................................................................................................................................... 25
3.8 CC ......................................................................................................................................................... 25
3.9 MIN LSB ............................................................................................................................................... 25
3.10 MAX MSB ............................................................................................................................................. 26
4 USING KEYLAB WITH ANALOG LAB ................................................................................................ 27
4.1 AUDIO & MIDI SETUP ........................................................................................................................... 27
4.1.1 Audio setup ................................................................................................................................... 27
4.1.2 MIDI setup .................................................................................................................................... 28
4.2 SELECTING PRESETS .............................................................................................................................. 28
4.2.1 Upon starting KeyLab ................................................................................................................... 28
4.2.2 Selecting KeyLab Presets 1-10 ..................................................................................................... 28
4.3 SETUP .................................................................................................................................................... 29
4.4 USING AND REASSIGNING THE CONTROLS .............................................................................................. 29

6 ARTURIA – KeyLab – USER’S MANUAL
4.5 USING THE PADS (KEYLAB 49/61/88) ..................................................................................................... 30
4.6 USING THE SNAPSHOTS ......................................................................................................................... 30
5 MIDI CONTROL CENTER ...................................................................................................................... 31
5.1 SYSTEM REQUIREMENTS ........................................................................................................................ 31
5.2 DOWNLOADING THE SOFTWARE ............................................................................................................ 31
5.3 INSTALLATION AND LOCATION .............................................................................................................. 31
5.4 CONNECTION ......................................................................................................................................... 32
5.5 THE SYNC BUTTON ................................................................................................................................ 32
5.6 THE HELP FILE ....................................................................................................................................... 33
5.7 CREATING PRESETS ............................................................................................................................... 33
5.7.1 Overview: What is a KeyLab Preset? ........................................................................................... 33
5.7.2 Assign a pad to send a MIDI program change command ............................................................. 33
5.7.3 Assign an Encoder to control a MIDI CC # within a limited range ............................................. 35
5.7.4 Faders and Encoders: Bank 1 and Bank 2 ................................................................................... 36
5.7.5 The clickable encoders .................................................................................................................. 36
5.8 STORING AND RECALLING PRESETS ...................................................................................................... 37
5.8.1 Store the new settings to a KeyLab Preset .................................................................................... 37
5.8.2 Recalling a KeyLab front panel edit into the MIDI Control Center ............................................. 38
5.8.3 Recalling a KeyLab preset into the Working Memory .................................................................. 38
5.9 GLOBAL PARAMETERS: AN OVERVIEW .................................................................................................. 39
5.9.1 Keyboard MIDI Channels ............................................................................................................. 39
5.9.2 Independent transpose for part 1 and part 2 (only for Keylab 88) ............................................... 39
5.9.3 Velocity Curve (Key or Pad) ......................................................................................................... 40
5.9.4 User velocity Curve (only for Keylab 88) ..................................................................................... 41
5.9.5 Knob Acceleration ........................................................................................................................ 41
5.9.6 Aftertouch Min and Max (Key or Pad) ......................................................................................... 43
5.10 TEMPLATES: SAVE, DELETE, IMPORT, EXPORT, ETC. ............................................................................. 43
6 ARTURIA KEYLAB – LEGAL INFORMATION ................................................................................. 44
6.1 SOFTWARE LICENSE AGREEMENT .............................................................................................. 44
6.2 FCC INFORMATION (USA) ............................................................................................................... 46
6.3 CANADA ............................................................................................................................................. 47
6.4 EUROPE ............................................................................................................................................... 47

ARTURIA – KeyLab – USER’S MANUAL 7
1 INTRODUCTION
KeyLab is Arturia's newest series of USB MIDI Keyboards. The KeyLab 25, KeyLab 49,
KeyLab 61 and KeyLab 88 all feature a velocity and aftertouch sensitive keyboard. They
offer a control surface designed for perfect integration with our software synthesizers.
The attention to detail poured into KeyLab also makes it perfect for working with any
other software plug-in or DAW you have available.
Beyond being a great MIDI controller, KeyLab comes with our Analog Lab software which
includes an astounding arsenal of classic synth and keyboard sounds. The integration of
these two products results in a powerful hybrid synthesizer with excellent functionality
and great sound.
The 2 clickable encoders, 11 encoders, 9 faders, 13 switches, 6 transport switches, and
the modulation and pitch bend wheels give you the control you need to exploit the full
potential of any USB audio product you encounter. The 49-, 61- and 88-note versions
also offer 16 velocity- and pressure-sensitive pads that can be configured as pads, MIDI
CC buttons, or program change switches.
You will also find MIDI In and Out connectors; Expression, Sustain and Aux pedal inputs;
as well as a breath controller input.
On top of that, the included MIDI Control Center software lets you map parameters to
the controllers and pads simply and easily, directly from your computer, and then save
them as presets. Those presets then can be stored in the physical KeyLab unit for instant
recall.
Your music is important, and we are honored that you have chosen KeyLab and Analog
Lab as the hardware and software tools that will help you each step of the way. May they
inspire you to new heights of creativity!
Musically yours,
The Arturia team

8 ARTURIA – KeyLab – USER’S MANUAL
2 KEYLAB OVERVIEW
2.1 First step: Making the connections
Setting up the KeyLab keyboard for use with Analog Lab is fast and simple:
1) First install the Analog Lab program on your computer and be sure to register
and authorize it (see Chapters 2 and 3 of the Analog Lab user manual).
2) Connect the KeyLab keyboard to the computer. KeyLab is powered by its USB
connection, so all you have to do is connect a USB cable from your computer
to the KeyLab controller.
3) KeyLab is a class-compliant USB device, so its driver will be automatically
installed when you connect KeyLab to your computer.
4) Fire up the Analog Lab software and read on!

ARTURIA – KeyLab – USER’S MANUAL 9
2.2 Front panel overview
KeyLab 25 front panel
KeyLab 49 front panel
Note: the front panels for the KeyLab 49, -61 and -88 are basically identical, so only the
KeyLab 49 is pictured here.

10 ARTURIA – KeyLab – USER’S MANUAL
1: Category / Param and
Preset / Value encoders
The Category/Param encoder selects filter options
for the Analog Lab preset list. In Edit mode it
selects an item parameter.
The Preset/Value encoder selects the preset from
the filtered Presets list. In Edit mode it adjusts the
value of the parameter that has been selected in
the display.
After making a selection with one of those
encoders, click it to confirm your selection.
2:Edit Parameters / Snapshots
/ Switches
In Edit mode these select parameter groups. Use
the Param / Value encoders to edit them.
Use with Analog Lab to recall favorite presets
(Snapshots).
Use the MIDI Control Center software to alter the
buttons’ assignments for other MIDI applications.
3: Transport buttons
These buttons are used to control an external
hardware or software sequencer through standard
MMC messages: Start, Stop, Record, Rewind, Fast
Forward and Loop on/off.
4: LCD screen
32-character LCD screen.
5: Sound/Multi/Edit buttons
The Sound/Multi buttons allow selection of those
modes in Analog Lab.
The Edit button places the KeyLab in edit mode for
advanced editing of the controls.
6: Volume encoder
The Volume encoder controls the master volume of
Analog Lab.
7: Bank buttons
The Bank buttons will toggle between two sets of
controller assignments for both the Encoders and
the Faders.
8: Encoders
These encoders are pre-assigned to control the
synthesis parameters in Analog Lab, and may be
configured to control any other device.
9: Faders
These are pre-assigned to control the synthesis
parameters in Analog Lab, and may be configured
to control any other device.
10: Octave up/down buttons
Will transpose the KeyLab in octave increments.
The LED rate indicates the distance from middle C.
For chromatic transposition, see section 2.2.3.2.
11: Pitch bend/Mod wheel
These are used to alter the pitch bend and
modulation amounts in real time.
12: Pads
(KeyLab 49/61/88 only)
In Analog Lab these are used to trigger chords,
which are defined in Chord mode. They are
velocity- and pressure-sensitive, and can be
assigned to handle a number of other functions
using the MIDI Control Center software.

ARTURIA – KeyLab – USER’S MANUAL 11
2.2.1 Keyboard
The Arturia KeyLab series offers four different sizes of velocity- and aftertouch-sensitive
keyboards (25-, 49-, 61- and 88-keys). Each is equipped with a control surface designed
for perfect integration with the Analog Lab software.
2.2.2 Pitch and Modulation Wheels
These controls are used to add pitch bend and modulation during performance.
Moving the Pitch Wheel up or down alters the pitch of the selected sound. The bend
range depends on the selected preset.
Moving the Modulation (Mod) Wheel up or down adds or reduces the modulation of the
sound. The amount and type of modulation depends on which preset is selected.
The modulation wheel may not be assigned to modulate a parameter in some presets.
Pitch and Modulation Wheels
2.2.3 Octave buttons
2.2.3.1 Octave transposition
Pushing one of the Up or Down buttons will transpose the KeyLab in octave increments.
The maximum amount of transposition depends on which model you have: -/+ 3 octaves
(KeyLab 25/49/61), or -/+ 2 octaves (KeyLab 88).
The appropriate LED will blink faster the further you are from middle C.
2.2.3.2 Chromatic transposition
When you press the Octave buttons you also have the option to transpose chromatically
(i.e., in semitones). To jump from the Oct field to the Semi field in the Transposition
window, press the Down and Up buttons at the same time. Then use those buttons one
at a time to shift the keyboard chromatically. Press again them simultaneously to jump
back to the Oct field.
Octave buttons

12 ARTURIA – KeyLab – USER’S MANUAL
2.2.3.3 Factory Reset (Erase All Presets)
The following instructions will replace all KeyLab presets with the factory settings. Back up anything you do
not want to lose! See section 5.8 for information about using the MIDI Control Center to save your presets.
If you want to start with a completely blank slate, the quickest way to do that is hold
down both Octave buttons when you plug in the USB cable or the optional power supply.
This will restore the factory presets on your KeyLab.
After this, Preset 0 sets the encoders to transmit in absolute mode, while presets 1-10
set the encoders to transmit in relative mode. See section 6.2.b of the built-in MIDI
Control Center manual for descriptions of these modes.
2.2.4 Volume encoder
The Volume encoder functions as the master volume control for Analog Lab. It is
probably best to leave this at the default setting (MIDI CC #7), although you can assign
it to any MIDI CC using the MIDI Control Center software.
Volume encoder
2.2.5 Sound/Multi/Edit section
Sound/Multi/Edit buttons
2.2.5.1 Sound/Multi buttons
The Sound and Multi buttons allow you to switch between these modes in Analog Lab.
2.2.5.2 Edit button
Press the Edit button when you want to edit the parameters of the current preset.
When Edit mode is activated, the Edit button LED will light and the display will show the
current parameters and their values. Use the Edit Parameter buttons to select the
parameter group you wish to edit (Progr. Chng., Global, CC, etc.). See Chapter 3 for an
explanation of each of these parameter groups and the parameters they contain.
When KeyLab is in Edit mode the two encoders to the left of the LCD change their
functions:
The Category encoder becomes the Parameter selector
The Preset encoder becomes the Value editor for the selected parameter. Click
this encoder to confirm the new value.

ARTURIA – KeyLab – USER’S MANUAL 13
2.2.6 Edit Parameters/Snapshots/Switches
Commonly referred to as the Snapshot buttons, these ten buttons serve multiple
functions depending on the current mode:
2.2.6.1 Edit Parameters
When in Edit mode the silkscreened text above the buttons lists the parameter groups
that are available: Progr.Chng., Recall, Store, Global, Curve, Mode, MIDI Ch., CC, Min
LSB and Max MSB. Most of these contain multiple parameters which are accessed with
the Param encoder and edited with the Value encoder.
For a full description of each Edit mode parameter, see Chapter 3.
2.2.6.2 Snapshots
When using Analog Lab with a KeyLab controller, the default function of the “Snapshots”
button group is to provide instant access to your favorite Sounds and Multis.
For information about saving and recalling Snapshots, see section 4.6.
2.2.6.3 Switches
This is a simple term for the top-level functionality of these 10 buttons. In other words,
when KeyLab isn’t in Edit mode or connected to Analog Lab, these 10 buttons function as
Switches: they execute whatever function was determined for them in Edit mode or with
the MIDI Control Center. They might transmit a MIDI note, toggle between two MIDI CC
values, send a program change command, or even select one of the KeyLab presets.
Snapshot buttons, KeyLab 25
Snapshot buttons, KeyLab 49/61/88
2.2.7 Transport Controls
The KeyLab controllers provide standard sequencer transport functions, which allow you
to control an external hardware or software sequencer without distracting yourself by
reaching away from the center of your creative session.

14 ARTURIA – KeyLab – USER’S MANUAL
The buttons send standard MMC messages by default: Start, Stop, Record, Rewind, Fast
Forward and Loop On/Off. However, they may be reassigned to other functions if you
like, either in Edit mode or by using the MIDI Control Center software.
Transport section
2.2.8 Synthesis controls
The majority of the front panel is dedicated to the most common synthesis parameters
found in Analog Lab.
Note: Detailed information about the parameters themselves can be found in the
corresponding sections of the Analog Lab manual.
2.2.8.1 Filter
These two encoders govern the main filter settings of any preset: Cutoff and Resonance.
Filter encoders
2.2.8.2 LFO
Two encoders control the main LFO settings of the selected preset: Rate and Amount,
which set the LFO speed and depth, respectively.
LFO encoders
2.2.8.3 FX mix
The FX Mix encoders control the dry/wet level of the Chorus and Delay.

ARTURIA – KeyLab – USER’S MANUAL 15
FX Mix encoders
2.2.8.4 Parameters 1-4
The four “Param” encoders will affect the sound in various ways depending on which
parameters are active in the selected preset.
Key Parameter encoders
2.2.8.5 Envelopes
The nine faders on the front panel address the envelope generators in Analog Lab.
There are two sets of four faders each, corresponding to the Attack, Decay, Sustain and
Release stages of two envelopes (ADSR, in synthesizer parlance). These envelopes can
control VCAs or VCFs within the preset; their assignments depend on which preset is
selected.
As with other controls, though, the nine faders may be freely assigned to any other
parameter. For instance, they function well as organ drawbars.
Envelope faders
2.2.9 Pads (KeyLab 49/61/88 only)
The 16 velocity- and pressure sensitive pads can be used to play drum parts, of course.
Since this is a common usage they are set to MIDI Channel 10 by default (the General
MIDI standard for drum parts).
The main function of the pads when using Analog Lab is to trigger chords. But they can
also be assigned to do lots of other things using the MIDI Control Center software
(sending program changes, for example).

16 ARTURIA – KeyLab – USER’S MANUAL
The pads

ARTURIA – KeyLab – USER’S MANUAL 17
2.3 Rear panel overview
Here’s a list of the connectors found on the rear panel the KeyLab:
• MIDI In
• MIDI Out
• Expression pedal
• Sustain pedal
• Auxiliary pedal
• Breath controller
• USB
• DC In (optional, 5V 500mA)
• Power on/off switch
Back panel
2.3.1 MIDI connections
The KeyLab controller uses its USB port to pass MIDI data to and from your computer.
Its dedicated MIDI In and MIDI Out connectors also allow KeyLab to function as a MIDI
interface between your computer and the outside world.
Tech tip: if you have a “tower-style” PC, plug the KeyLab controller into the USB ports on the back, not the
ports in the front. The supplied power is more likely to be sufficient when using the back ports. See section
2.3.6 for more information about power requirements.
KeyLab can also serve as a standalone MIDI controller for external devices such as
synthesizers, sound modules, sequencers or drum machines, with or without a computer
attached. In this case you would need to provide an external power supply (5V, 500mA).
2.3.2 Expression pedal
This input is designed to work with a volume pedal such as Roland’s EV-5, and transmits
MIDI CC #11 by default. It can be assigned to another MIDI CC or one of several other
types of data using the MIDI Control Center software.

18 ARTURIA – KeyLab – USER’S MANUAL
2.3.3 Sustain pedal
Plug in a momentary footswitch here. It is pre-assigned to control the sustain parameter
(MIDI CC #64), but the MIDI Control Center software allows you to specify other
behaviors if you like. You could use it to transmit a MIDI note, for example.
2.3.4 Auxiliary (Aux) pedal
This also works with a momentary footswitch. It is pre-assigned to control MIDI CC #12
by default, but with the MIDI Control Center software you can alter its MIDI assignment
easily.
2.3.5 Breath controller input
There is nothing better for realistic woodwind and brass performances than a breath
controller, the kind that were sold alongside the FM synthesizers of yesteryear. There are
still innovative companies like Kelfar Technologies that make breath controllers today.
2.3.6 USB connector (powering the KeyLab)
Use this port to connect the KeyLab to your computer. That sounds simple, but there are
two very important things to remember:
If you have a “tower-style” PC, be sure to use the USB ports on the back, not the
front, as noted in the Tech Tip in section 2.3.1.
If you plan to use a USB hub, use a powered USB hub only. A non-powered
USB hub will not supply enough power for reliable operation, and you could
damage your computer and the USB hub if you try.
Seriously, read the previous two bullet points! Not all USB ports supply the same amount of electricity.
2.3.7 DC In (optional power supply)
Although the KeyLab series is powered by its USB port, you can also use a DC adapter if
you don’t want to take your computer to the gig. That being the case, simply connect an
optional 5V DC 500mA adapter to the DC IN connector.

ARTURIA – KeyLab – USER’S MANUAL 19
3 EDIT MODE
Edit mode is useful on several levels, the first being that it allows you to adapt the
function of each control as needed for use with Analog Lab. But it also greatly enhances
the ability of the KeyLab to function as a standalone MIDI controller, whether a computer
is present or not. In either case you can specify the type of MIDI data sent by a given
control and what its operational range will be: full, limited, or even inverted.
To enter Edit mode, press the Edit button. After this the ten buttons in the middle of the
front panel become the Edit Parameters buttons, and are used to access the one of the
parameter groups for editing. The currently selected parameter group will be lit in blue.
Remember, once the parameter group has been selected, the two encoders to the left of
the display take on new roles: the Param encoder selects the parameter in the top line of
the display, which is then edited by the Value encoder.
Naturally, you can select the parameter group you want by pressing any one of the 10
Edit Parameters buttons. But another option is simply to click the Param encoder. If you
do this repeatedly you’ll see the next Edit Parameters button light up, then the next, etc.
What follows is a description of each parameter group and the parameters it contains.
3.1 Progr. Chng
Sometimes a situation will arise when you need to send a program change command to
an external device or a software synth. Simply select the desired values using the
encoders, and then push the Value encoder to transmit the command.
The available messages are as follows:
Program: Program Change, from 1 to 128.
Bank MSB: Most Significant Byte for the Bank number (0 to 127).
Bank LSB: Least Significant Byte for the Bank number (0 to 127).
Reset: you can choose to reset a GM1, GM2, GS, or XG devices, or send an All
Notes Off command.
3.2 Recall
Use these pages to recall a KeyLab preset from memory. The Value encoder makes the
selection and confirms it; there isn’t another parameter for the Param encoder to select,
so it gets to sit this one out.
P.S.: Whenever you start up your Keylab88, the latest memory preset that has been
stored or recalled (One of the 10 memories presets of the Keylab 88) will be loaded into
your working memory.

20 ARTURIA – KeyLab – USER’S MANUAL
3.3 Store
After you’ve configured a preset exactly the way you want it, you’ll want to lock it into
memory so it’ll be there next time you need it. This is the page to select in order to
make this happen.
Use the Value encoder to select one of the ten preset memory locations and then click
the encoder. A confirmation screen will pop up: if you are not sure, turn the Value
encoder so the word “No” appears and click the encoder to cancel the operation. But if
you are sure, click the encoder to confirm the value of “Yes”.
As with the Recall page, there is nothing for the Param encoder to do on this page. So
that’s what it does (nothing).
P.S.: Whenever you start up your Keylab88, the latest memory preset that has been
stored or recalled (One of the 10 memories presets of the Keylab 88) will be loaded into
your working memory.
3.4 Global
This page is actually more flexible than the word “Global” would imply. Instead of
determining the status of the KeyLab in a way that affects all presets, this mode is used
to set the global parameters of each preset individually. The settings can be entirely
different from one preset to the next.
Here are the parameters you’ll find on this page:
FaderMod: the operational direction of the faders: Normal (0-127) or Drawbar
(127-0, also known as “inverted”).
KnobMode: Absolute or Relative modes are available. See section 6.2.b of the
built-in MIDI Control Center manual for descriptions of these modes.
OctTrans: octave transposition, from -3 to +3 octaves (KeyLab 25/49/61) or -2 to
+2 octaves (KeyLab 88).
ChroTrns: chromatic transposition, from -12 to +12 semitones.
LowerCh: sets the MIDI Channel of the lower half of the keyboard. Values range
from 1 to 16.
UpperCh: sets the MIDI Channel of the upper half of the keyboard to a value
between 1 and 16.
SplitMod: Toggles Split mode On or Off. When Split mode is On, all settings
pertaining to Part 1 will be to the right of the split; all settings to the left of the
split are for Part 2.
SplitPnt: Use this to set the keyboard split point to any MIDI note from C-2 to G8.
MMCDevID: MIDI Machine Control device ID, from 0 to 127.
DeviceID: MIDI device ID, from 16 to 127.
3.4.1 Independent transpose for part 1 and part 2 (only for Keylab 88):
Whenerver you are in Split mode with the KeyLab 88, you are separating the keybed in 2
parts: Part 1 and Part 2 (see chapter 3.4 GLOBAL)
/