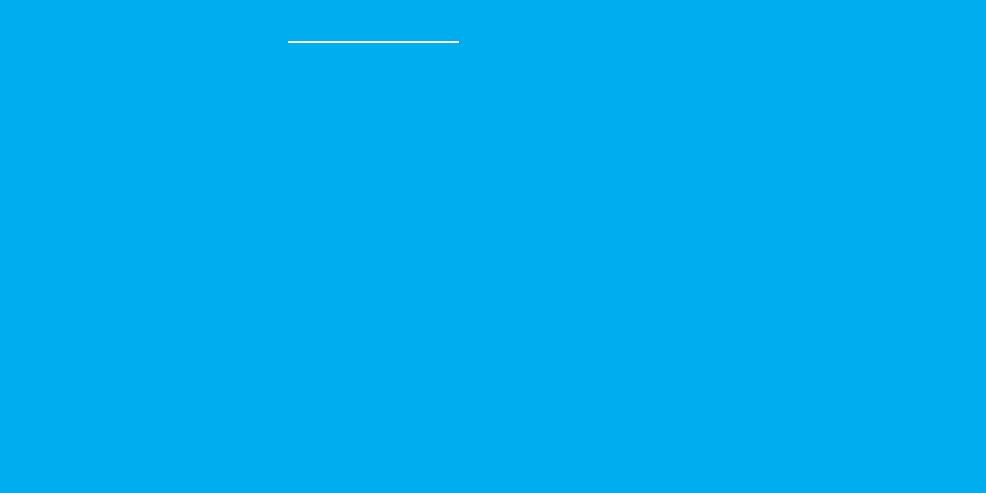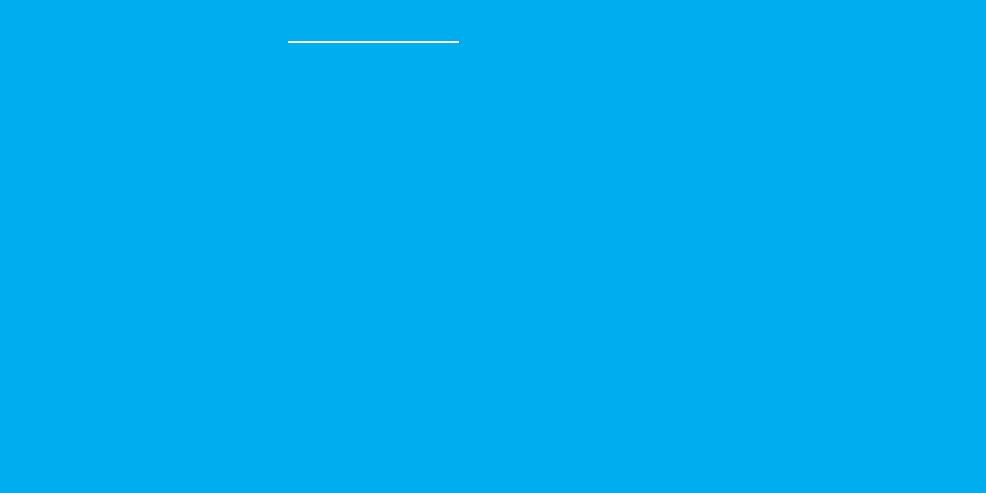
1716
Frequently Asked Questions
1. Can I share with family and friends?
Yes, you can share your cameras with family and friends who will have
access to view the camera and control your bulbs, plugs, and other
Geeni devices. In the Geeni app, press the Profile button and click on the
“Device Sharing” button, and you will be able to give or revoke sharing
permissions. In order to share, the other user should already have
downloaded the Geeni app and registered a new account.
2. Recording and microSD card usage:
Without a microSD card (optional, sold separately), the smart Wi-Fi
camera can show live camera video, save screenshots or videos of the
camera stream to your phone for later, and record still snapshots of
motion alerts when notifications are turned on.
Installing a microSD card will further enable video recording and
playback from your phone. When the card is installed, the camera will
continuously record and play back video to your phone until the card
is full (up to 128GB supported). Video is encrypted and only viewable
through the Geeni app on your phone, so do not try removing the
microSD card to view video.
3. How much video can the camera record?
Depending on the video quality, the camera will use around 1GB of
storage to record 24 hours of footage. This can mean an entire day of
continuous footage, or multiple days of motion-only recording. As the card
fills up, the oldest footage will be automatically replaced by new video.
If you would like to increase your internal storage space, contact support@
mygeeni.com for an instructional video on how to open up the camera and
install a larger microSD card.
4. How many cameras can I control?
Geeni’s app can control an unlimited amount of devices in an unlimited
amount of locations. Your router may have a limit of how many devices can
be connected to one router.
5. My Geeni device has a funny name. How do I rename it?
From your main device list, click on one of the devices you want to rename,
press the “•••” button on the top right for advanced settings, and click
Modify Device Name. You’ll then be able to choose a more familiar name.
6. The device appears offline or unreachable, what should I do?
Make sure your Wi-Fi router is online and in range and check that you have
the latest Geeni functionality by clicking “Check for firmware update” in your
device settings.
7. What’s the wireless range?
The range of your home Wi-Fi is heavily dependent on your home router
and the conditions of the room. Check with your router specifications for
exact range data.
8. If my Wi-Fi/Internet goes down, will Geeni still work?
Geeni products need to be connected to Wi-Fi in order to use them remotely.