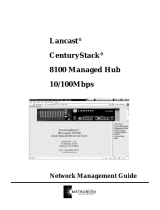Page is loading ...

CHAPTER
Installing and Starting Up the Hub 2-1
2
Installing and Starting Up
the Hub
This chapter provides installation warnings, guidelines, requirements, and package
contents and the following procedures:
• Unpacking the hub
• Powering up the hub and running the power-on self-test (POST)
• Installing the hub on a tabletop or shelf, in a standard or telco rack, and on a wall
• Connecting to the console port (FastHub 400M models)
• Assigning IP information to the hub and displaying the web and menu consoles
(FastHub 400M models)
• Connecting to the 10/100 ports on the hub
• Accessing the management interfaces (FastHub 400M models)
• Going to related procedures

Warnings
FastHub 400 10/100 Series Installation and Configuration Guide
2-2
Warnings
Translated versions of the following safety warnings are provided in Appendix E,
“Translated Safety Warnings.”
Warning Only trained and qualified personnel should be allowed to install or replace this
equipment.
Warning Do not work on the system or connect or disconnect cables during periods of
lightning activity.
Warning Unplugthepowercordbeforeyouworkonasystemthatdoesnothaveanon/off
switch.
Warning Do not touch the power supply when the power cord is connected. For systems
witha powerswitch,linevoltagesarepresentwithinthe powersupplyevenwhenthepower
switch is off and the power cord is connected. For systems without a power switch, line
voltages are present within the power supply when the power cord is connected.
Warning Read the installation instructions before you connect the system to its power
source.
Warning This product relies on the building’s installation for short-circuit (overcurrent)
protection. Ensure that a fuse or circuit breaker no larger than 120 VAC, 15A U.S.
(240 VAC, 10A international) is used on the phase conductors (all current-carrying
conductors).
Warning To prevent the unit from overheating, do not operate it in an area that exceeds
the maximum recommended ambient temperature of 113°F (45°C). To prevent airflow
restriction, allow at least 3 inches (7.6 cm) of clearance around the ventilation openings.
Warning The device is designed to work with TN power systems.

Installing and Starting Up the Hub 2-3
EMC Regulatory Statements
Warning This equipment is intended to be grounded. Ensure that the host is connected to
earth ground during normal use.
Warning When installing the unit, the ground connection must always be made first and
disconnected last.
Warning Do not stack the chassis on any other equipment. If the chassis falls, it can cause
severe bodily injury and equipment damage.
Warning Care must be given to connecting units to the supply circuit so that wiring is not
overloaded.
Warning A voltage mismatch can cause equipmentdamage and may posea fire hazard. If
the voltage indicated on the label is different from the power outlet voltage, do not connect
the chassis to that receptacle.
Warning Ultimate disposal of this product should be handled according to all national
laws and regulations.
EMC Regulatory Statements
U.S.A.
U.S. regulatory information for this product is in the front matter and in Appendix E,
“Translated Safety Warnings,” of this manual.
Taiwan
15456

Installation Guidelines and Requirements
FastHub 400 10/100 Series Installation and Configuration Guide
2-4
Installation Guidelines and Requirements
When determining where to place the hub, ensure the following conditions are met:
• Cable distances from the hub to network equipment and workstations are within the
limits described in Appendix B, “Connector and Cable Specifications.”
• Operating environmentis within the temperature, humidity, and altitude ranges listed in
Appendix A, “Technical Specifications.”
If the hub is installed in a closed or multirack assembly, the temperature might be
greater than normal room temperature.
• Clearance to front and rear panels is such that:
— Front-panel indicators can be easily read.
— Access to the rear-panel expansion slot is sufficient for inserting the optional
switched uplink module.
— Access to the front- and rear-panel ports andconnectors is sufficient for connecting
cables.
— Rear-panel power connectors are within reach of power sources.
• Airflow around the hub and through the vents is unrestricted.
• Cabling is away from sources of electrical noise, such as radios, power lines, and
fluorescent lighting fixtures.
Unpacking the Hub
Follow these steps to unpack the hub:
Step 1 Open the shipping container, and carefully remove the contents.
Step 2 Return all packing materials to the shipping container, and save it.
Step 3 Ensure that all items listed in the “Package Contents” section on page 2-5 are
included in the shipment.

Installing and Starting Up the Hub 2-5
Package Contents
Package Contents
Each hub is shipped with the following items:
• FastHub 400 10/100 Series Cabling and Start Up
• This FastHub 400 10/100 Series Installation and Configuration Guide
• Cisco Documentation CD-ROM
• AC power cord
• Mounting kit containing the following items:
— Four rubber feet for installing the hub on a table or shelf
— Two mounting brackets
— Four Phillips flat-head screws and four Phillips truss-head screws for attaching the
mounting brackets to the hub
— Four Phillips machine screws for attaching the mounting brackets to a rack
— One cable guide and one black Phillips machine screw for attaching the cable guide
to one of the mounting brackets
• RJ-45-to-RJ-45 rollover console cable and an RJ-45-to-DB-9 female DTE adapter
(labeled Terminal) (FastHub 400M models only)
• Cisco Information Packet, containing warranty, safety, support information, and
Cisco Product Registration Card
Note If any item is damaged or missing, contact your Cisco representative or reseller for
support.

Powering Up the Hub and Running POST
FastHub 400 10/100 Series Installation and Configuration Guide
2-6
Powering Up the Hub and Running POST
Before installing and cabling the hub, you might want power up the hub and verify that it
is operational.
To power up the hub, connect one end of the AC power cord to the AC power connector on
the hub and the other end of the cord to a power outlet. If your configuration has a Cisco
RPS, see the RPS documentation.
The hub begins the power-on self-test (POST) after power up. POST consists of the
ten individualtestslisted in Table 4-2. The portLEDs showwhich test thehub is executing.
At power up, all port LEDs are green. As each POST test executes, a port LED turns off.
For example, if the LED for port 12x is off, the boot code test (test 1) is being executed. On
the hub, the port LED for port 12x turns off first, followed by ports 11x, 10x, 9x, and so on.
The LEDs for ports 1x and 2x are not used during POST. The SYSTEM LED is blinking
green while POST is executing.
When POST completes, the following conditions can exist (if other devices are not
connected to the hub):
• All POST tests passed—If the SYSTEM LED is green and all of the port LEDs are off,
no problems were detected. The hub is fully operational.
• Nonfatal failure(s) detected—If the SYSTEM LED is amber and the hub is functional,
POST detected one or more nonfatal failures. Although the hub is still operational and
can forward packets, it might not operate optimally. Refer to the POST failure message
displayed on the diagnostic console screen, identifying the nonfatal failure(s) detected
(see the “Understanding POST Results” section on page 4-4).
• Fatal failure(s) detected—POST completes all tests, even after detecting a fatal failure.
If the SYSTEM LED is amber and one or more of the port LEDs are amber, POST
detected one or more fatal failures. The hub is not operational, but the amber port
LED(s) indicate which test(s) failed.
You should inform your system administrator if one or more nonfatal failures are detected.
Contact your Cisco representative or reseller for support if any fatal failures are detected.
The “Understanding POST Results” section on page 4-4 provides additional information,
including the possible causes of nonfatal and fatal failures.

Installing and Starting Up the Hub 2-7
Installing the Hub on a Table or Shelf
Installing the Hub on a Table or Shelf
To install the hub on a table or shelf, follow these steps:
Step 1 Be sure the hub is powered off and is not connected to a power source.
Step 2 Locate the adhesive strip with the rubber feet that shipped with the hub.
Step 3 Attach the rubber feet to the round recesses on the bottom corners of the hub.
Step 4 Place the hub on a table or shelf close to an AC power receptacle.
Step 5 Connect one end of the AC power cord to the AC power connector on the hub
and the other end of the cord to a power outlet. If your configuration has a Cisco
RPS, see the RPS documentation.
After power is connected, the hub starts the series of self-tests described in the
“Powering Up the Hub and Running POST” section on page 2-6.

Installing the Hub in a Rack
FastHub 400 10/100 Series Installation and Configuration Guide
2-8
Installing the Hub in a Rack
This section describes how to install the hub in 19- and 24-inch standard and telco racks.
Note Be sure the hub is powered off and is not connected to a power source before you
perform the steps in the sections that follow.
Attaching the Brackets to the Hub
Thebracketorientationandthe screwsyouusedependonwhether you plan to use a 19-inch
or a 24-inch rack:
• For a 19-inch rack-mount, use the Phillips flat-head screws to attach the long sideof the
bracket to the hub.
• For a 24-inch rack-mount, use the Phillips truss-head screws to attach the short side of
the bracket to the hub.
Place the hub on a level surface, and use two of the supplied Phillips flat-head or truss-head
screws to attach a mounting bracket to each side of the hub.
Figure 2-1, Figure 2-2, and Figure 2-3 show how to attach one bracket to one side of the
hub. Follow the same steps for the opposite side of the hub.
Figure 2-1 Attaching Brackets for 19- and 24-inch Racks (Front Panel Forward)
RPS
MODE
1x 2x 3x 4x 5x 6x 7x 8x
Phillips
flat-head
screws
19" configuration
H10730
RPS
MODE
1x 2x 3x 4x 5x 6x 7x 8x
H10731
Phillips
truss-head
screws
24" configuration

Installing and Starting Up the Hub 2-9
Attaching the Brackets to the Hub
Figure 2-2 Attaching Brackets for 19- and 24-inch Racks (Rear Panel Forward)
Figure 2-3 Attaching Brackets for 19- and 24-inch Racks (Mid-Mount)
H10186
19" configuration
Phillips
flat-head
screws
O
R REMOTE
S
UPPLY
N
MANUAL
+
12V
@
1A
H10187
24" configuration
Phillips
truss-head
screws
O
R REMOTE
S
UPPLY
N MANUAL
+
12V
@
1A
19" configuration
H10190
Phillips
flat-head
screws
O
R REMOTE
S
UPPLY
N MANUAL
+
12V
@
1A
24" configuration
H10191
Phillips
truss-head
screws
O
R REMOTE
S
UPPLY
N MANUAL
+
12V
@
1A

Installing the Hub in a Rack
FastHub 400 10/100 Series Installation and Configuration Guide
2-10
Attaching the Hub to the Rack
After the brackets are attached, use two of the Phillips machine screws to securely attach
each bracket to the rack, as shown in Figure 2-4.
Figure 2-4 Attaching the Hub to a Rack (Front Panel Forward)
H10559
RPS
MODE
1x 2x 3x 4x 5x 6x 7x 8x 9x 10x 11x 12x 13x 14x 15x 16x 17x 18x 19x 20x 21x 22x 23x 24x
SERIES
Ax Bx
Phillips machine
screws

Installing and Starting Up the Hub 2-11
Attaching the Cable Guide to the Bracket
Attaching the Cable Guide to the Bracket
Attaching the cable guide and securing thecables in thecable guide preventthe cables from
obscuring the hub and other devices in the rack. If the hub is in a 19- or 24-inch rack, you
can attach the cable guide to the left or right rack-mount bracket with the black screw, as
shown in Figure 2-5.
Figure 2-5 Attaching a Cable Guide
After the hub is in the rack, connect one end of the AC power cord to the AC power
connector on the hub and the other end of the cord to a power outlet. If your configuration
has a Cisco RPS, see the RPS documentation. After power is connected, the hub starts the
series of self-tests described in the “Powering Up the Hub and Running POST” section on
page 2-6.
H10560
RPS
MODE
1x 2x 3x 4x 5x 6x 7x 8x 9x 10x 11x 12x 13x 14x 15x 16x 17x 18x 19x 20x 21x 22x 23x 24x
SERIES
Ax Bx
Black Philips machine screw

Installing the Hub on a Wall
FastHub 400 10/100 Series Installation and Configuration Guide
2-12
Installing the Hub on a Wall
This section describes how to attach the hub in parallel and vertically to a wall.
Note Be sure the hub is powered off and is not connected to a power source before you
perform the steps in the sections that follow.
Attaching the Brackets to the Hub
The bracket orientation depends on whether you plan to parallel or vertical wall-mount the
hub:
• For a parallel wall-mount, use the Phillips truss-head screws to attach the short side of
the bracket to the hub.
• For a vertical wall-mount, use the Phillips flat-head screws to attach the long side of the
bracket to the hub.
Place the hub on a level surface, and use two of the Phillips truss-head or flat-head screws
to attach a mounting bracket to each side of the hub.
Figure 2-6 shows how to attach one bracket to one side of the hub. Follow the same steps
for the opposite side of the hub.
Figure 2-6 Attaching Brackets for Parallel and Vertical Wall-Mounting
H10210
For parallel wall-mounting
Phillips
truss-head
screws
O
R REMOTE
S
UPPLY
N MANUAL
+
12V
@
1A
For vertical wall-mounting
H10211
Phillips
flat-head
screws
O
R REMOTE
S
UPPLY
N
MANUAL
+
12V
@
1A

Installing and Starting Up the Hub 2-13
Attaching the Hub to a Wall
Attaching the Hub to a Wall
For the best support of the hub and cables, make sure the hub is securely attached to a wall
stud or to a firmly attached plywood mounting backboard, as shown in Figure 2-7. You
must supply your own screws to attach the hub to the wall.
Note If you plan to use the optional switched uplink module, install it in the hub before
vertically attaching the hub to a wall.
Figure 2-7 Attaching the Hub to the Wall
After the hub isattached to thewall,connect one end of the ACpowercord to theAC power
connector on the hub and the other end of the cord to a power outlet. If your configuration
has a Cisco RPS, see the RPS documentation. After power is connected, the hub starts the
series of self-tests described in the “Powering Up the Hub and Running POST” section on
page 2-6.
User-supplied
screws
Parallel wall-mount
Ax
Bx
RPS
MODE
1x
2x
3x
4x
5x
6x
7x
8x
9x
10x
11x
12x
13x
14x
15x
16 x
17x
18x
19x
20x
21x
22x
23x
24x
H10188
RPS
MODE
1x 2x 3x 4x 5x 6x 7x 8x 9x 10x 11x 12x 13x 14x 15x 16x 17x 18x 19x 20x 21x 22x 23x 24x
SERIES
Ax Bx
H10189
Vertical wall-mount
User-supplied
screws
Vertical
wall stud

Connecting to the Console Port (FastHub 400M Models)
FastHub 400 10/100 Series Installation and Configuration Guide
2-14
Connecting to the Console Port (FastHub 400M Models)
To connect the RJ-45 console port of a FastHub 400M model to a management station or
modem, you must use the supplied RJ-45-to-RJ-45 rollover console cable and the
appropriate adapter and follow these steps.
Note The rollover console cable and a RJ-45-to-DB-9 female DTE adapter are supplied
with the hub. If your management station requires a different adapter—such as a
RJ-45-to-DB-25 female DTE or RJ-45-to-DB-25 male DCE adapter—you must provide it.
Step 1 Configure the hub console port settings to match the management station or
modem. These are the default settings of the console port:
• 9600 baud
• 8 data bits
• 1 stop bit
• No parity
• No flow control
You can change the console port characteristics of the hub from the web-based
System Configuration Page (see the “Changing the System Configuration”
section on page 3-40) or by using the terminal command from the CLI.
Note Make sure the settings of the console port and the management station or
the modem match.

Installing and Starting Up the Hub 2-15
Connecting to the Console Port (FastHub 400M Models)
Step 2 Connect one end of the supplied rollover console cable to the console port, as
shown in Figure 2-8.
Caution Do not connect an actual telephone line, an ISDN line, or an Ethernet cable to
this console port. Damage to the hub can result. Make sure you use the supplied
RJ-45-to-RJ-45 rollover cable and adapters to connect the console port to the management
station or modem.
Figure 2-8 Connecting to the Console Port
Step 3
Attach the appropriateadapter, such as thesupplied RJ-45-to-DB-9 femaleDTE
adapter (labeled Terminal), to a management station or modem.
Note If you are connecting the hub to a Sun workstation (or to a management
station with a female DB-25 serial connector), use a male-to-male gender
changer to attach the supplied RJ-45-to-RJ-45 rollover cable and a
RJ-45-to-DB-25 female DTE adapter to the management station.
Step 4 Connect the other end of the supplied rollover cable to the adapter.
Connector and cabling specifications for the console port are in the Appendix B,
“Connector and Cable Specifications.”
Now that the hub is connected to a management station, you can assign IP information to
the hub (see the “Assigning IP Information to the Hub (FastHub 400M Models)” section on
page 2-16).
RATING
100-127 / 200-240 V~
2A /1A 50 / 60 Hz
CONSOLE
UP
MEDIA MODULE
DOWN
DC INPUT
DC INPUTS FOR REMOTE
POWER SUPPLY
SPECIFIED IN MANUAL
+5V
@
6A, +12V
@
1A
Supplied RJ-45-to-RJ-45
rollover console cable
14256

Assigning IP Information to the Hub (FastHub 400M Models)
FastHub 400 10/100 Series Installation and Configuration Guide
2-16
Assigning IP Information to the Hub (FastHub 400M
Models)
After you install the hub and connect it to a management station, you can assign IP
information to the hub. IP information identifies the hub to the network and is required to
manage and monitor the hub through the FastHub 400 series Hub Manager, the CLI, or
SNMP.
You can assign IP information to the hub by following the hub start-up prompts displayed
from a terminal emulation program on your management station.
You should contact your system administrator for the following information:
• Hub IP address
• Subnet mask (netmask)
• Default gateway (router)
To assign IP information to the hub, follow these steps:
Step 1 From your management station, start the terminal emulation program.
After POST completes, the Continue with configuration dialog? promptappears
on the management station, and you can then follow the prompts to assign IP
information to the hub.
Step 2 From the terminal or PC, enter Y:
Continue with configuration dialog? [yes/no]: Y
Step 3 Enter the IP address (for example: 10.1.105.20):
Enter IP address: 10.1.105.20
Step 4 Enter the subnet mask (IP netmask) (for example: 255.255.255.0):
Enter IP netmask: 255.255.255.0

Installing and Starting Up the Hub 2-17
Assigning IP Information to the Hub (FastHub 400M Models)
Step 5 Enter the IP address of the default gateway (for example: 10.1.105.254):
Enter IP default gateway: 10.1.105.254
Note If the management station from which the FastHub 400 series Hub
Manager is used is not on the same IP subnet as the hub, you must also assign a
default gateway (the router for the local subnet).
The following information is displayed:
The following configuration command script was created:
ip address 10.1.105.20 255.255.255.0
ip default-gateway 10.1.105.254
!
end
Step 6 Enter Y:
Use this configuration? [yes/no]: Y
The following information is displayed:
Building configuration...
Use the enabled mode ‘configuration’ command to modify this
configuration.
Press RETURN to get started.
Pressing Return opens a CLI session.
Step 7 Exit from the terminal session.
You can now use the hub with its default values or configure and monitor it by using the
FastHub 400 series Hub Manager, the CLI, or SNMP and the MIB files.

Connecting to the 10/100 Network Ports and Uplink Port
FastHub 400 10/100 Series Installation and Configuration Guide
2-18
Connecting to the 10/100 Network Ports and Uplink Port
You can connect the 10/100 network ports and the uplink port to the ports on any 10BaseT
or 100BaseTX network device, such as workstations, servers, switches, routers, and other
hubs.
The 10/100 network ports (ports 1x through 12x or 1x through 24x) are internally crossed.
These ports require a crossover cable to connect to another hub or switch (unless you are
connecting to the uplink port on another FastHub or device). When connecting to a
workstation, server, or router, these ports require a straight-through cable.
The 10/100 uplink port (port 12 or 24) is not internally crossed and requires a
straight-through cable to connect to a server, hub, switch, or router.
By default, each 10/100 port on the hub configures itself to operate at the speed of the port
to which itis connected. If the porton the attached devicedoes not supportautonegotiation,
you can explicitly set the 10/100 port to match the speed of the attached port by using one
of the management interfaces available to the FastHub 400M models.
When connecting other network devices to the 10/100 ports, keep the following guidelines
in mind:
• Use the following types of twisted-pair cables when connecting the 10/100 network
ports or the 10/100 uplink port to a network device:
— 10BaseT network devices—Category 3, 4, or 5
— 100BaseTX network devices—Category 5
Note Althoughyou can use Category 3 and 4 cablesfor10BaseTnetworks,thesecable
types will not work for 100BaseTX network devices. When designing a network that
includes autosensing repeaters like the FastHub 400 models, keep in mind that
100BaseTX traffic cannot be sent over these cable types.
• Use a straight-through cable to connect two ports when one of the ports is designated
with an X. Use a crossover cable to connect two ports when both ports are designated
with an X.

Installing and Starting Up the Hub 2-19
Connecting to the 10/100 Network Ports and Uplink Port
• Connectingtodevicesthatdonotautonegotiate or that havetheirspeedsettingmanually
set can reduce performance or result in no link. To maximize performance, choose one
of these methods for configuring the 10/100 ports:
— Let both ports autonegotiate port speed.
— Manually set the same speed setting for the ports on both ends of the connection.
• When a 10/100 device connected to the hub changes speeds (from 10 to 100 Mbps or
from 100 to10 Mbps), the device must reboot. The devicethen drops the link to the hub
and recreates the link after rebooting. (If the device does not reboot after changing
speeds, the hub does not detect the change in speed.)
Caution If you connect to ports 12x and 12 (or ports 24x and 24), you will disable both
ports.
Follow these steps to connect to 10BaseT or 100BaseTX devices:
Step 1 Connect one end of the Ethernet cable to a 10/100 port on the hub, as shown in
Figure 2-9.
Note When connecting the hub to workstations, servers, and routers, ensure
that the cable is a straight-through, twisted-pair cable. When connecting the hub
to switches or repeaters, use a crossover cable.
Figure 2-9 Connecting to a 10/100 Port
14514
RPS
MODE
1x 2x 3x 4x 5x 6x 7x 8x
24
9x 10x 11x 12x 13x 14x 15x 16x
17x 18x 19x 20x 22x 23x 24x
21x
10BaseT/100BaseTx
Category 5 cable
(not supplied)

Accessing the Management Interfaces (FastHub 400M Models)
FastHub 400 10/100 Series Installation and Configuration Guide
2-20
Step 2 Connect the other end of the cable to the 10BaseT or 100BaseTX port of the
network device.
Step 3 Check to see that the port LED for the port that you connected in Step 1 comes
on.
If the port LED does not come on, check for the following problems:
• The network device is not turned on.
• The Ethernet adapter in the network device is not operating correctly.
• You are using the wrong type of Ethernet cable.
• The Ethernet cable is damaged or not connected correctly.
Step 4 If required, reconfigure and reboot the connected network device.
Step 5 Repeat Steps 1 through 3 for each device that you are connecting to the hub.
If you need more information about Ethernet cabling and 10/100 port pinouts, refer to
Appendix B, “Connector and Cable Specifications.”
Accessing the Management Interfaces (FastHub 400M
Models)
After you assign IP information to the hub, you can access the hub management interfaces.
This section provides information for accessing the FastHub 400 series Hub Manager, the
CLI, and SNMP and MIB files.
/