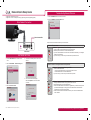Network Quick Setup Guide
NETWORK SETTING
Wired Network Connection
P/NO: MBM63564012 (1210-REV02)
Please call LG Customer Service if you experience any problems.
Troubleshooting Network Problems
1
Press the SETTINGS button to access the main menu.
2
Select the NETWORK → Network Status menu.
NETWORK
Network Setting
Move OK
Network Status
Follow the instructions below that correlate to your network status.
Check the TV or the router.
Network Status
TV
Gateway
DNS
Internet
When an
X
appears between TV and Gateway.
1
Check the cable connection between the TV and the wired router.
2 Reset the power for both the TV and the router/cable modem.
3 If you use a fixed IP address and choose to set the IP address automatically, an
X
will appear
between TV and Gateway.
4 If you are not using a router, consult your Internet service provider for service.
Check the router or consult your Internet service provider.
Network Status
TV
Gateway
DNS
Internet
When an
X
appears between Gateway and DNS.
1 Check the router/cable modem.
- Unplug the router/cable modem, then plug it back in after 5 seconds.
- Press the Reset button on the router/cable modem.
2 If you are not using a router, consult your Internet service provider.
Network Status
TV
Gateway
DNS
Internet
When an
X
appears between DNS and Internet.
1 Unplug the router/cable modem, then plug it back in after 5 seconds.
2 Press the Reset button on the router/cable modem.
3 Check that the MAC address of the TV/router is registered with your Internet service provider.
(The MAC address displayed on the right pane of the network status window should be
registered with your Internet service provider.)
4 Check the router manufacturer’s website to make sure your router has the latest firmware
version installed.
* Image shown may differ from your TV.
* Image shown on a PC or mobile phone may vary depending on the OS (Operating System).
1
Press the SETTINGS button to access the main
menu.
2
Select the NETWORK → Network Setting menu.
NETWORK
Network Setting
Move OK
Network Status
3
Select the Start Connection.
Connect a LAN cable to the back of TV.
Setting your network will enable network-related features on the TV.
Previous
Network Setting
Start Connection
4
The device automatically tries to connect to the
network.
Previous
Network connecting...
Network Setting
Cancel
5 The connected network is displayed.
Select the Complete to confirm the network
connection.
Network Setting
For detailed settings, select [Set Expert].
Previous
Wired network is connected.
CompleteSet Expert
Internet connection
Wired router

Network Quick Setup Guide
Installing & Setting
DLNA Connection to PC
a
b
1 Start Nero Media Home 4 and enable shared folders on your PC.
»
a
: Click the Share button.
»
b
: Click the Add button and select the desired folder.
c
d
2 Make sure that the PC network device is selected.
»
c
: Click the Network button and check that the correct PC network
device is selected. (At least one network device must be
selected.)
»
d
: Click the Start Server button.
PICTURE AUDIO SETUP TIME
MY MEDIANETWORKOPTIONLOCK
Press OK(
) to set programme settings.
Customer Support Exit
e
USB DISK
DLNA Device
Close
Please select the device.
Page 1/1
Device Selection
f
3 You can view and enjoy shared content by using the TV’s MY
MEDIA(
e
) function.
»
f
: Select the DLNA Device on the TV’s MY MEDIA to enjoy
content from your PC.
Install the
programme on your PC.
1
Go to . Then, select your region.
2
Select Support. Then, Search for your model.
3
Select Drivers & Software or Software Update. Then, select .
4 You can run the programme when installation is complete.
NOTE
DLNA service is available if TV and other devices are connected via a single router.
Please call LG Customer Service if you experience any problems.
SETTINGS
→ Customer Support (
a
) → Software Update
PICTURE AUDIO SETUP TIME
MY MEDIANETWORKOPTIONLOCK
Press OK(
) to set programme settings.
Customer Support Exit
Software Update
Picture Test
Sound Test
Signal Test
Product/Service Info.
Network Test
User Guide
Close
a
Uses Software Update to check and obtain the latest version. If not updated, certain functions may not work
properly. It is also possible to check manually for available updates.
Software Update Set it to On.
When an updated file is detected, the file is downloaded automatically.
When the file download is complete, the software update window appears.
Check Update Version Checks the latest update version installed. When a new update is available, the
download process can be performed manually.
NOTE
The latest version can be obtained via the digital broadcast signal or an internet connection.
Changing the programme while downloading the software via a digital broadcast signal interrupts the
download process. Returning to the initial programme allows downloading to resume.
If software is not updated, certain functions may not work properly.
Updating the TV Firmware
-
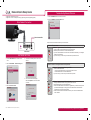 1
1
-
 2
2
Ask a question and I''ll find the answer in the document
Finding information in a document is now easier with AI
Related papers
Other documents
-
Samsung UA58H5200AW User manual
-
Samsung UA40EH6030R User manual
-
Samsung UA46EH6030M User manual
-
Samsung UA46EH6030M User manual
-
Samsung UE46EH6030 User manual
-
Samsung UA48H4250AR User manual
-
Samsung T24D390SW User manual
-
Samsung UA40H5203AK User manual
-
Samsung UE32F6100AK User manual
-
Samsung UA40ES6600M User manual