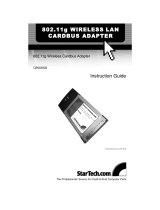Page is loading ...

GN-WMKG
IEEE 802.11b/g CardBus Wireless LAN Card
User’s Manual
http://www.gigabyte.com.tw
Rev. 2.0 First Edition

Federal Communication Commission Interference Statement
This equipment has been tested and found to comply with the limits for a Class B digital
device, pursuant to Part 15 of the FCC Rules. These limits are designed to provide
reasonable protection against harmful interference in a residential installation. This
equipment generates, uses and can radiate radio frequency energy and, if not installed
and used in accordance with the instructions, may cause harmful interference to radio
communications. However, there is no guarantee that interference will not occur in a
particular installation. If this equipment does cause harmful interference to radio or
television reception, which can be determined by turning the equipment off and on, the
user is encouraged to try to correct the interference by one of the following measures:
- Reorient or relocate the receiving antenna.
- Increase the separation between the equipment and receiver.
- Connect the equipment into an outlet on a circuit different from that to which the receiver
is connected.
- Consult the dealer or an experienced radio/TV technician for help.
FCC Caution: To assure continued compliance,any changes or modifications not
expressly approved by the party responsible for compliance could void the user's authority
to operate this equipment.
This device complies with Part 15 of the FCC Rules. Operation is subject to the following
two conditions: (1) This device may not cause harmful interference, and (2) this device
must accept any interference received, including interference that may cause undesired
operation.
IMPORTANT NOTE:
FCC Radiation Exposure Statement:
This equipment complies with FCC radiation exposure limits set forth for an uncontrolled
environment. End users must follow the specific operating instructions for satisfying RF
exposure compliance.
This transmitter must not be co-located or operating in conjunction with any other antenna
or transmitter.

Contents
CHAPTER 1 PRODUCT OVERVIEW 1
1-1. INTRODUCTION ...........................................................................................................1
1-2. FEATURES .................................................................................................................1
1-3. PHYSICAL DIMENSIONS/PACKAGING.............................................................................1
1-4. LED INDICATOR .........................................................................................................2
1-5. SYSTEM REQUIREMENTS ............................................................................................2
CHAPTER 2 INSTALLING THE WLAN CARD 3
2-1. DRIVER & UTILITY INSTALLATION - WINDOWS
®
98SE....................................................3
2-2. DRIVER & UTILITY INSTALLATION - WINDOWS
®
ME .......................................................6
2-3. D
RIVER & UTILITY INSTALLATION - WINDOWS
®
2000.....................................................9
2-4. D
RIVER & UTILITY INSTALLATION - WINDOWS
®
XP......................................................13
CHAPTER 3 USING THE GIGABYTE WLAN
CONFIGURATION UTILITY
15
3-1. T
HE PROFILE TAB....................................................................................................15
3-2. T
HE LINK STATUS TAB .............................................................................................22
3-3. THE SITE SURVEY TAB.............................................................................................23
3-4. “STATISTICS” SETTING .............................................................................................24
3-5. THE ADVANCE TAB ..................................................................................................25
3-6. THE ABOUT TAB ......................................................................................................26
CHAPTER 4 TROUBLESHOOTING 27
CANNOT ENABLE 802.1X, WPA OR WPA-PSK..........................................................27
CANNOT ESTABLISH CONNECTION TO A WIRELESS NETWORK......................................27
CAN CONNECT TO AN ACCESS POINT, BUT CANNOT ACCESS THE INTERNET .................27
POOR LINK QUALITY AND WEAK SIGNAL STRENGTH ....................................................27
CHAPTER 5 HARDWARE SPECIFICATIONS 28

1
Chapter 1 Product Overview
1-1. Introduction
This 802.11b/g Wireless Local Area Network (WLAN) card is composed of the MAC,
Baseband, and radio components, CARDBUS interface, and two built-in antennas. It
operates in 2.4GHz frequency bands, providing fast (up to 54Mbps) and secure (support
AES, 802.1x & WEP and WAP) connections to 802.11b and 802.11g networks from a
single card.
This product features the compact size, low power consumption, and power management
functions, and provides a high-speed wireless data communication. Therefore, this
product is ideally suitable for being integrated into the personal mobile and handheld
platform.
1-2. Features
Conforms to 802.11b/802.11g specification.
Transmits data rate up to the maximum speed of 54Mbps.
Dynamically scales the data rate.
Automatic power management to reduce battery consumption.
Built-in diversity antenna.
Seamless roaming between WLAN.
Supports AES (Advance Encryption System), enterprise-class 802.1x security and
multiple levels of WEP encryption (64-bit /128-bit), and WPA (Wi-Fi Protected
Access)..
Driver supports Windows 98SE/Me/2000/XP.
1-3. Physical Dimensions/Packaging
Dimensions: 120mm* 54mm* 6mm
Please check that the package contents include:
• GN-WMKG Wireless CardBus Adapter
• GN-WMKG Installation CD with Windows Drivers
• User Manual
In case of damaged or missing package contents, please contact your local distributor or
authorized reseller immediately. Should you require returning the product, please include
all original packing materials or the warranty will be voided.

2
1-4. LED Indicator
POWER OFF ON ON
LINK ON Blink
CONDITION No power applied to card Looking for network
association
Adapter has an
active connection
LED Blinking
GIGABYTE
GIGABYTE
Condition of the
Receiver
Link Power
1-5. System Requirements
• IBM PC/AT compatible computer
• Windows
®
98SE/Me/2000/XP

3
Chapter 2 Installing the WLAN Card
This chapter will assist you in completing the hardware and software installation of the
GN-WMKG Wireless CardBus Adapter successfully. Please refer to the driver & utility
installation section that matches your operating system.
2-1. Driver & Utility Installation - Windows
®
98SE
Step 1: Insert the GN-WMKG Installation CD into the CD-ROM drive. The GIGABTYE
GN-WMKG Wireless CardBus Adapter setup screen appears.
Step 2: Drag your mouse over Install Wireless LAN Utility and click on it to start the
utility installation program.

4
Step 3: When the Welcome screen appears, click Next.
Step 4: The Check Setup Information screen displays the Operating System of your
computer. If it is correct, click Next to continue.
Step 5: An information box screen appears. Click OK to go to the next screen.

5
Step 6: After the software utility installation is complete, click Finish.
Step 7: Insert the GN-WMKG Adapter.

6
2-2. Driver & Utility Installation - Windows
®
ME
Step 1: Insert the GN-WMKG Installation CD into the CD-ROM drive. The GIGABTYE
GN-WMKG Wireless CardBus Adapter setup screen appears.
Step 2: Drag your mouse over Install Wireless LAN Utility and click on it to start the
utility installation program.
Step 3: When the Welcome screen appears, click Next..

7
Step 4: The Check Setup Information screen displays the Operating System of your
computer. If it is correct, click Next to continue.
Step 5: An information box screen appears. Click OK to go to the next screen.

8
Step 6: After the software utility installation is complete, click Finish.
Step 7: Insert the GN-WMKG Adapter.

9
2-3. Driver & Utility Installation - Windows
®
2000
Step 1: Insert the GN-WMKG Installation CD into the CD-ROM drive. The GIGABTYE
GN-WMKG Wireless CardBus Adapter setup screen appears.
Step 2: Drag your mouse over Install Wireless LAN Utility and click on it to start the
utility installation program.
Step 3: When the Welcome screen appears, click Next.

10
Step 4: The Check Setup Information screen displays the Operating System of your
computer. If it is correct, click Next to continue..
Step 5: After the software utility installation is complete, click Finish.

11
Step 6: The screen below will appear. This does not mean there is a problem. Click
Yes to continue with installation.
Step 7: If the screen below appears, this does not mean there is a problem. Click Yes to
continue.
Step 8: Insert the GN-WMKG Adapter.

12
Step 9: When the Found New Hardware Wizard screen appears, click Cancel to exit.

13
2-4. Driver & Utility Installation - Windows
®
XP
Step 1: Insert the GN-WMKG Installation CD into the CD-ROM drive. The GIGABTYE
GN-WMKG Wireless CardBus Adapter setup screen appears.
Step 2: Drag your mouse over Install Wireless LAN Utility and click on it to start the
utility installation program.
Step 3: When the Welcome screen appears, click Next..

14
Step 4: The Check Setup Information screen displays the Operating System of your
computer. If it is correct, click Next to continue.
Step 5: After the software utility installation is complete, click Finish.
Step 6: Insert the GN-WMKG Adapter.

15
Chapter 3 Using the GIGABYTE WLAN Configuration
Utility
The Gigabyte WLAN Utility is a powerful application that helps you to configure the
GN-WMKG Wireless CardBus Adapter as well as monitor the network status link. It
automatically appears as an icon in the system tray at the bottom right corner of screen
whenever the card is operating (see Figure 3-1). The icon displays signal strength (one
green box = weak signal, 4 green boxes = strong signal) and double-clicking on it
launches the utility.
Figure 3-1. The icon of the Configuration & Monitor Utility
You may also open the Gigabyte WLAN Utility from the Windows Start menu, selecting
Programs and then Gigabyte WLAN Utility.
Note: Modifications to WLAN configuration settings can be done when GN-WMKG is in
use or through the network configuration tool provided by Windows
®
when it is inactive.
3-1. The Profile Tab
Click on the Profile tab in the Gigabyte WLAN Configuration Utility to view the values for
each defined profile. Click the Add button to create a new profile (see section below for
further details), the Delete button to delete a selected profile, the Edit button to modify a
selected profile and click the Activate button to have a selected profile become active.
Figure 3-2 Profile Tab
Profile Name -
Name associated with specific wireless parameters and settings. The icon indicates
the currently active profile.

16
SSID –
Displays the Service Set Identity (wireless network name) associated with active profile.
Channel –
Displays which channel the profile is operating on.
Authentication –
Displays authentication type associated with profile.
Encryption –
Four encryption types currently used in the profile include “None”, “WEP”, “AES” and
“TKIP”.
Network Type –
Displays the wireless mode (Infrastructure or Ad-Hoc) associated with the profile.
3-1-1. Add Profile – Configuration Tab
Figure 3-3 Add Profile – Configuration Tab
Profile Name –
Type in a unique profile name, set the corresponding parameters and click the Apply
button to add profile.
SSID –
Select a defined Service Set Identity detected by the system from the drop-down list or
input a new SSID (32-character maximum).
Power Saving Mode –
Select the PSM option to enable power saving feature (when no data will be transmitted)
or the CAM option to have device always on.

17
Network Type –
Displays the current wireless mode (Infrastructure or Ad-Hoc) the CardBus Adapter is
operating in. Infrastructure is the most common and is used when connecting your PC to a
wireless access point or wireless router. Ad-Hoc mode is used to connect to another
computer without the use of a wireless access point or wireless router. In Ad-Hoc mode,
the Preamble and Channel can be manually set (see Figure 3-4).
Figure 3-4
TX Power –
Allows you to define the transmit power at various percentage levels with 100% being the
default value.
RTS Threshold –
Define the packet size the wireless node uses to determine appropriate transmission
mechanism.
Fragmentation Threshold –
Define the packet length used for fragmentation. Packets larger than value will be
fragmented.
3-1-2. Add Profile - Authentication and Security
If an authentication or security setting is configured in a wireless access point or wireless
router, it is necessary for the Wireless CardBus Adapter profile to match the security
parameters in order to obtain access and establish a connection. Both WEP Encryption
and 802.1X Authentication protocols are supported.
/