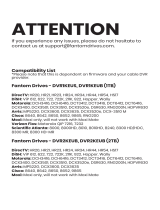Page is loading ...

5
MANUAL

6
Now you can watch your recorded shows anywhere.
Game of Thrones® on HBO®

7
TABLE OF CONTENTS
GenieGO
™
Product Information...........................................................................................................................................1
What does GenieGO Do?......................................................................................................................................................2
What Do You Need to Start Using Your GenieGO?................................................................................................3
Using your Application..........................................................................................................................................................5
Additional Information..........................................................................................................................................................12
Frequently Asked Questions..............................................................................................................................................17
Troubleshooting........................................................................................................................................................................18
Legal Disclaimers....................................................................................................................................................................20
Limited 12-Month Warranty..............................................................................................................................................
2
1
Terms and Conditions for Use of Software (“Terms”).........................................................................................25
Important Safety Instructions.........................................................................................................................................30

1
Keep your receipt to obtain warranty parts and service and for proof of acquisition. Attach it
here and record the serial and model numbers in case you need them. These numbers are
located on the bottom of your GenieGO.
GenieGO is compatible with HD DVR model R22, HR20, HR21, HR22, HR23, HR24, HR34 or
higher. Additional models may be added in the future. Please visit directv.com/geniego for
up-to-date listings.
Model No.
Serial No.
Acquisition Date
Address/Phone
GenieGO
™
PRODUCT INFORMATION

2
GenieGO is a revolutionary new product from DIRECTV that will forever change your TV
experience. With GenieGO, your recorded shows go wherever you go. Now you can stream
or download your favorite shows from your DIRECTV Plus HD DVR to your laptop, tablet
and cell phone through the easy-to-use application.
WHAT DOES GenieGO
™
DO?

3
To use GenieGO, there are a few simple requirements:
• Active DIRECTV account and programming package
• DIRECTV Plus HD DVR with DVR service.
- GenieGO is compatible with HD DVR model R22, HR20, HR21, HR22, HR23, HR24, HR34
or higher. Additional models may be added in the future.
- If you do not see your HD DVR model, visit directv.com/geniego for up-to-date listings.
• High-Speed Internet service
- If you do not currently have broadband Internet service in your home, please contact
your Internet provider for assistance.
• HD DVR connected to the Internet
- Visit directv.com/getconnected for help connecting your HD DVR to the Internet.
• Wireless router connected to the Internet with an available Ethernet port.
WHAT DO YOU NEED TO START USING YOUR GenieGO
™
?

4
Continued...
• A directv.com account login
- If you do not currently have a directv.com account login, please visit directv.com
to register.
• A computer or compatible mobile device
- Visit directv.com/geniego for a list of compatible devices.
• Mobile DVR service
- Mobile DVR service will be added to your account during the application setup process
on your computer or mobile device.
If you have questions or do not meet these requirements, go to directv.com/geniego to get
more information on the service requirements.
If you meet these requirements, you are now ready to begin using GenieGO service.

5
USING YOUR APPLICATION
STEP 1: Download and install the GenieGO
™
App on your computer or mobile device.
• Enable Wi-Fi on your computer or mobile device and connect to your wireless router.
• Visit directv.com/geniego to download and install the application on your computer
or for information on how to access the mobile applications.
• Follow the on-screen instructions to activate your GenieGO and register your application.
Note: You can register up to five devices with your GenieGO. Once the five-device limit has
been reached, you may delete one of the registered devices in order to add a new device.
A deleted device may be reactivated 30 days after it has been deleted.

6
Game of Thrones® on HBO®
Use of the GenieGO application is licensed under DIRECTV’s current End User License Agreement. Use of this application
is also subject to DIRECTV’s privacy policy and other legal policies, including DIRECTV’s Customer Agreement for users
who are DIRECTV customers.
STEP 2: Open the application on your computer or mobile device.
Using the application, you can view your HD DVR playlist and select shows to instantly
stream or download them on up to five devices... take with you anywhere.
Note: You can add or remove registered devices
when downloading and installing the application
on a new device.

7
STEP 3: Select a program from your playlist.

8
STEP 4: Select Watch Now to instantly stream a show or select Download to prepare
and download the program to your computer or mobile device.
Quick Tip: Set Auto-Download Series to automatically prepare a program for your computer
or mobile device every time your HD DVR records an episode.
Instantly stream the program to your computer
or mobile device.
Save the program on your computer or mobile device
to watch later. No Internet required to watch.

9
STEP 4a: Streaming is the process of instantly delivering content on your computer
or mobile device for immediate viewing.
Quick Tip: Use your GenieGO
™
to stream in real time. Set a live program on your TV to record
and instantly stream the program on your computer or mobile device while it records on
your HD DVR.

10
STEP 4b: “Preparing” is the process of putting a mobile version of the program
onto your GenieGO.
™
This will take the same amount of time to complete as the
program’s run time.
For example: A 1-hour program will take at least 1 hour to prepare, plus additional time
based on your network speed to download to your computer or mobile device.
Note: The following will interfere with or delay
the preparation process:
• The program has not completed the recording
process to your HD DVR.
• The HD DVR with the recorded program on
it is currently being accessed by another
receiver within your Whole-Home DVR service.
Note: Certain programming may not be compatible
with this device.

11
STEP 4c: Downloading is the process of loading the prepared program on your
computer or mobile device for later viewing.
Note: Your computer or mobile device must be connected to your wireless router with wireless
(Wi-Fi) turned on. Use the application to select and download programs from your HD DVR
to your computer or mobile device. No Internet required to watch. Once downloaded, your
device will store the downloaded program(s) for 30 days.
STEP 5: Your program is now ready to watch anytime, anywhere.

12
GenieGO
™
limit
Only one GenieGO unit can be activated per account.
Out-of-Home Access
You can stream your recorded shows to your mobile device outside your home by setting your
wireless router to port forwarding. This allows your GenieGO app to connect to your router from
outside your home Wi-Fi network. Most popular router models can be automatically setup for port
forwarding using your PC or Mac computer, but some models require you to turn it on manually.
• For automatic setup:
- Open the GenieGO App on your computer. Go to Settings section located in the top right
of your app, select “GenieGO Out-of-Home Access” and follow the on-screen instructions.
- Once complete, you’ll see “Congratulations! Your router is set up for GenieGO Out-of-
Home Access.”
- You’ll need to confirm “Out-of-Home Access” on each device you want to stream shows on
outside the home.
• For manual set up:
- Proceed to directv.com/geniego/routersupport for instructions to manually setup your router.
ADDITIONAL INFORMATION

13
Storage
Your GenieGO comes with built-in storage capacity. It can hold approximately 20 hours of
content, depending on the type of recorded programming. If you fill up your GenieGO with
programming, the oldest piece of programming will automatically be deleted to make room
for new programming. Programs will also be automatically deleted from the GenieGO if you
delete them from your HD DVR. As long as you have storage capacity on your computer or
mobile device, the programming will remain on your computer or mobile device for 30 days
unless otherwise deleted.
You can expand your storage capacity by plugging an external hard drive or USB storage
device into the USB slot on the back of the GenieGO.
Note: The USB hard drive will be formatted for use with your GenieGO, so make sure you
do not have any files you would like to keep on that drive.

14
Access your DVR playlist
To access your HD DVR playlist from your computer or mobile application, you must enable
Whole-Home playlist sharing and external device access on your HD DVR.
• Share your playlist:
- Go to Menu > Parental, Fav’s & Setup > System Setup > Whole-Home > Share Playlist.
- Set Share Playlist to “Yes.”
• Allow access from an external device:
- Go to Menu > Parental, Fav’s & Setup > System Setup > Whole-Home > External Device.
- Change External Access from “Block” to “Allow.”
- Change Recordings from “Block” to “Allow.”
Activating a deleted device
A device may be reactivated 30 days after it’s been deleted.

15
Deleting programs
A program will be deleted from the GenieGO
™
if you delete it from your HD DVR or you have
run out of storage capacity on your GenieGO. This will not aect any programs that you have
stored on your computer or mobile device.
Deleting a program from your computer or mobile device will not delete it from your HD DVR
or your GenieGO.
Whole-Home DVR service
If you are using Whole-Home DVR service to watch a program from one of your receivers
in another room, this will delay the GenieGO from preparing a program for your computer
or mobile device until you have finished watching your program.
Available programs
Some programs may not be available to download to your computer or mobile device. These
programs will be indicated when selected. Examples of these programs may include recordings
of Pay Per View movies or events. Visit support.directv.com for more information.
Connecting your HD DVR Internet connection to your Home Network
From the Menu > Parental, Fav’s & Setup > System Setup > Network Setup.

16
If you have never connected your HD DVR to the Internet, select the button “Connect Now.”
If you connected to the Internet in the past, select the button “Repeat Network Setup.”
If you are connected to the Internet, the message will read, “Your receiver is connected to
DIRECTV via the Internet” with a “Continue” button. If you want to perform Whole-Home DVR
service setup, select “Continue.” If Whole-Home DVR service is already set up, then hit “Exit.”
If there is no connection, the message will read, “We were not able to connect to the Internet.
Would you like to get connected?” with buttons “Get Connected” and “Connect Later.”
“Get Connected” will walk you through a network connection wizard.
Resetting the GenieGO
™
On the front panel behind the cap is a red reset button. This button has two types of resets
that are initiated by pressing and holding the button.
• Press for 3 seconds: restart the GenieGO (cycles power o and on)
• Press for 30 seconds and release: remove user-configurable options (all user settings set back
to default and content is kept)
Manual updates may be available from time to time. You can download these online at
directv.com/manuals.

17
1. Can I stream programs outside the home? Yes, you can instantly stream recorded programs
from your HD DVR outside the home. See “Out-of-Home Access” on page 12 to set up your
devices to access your router from outside your home.
2. Can I download programs outside the home? No, you will need to be in your home network
to download programs to your computer or mobile device.
3. How long does it take to download a program to my computer or mobile device? A 1-hour
program will take at least one hour to prepare, plus additional time based on your network
speed to download to your computer or mobile device.
4. How long will a program stay on my device? The application will store content for 30 days.
If the content is re-downloaded, the 30-day countdown starts again.
5. Are there programs that I cannot download to my computer or mobile device? Yes, the
application will indicate programs that are not available to download. Visit support.directv.com
for more information.
6. How long do prepared programs stay on GenieGO
™
? Programs will stay on GenieGO
unless they are deleted from your HD DVR or if the GenieGO runs out of space. Shows are
removed on a first-in, first-out basis.
7. Is there a limit to how many programs GenieGO will store? GenieGO will store approximately
20 hours of programs (16 GB). See additional information listed on page 12.
Visit support.directv.com for more information.
Frequently Asked Questions
/