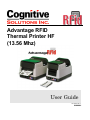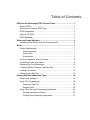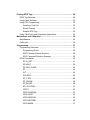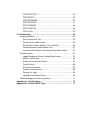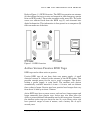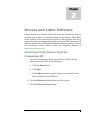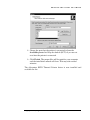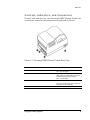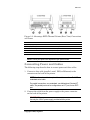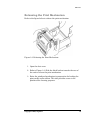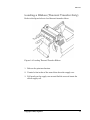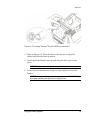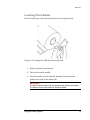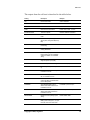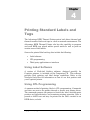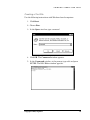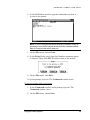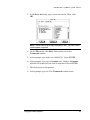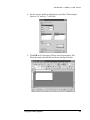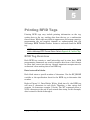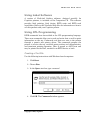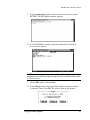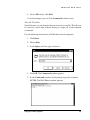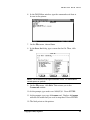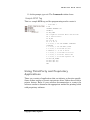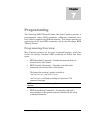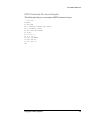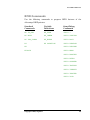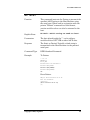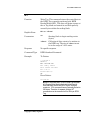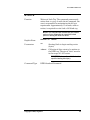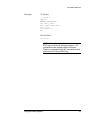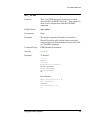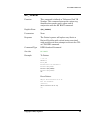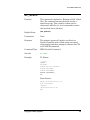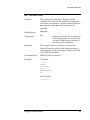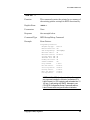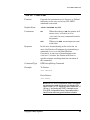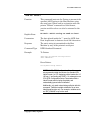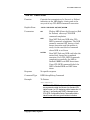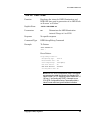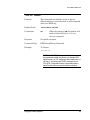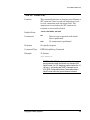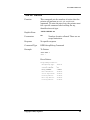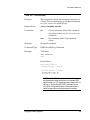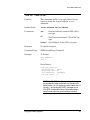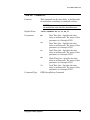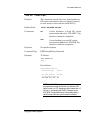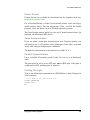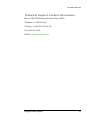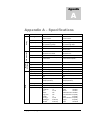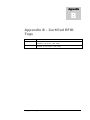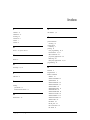CognitiveTPG LBT24-2043-H Series User manual
- Category
- Label printers
- Type
- User manual
This manual is also suitable for

Advantage RFID
Thermal Printer HF
(13.56 Mhz)
User Guide
105-132-01 Rev A
*105-132-01*

Copyright © 2004, Cognitive.
Cognitive™ and Advantage™ are trademarks of Cognitive. Microsoft
®
and Windows™ are
trademarks of Microsoft Corporation. Other product and corporate names used in this
document may be trademarks or registered trademarks of other companies, and are used only
for explanation and to their owner’s benefit, without intent to infringe.
All information in this document is subject to change without notice, and does not represent a
commitment on the part of Cognitive. No part of this document may be reproduced for any
reason or in any form, including electronic storage and retrieval, without the express
permission of Cognitive. All program listings in this document are copyrighted and are the
property of Cognitive and are provided without warranty.
To contact Cognitive:
Cognitive Solutions, Inc.
4403 Table Mountain Drive
Suite A
Golden, CO 80403
E-Mail: info@cognitive.com
Telephone: +1.800.525.2785
Fax: +1.303.273.1414

Table of Contents
RFID and the Advantage RFID Thermal Printer..................................... 1
What is RFID?..................................................................................... 1
Active Versus Passive RFID Tags....................................................... 2
RFID Frequencies ............................................................................... 3
Uses for HF RFID................................................................................ 3
RFID Standards................................................................................... 3
Drivers and Label Software..................................................................... 4
Installing Printer Drivers from the Companion CD............................... 4
Setup......................................................................................................... 7
Printer Requirements .......................................................................... 7
Communications ........................................................................... 7
Power (US) ................................................................................... 7
Environment.................................................................................. 7
Controls, Indicators, and Connectors .................................................. 8
Connecting Power and Cables............................................................ 9
Releasing the Print Mechanism......................................................... 10
Loading a Ribbon (Thermal Transfer Only) ....................................... 11
Loading Print Media .......................................................................... 13
Performing the Self Test.................................................................... 15
Printing Standard Labels and Tags...................................................... 18
Using Label Software ........................................................................ 18
Using CPL Programming................................................................... 18
Creating a Text File..................................................................... 19
Sample Label.............................................................................. 22
Using Third-Party and Proprietary Applications................................. 22
Printing from Microsoft Word ...................................................... 22
Printing from Proprietary Applications......................................... 27

Printing RFID Tags ................................................................................ 28
RFID Tag Overview........................................................................... 28
Using Label Software ........................................................................ 30
Using CPL Programming................................................................... 30
Creating a Text File..................................................................... 30
Stored Formats ........................................................................... 32
Sample RFID Tag ....................................................................... 34
Using Third-Party and Proprietary Applications................................. 34
Maintenance and Calibration ................................................................ 35
Maintenance...................................................................................... 35
Calibration ......................................................................................... 36
Programming ......................................................................................... 37
Programming Overview..................................................................... 37
Programming Rules .................................................................... 38
RFID Command Name Structure................................................ 38
RFID Command Structure Example............................................ 39
RFID Commands............................................................................... 40
RF ID_GET ................................................................................. 41
RF HOST .................................................................................... 42
RF VAR_CLEAR......................................................................... 43
RT ............................................................................................... 44
WT .............................................................................................. 45
WTLOCK .................................................................................... 46
RF_TYPE.................................................................................... 48
RF_IDNUM ................................................................................. 49
RF_BLKSZ.................................................................................. 50
RF LOCATION............................................................................ 51
!RFID ? ....................................................................................... 52
!RFID CONFIRM......................................................................... 53
!RFID HOST ............................................................................... 54
!RFID LEDFLSH ......................................................................... 55
!RFID LEDTIME.......................................................................... 56
!RFID MARK ............................................................................... 57

!RFID RDAFTWT ........................................................................ 58
!RFID RETRY ............................................................................. 59
!RFID SSONCMD ....................................................................... 60
!RFID TAGTYPE......................................................................... 61
!RFID TIMEOUT ......................................................................... 62
!RFID TXAFTER ......................................................................... 64
!RFID VOID................................................................................. 65
Troubleshooting .................................................................................... 66
Isolating Problems............................................................................. 66
Run a Printer Self Test................................................................ 66
Print a Proven Label Format ....................................................... 66
Print a Label Format Written on Your System............................. 66
Check the Label Format Header Line ......................................... 67
Comment Out Portions of the Nonworking Label Format............ 67
Common Issues ................................................................................ 67
Labels Skipping or Printer Feeding Blank Labels ....................... 67
READY Light is Red.................................................................... 68
Setting Up an Ethernet Printer .................................................... 68
Printer Drivers............................................................................. 69
Serial Communication................................................................. 69
Parallel Communication .............................................................. 69
Printing Too Light........................................................................ 69
Upgrade From Blazer Printer ...................................................... 70
Technical Support Contact Information ............................................. 71
Appendix A – Specifications................................................................. 72
Appendix B – Certified RFID Tags........................................................ 73

Copyright © 2004, Cognitive. 1
Chapter
1
RFID and the Advantage RFID
Thermal Printer
Cognitive’s Advantage barcode label printers provide an integrated
solution for traditional barcode labeling and writing a radio frequency
identification (RFID) tag. Using an RFID label, the printer can
simultaneously write RFID data and print a barcode label. The printer
will also perform either operation independently. The Advantage prints
both thermal and thermal transfer labels and tags in a host and
network system or in a standalone keyboard or scanner input device
system.
Today’s businesses face increasing pressure to provide goods and
services quickly, accurately, and at the lowest possible cost. From the
component level, through manufacturing, throughout the supply chain,
and onto the shelves, managers attempt to control loss, shortage,
spoilage, and other factors that impact profitability. RFID is a
technology that allows real-time tracking and inventory control.
What is RFID?
Simply put, RFID is a method of remotely storing and retrieving
information using devices called RFID tags. An RFID tag is a small
object, such as an adhesive sticker, that can be attached to or
incorporated into a product. The stored information may consist of a
serial number or other data that identifies a person or object.

RFID AND THE ADVANTAGE RFID PRINTER
Refer to Figure 1-1, RFID Overview. The RFID tag contains an antenna
(A) that allows the tag to receive and respond to radio-frequency queries
from an RFID reader. The reader transmits radio waves (B). The radio
waves are reflected back from the RFID tag (C) and converted into
digital information. This information is then passed on to computers (D)
that can make use of the data.
Figure 1-1. RFID Overview
Active Versus Passive RFID Tags
RFID tags can be either active or passive.
Passive RFID tags do not have their own power supply. A small
electrical current is induced in the antenna by the RFID reader. This
provides enough power for the tag to send a response. The device,
lacking a power supply, is quite small. The smallest such devices
commercially available measure 0.4 mm × 0.4 mm, and are thinner
than a sheet of paper. Passive tags have practical read ranges that vary
from about 10 mm up to about 5 meters.
Active RFID tags have a power source, and can have longer ranges and
larger memories than passive tags. Active tags also often have the
ability to store additional information sent by the transceiver. Presently,
the smallest active tags are about the size of a coin. Many active tags
have practical ranges of tens of meters, and a battery life of up to
several years.
Copyright © 2004, Cognitive. 2

RFID AND THE ADVANTAGE RFID PRINTER
RFID Frequencies
RFID tags operate at a specific frequency and both the reader and the
tag must be tuned to the same frequency to transfer information. The
Advantage RFID Thermal Printer is designed for RFID tags that
operate at 13.56 Megahertz. This frequency is referred to as High
Frequency, or HF.
Uses for HF RFID
HF RFID tags are used in a variety of industries and situations
including library book or bookstore tracking, pallet tracking, building
access control, baggage tracking, and apparel item tracking. High-
frequency tags are widely used in identification badges, replacing earlier
magnetic stripe cards. These badges need only be held within a certain
distance of the reader to authenticate the holder. RFID tags are also
used in payment systems that allow customers to pay for items without
using cash. Hospitals are using RFID tags for patient identification and
pharmaceutical management.
RFID Standards
RFID devices have been in use since World War II. The United
Kingdom used RFID devices to differentiate between English aircraft
and German aircraft. Widespread use of RFID technology has been
hampered by a lack of international standards for RFID devices and
technology that is not advanced enough for RFID to be cost effective.
A number of international standards have been adopted for specific
applications. These include tracking animals and freight containers.
Other standards initiatives are under way. The International
Organization for Standardization (ISO) is working on standards for
tracking goods in the supply chain using high-frequency tags (ISO
18000-3) and ultra-high frequency tags (ISO 18000-6). EPCglobal, a
joint venture set up to commercialize Electronic Product Code
technologies, has its own standards process that was used to create bar
code standards. EPCglobal intends to submit EPC protocols to ISO so
that they can become international standards.
Copyright © 2004, Cognitive. 3

Copyright © 2004, Cognitive. 4
Chapter
2
Drivers and Label Software
Printer drivers are software tools that translate information from an
external system into an acceptable format for the printer. Older DOS-
based systems do not require special drivers. Other systems may use a
generic text driver to communicate with the printer. The companion CD
contains drivers for the Microsoft Windows operating system. You can
also download current drivers from the Cognitive website at
http://www.cognitive.com.
Installing Printer Drivers from the
Companion CD
1. Insert the Companion CD into your CD drive. If the CD does
not start automatically, do the following:
a. Click the Start button.
b. Click Run.
c. In the Open: text box, type D:/autorun.exe, where D is the
letter assigned to your CD drive.
2. Click the Software button at the top of the screen.
3. Click the Printer Drivers button.

DRIVERS AND LABEL SOFTWARE
4. Click the hyperlink for your operating system. The Welcome
window appears.
5. Click Next. The Selecting the Printer window appears.
6. Choose your printer from the Printers: list.
7. Click Next. The Options window appears.
Copyright © 2004, Cognitive. 5

DRIVERS AND LABEL SOFTWARE
8. Choose the port that the printer is connected to from the
Available ports: list. Keep the default (LPT1) if you are not
sure how the printer is connected.
9. Click Finish. The proper files will be copied to your computer
and the installation wizard will close. This may take several
minutes.
The Advantage RFID Thermal Printer driver is now installed and
available for use.
Copyright © 2004, Cognitive. 6

Copyright © 2004, Cognitive. 7
Chapter
3
Setup
Setting up the Advantage RFID Thermal Printer is simple. This chapter
describes printer requirements, printer controls, loading thermal
transfer ribbon and loading print media. The printer self test is also
described.
Printer Requirements
The Advantage RFID Thermal Printer has the following operational
requirements.
Communications
Serial – Standard RS-232 null modem •
•
•
•
•
•
•
•
USB Option – USB to serial cable
Ethernet option – Standard 10Base-T Ethernet cable
Power (US)
Class 2 transformer
Input: 120VAC, 60Hz, 107W
Output: 19VAC 4.0A
Environment
Operating mode: 41ºF to 104ºF (5ºC to 40ºC)
Storage: -4ºF to 122ºF (-20ºC to 50ºC), 25-85% non-condensing
relative humidity

SETUP
Controls, Indicators, and Connectors
Controls and indicators for the Advantage RFID Thermal Printer are
conveniently located on the front panel and right side of the unit.
Figure 3-1. Advantage RFID Thermal Printer Front View
Device Primary Function Use
A - POWER indicator Shows power status ON – printer on and ready to print
OFF – no power applied
B - READY indicator Shows printer status GREEN – printer ready to accept data
RED – printer error, empty media roll, or paused
operation during batch mode processing
OFF – no power applied
C - FEED button Advances print media Press to advance media
Press and hold while turning unit on to initiate self
test and print current configuration
D - ON/OFF switch Controls printer power Press to turn printer on and off
Copyright © 2004, Cognitive. 8

SETUP
Figure 3-2. Advantage RFID Thermal Printer (Rear View) Connections
and Power
Connector Use
A - Parallel port (optional) Parallel data communications port
B - Serial port (RS232) Serial data communications port
C - Ethernet connector (optional) Ethernet communications port for network connectivity
D - POWER connector Connection for power adapter
E – Universal Serial Bus (USB) port USB communications port
NOTE: Printer port options are dependent upon printer model.
Connecting Power and Cables
The following steps describe how to connect power and data cables.
1. Connect a data cable (parallel, serial, USB, or Ethernet) to the
connector on the back of the printer.
NOTE: A null modem cable is required for serial connections. Do NOT use
a standard serial cable.
For parallel connections, use a standard, non-bidirectional (Centronix
®
)
cable. The parallel port must be configured as an LPT port, not an ECP
port.
2. Connect the cable from the power supply to the power connector
on the back of the printer.
IMPORTANT!
Use only the 19VAC power supply provided with the printer.
Copyright © 2004, Cognitive. 9

SETUP
Releasing the Print Mechanism
Refer to the figure below to release the print mechanism.
Figure 3-3. Releasing the Print Mechanism
1. Open the dust cover.
2. Refer to Figure 3-3. Slide the black latches towards the rear of
the unit to release the print mechanism.
3. Raise the printhead mechanism in preparation for loading the
print media and/or ribbon. This also provides access to the
printhead for cleaning purposes.
Copyright © 2004, Cognitive. 10

SETUP
Loading a Ribbon (Thermal Transfer Only)
Refer to the figure below to load thermal transfer ribbon.
Figure 3-4. Loading Thermal Transfer Ribbon
1. Release the print mechanism.
2. Unwind a few inches of the new ribbon from the supply core.
3. Pull gently on the supply core mount flexible arm and insert the
ribbon supply roll.
Copyright © 2004, Cognitive. 11

SETUP
Figure 3-5. Loading Thermal Transfer Ribbon (continued)
4. Refer to Figure 3-5. Turn the ribbon take-up core to align the
slotted end with the take-up mount.
5. Gently push the flexible arm out and snap the take-up core into
place.
NOTE: The printer automatically takes up the slack in the ribbon.
6. Lower the print mechanism and press down firmly to secure the
latches.
NOTE: The latches click into place when properly closed. The READY light
turns green indicating that the printer is ready for use.
Copyright © 2004, Cognitive. 12

SETUP
Loading Print Media
Refer to the figures and instructions below to load print media.
Figure 3-6. Loading Print Media onto the Spindle
1. Release the print mechanism.
2. Lift out the media spindle.
3. Load the media onto the spindle, keeping the black media
guide to the right of the media roll.
IMPORTANT!
The label surface must face UP as it passes under the print mechanism.
The label roll must be left justified on the label spindle.
Copyright © 2004, Cognitive. 13

SETUP
Figure 3-7. Feeding Media Under the Print Mechanism
4. Place the loaded media spindle into the printer with the black
guide to the right.
5. Feed the media under the open print mechanism.
NOTE: The media spindle should fit securely with the black guide pressed
against the media roll. The label roll must be left justified on the label
spindle.
6. Lower the print mechanism and press down firmly to secure
the latches.
NOTE: The latches click into place when properly closed. The READY light
turns green indicating that the printer is ready for use.
Copyright © 2004, Cognitive. 14

SETUP
Performing the Self Test
The self test checks the printer’s overall operability. Refer to the figures
and instructions below to perform the printer self test.
Figure 3-8. Performing the Printer Self Test
IMPORTANT!
The printer should be loaded with media, connected to AC power, and
turned off.
1. Press and hold the FEED button.
2. Turn the printer ON while holding the FEED button.
3. Release the FEED button when the self test starts to print.
4. Turn the printer off and then on again to return to normal
printing operation.
IMPORTANT!
After performing the self test, the printer is in hexadecimal dump mode and
cannot print normally until you cycle the power.
Copyright © 2004, Cognitive. 15
Page is loading ...
Page is loading ...
Page is loading ...
Page is loading ...
Page is loading ...
Page is loading ...
Page is loading ...
Page is loading ...
Page is loading ...
Page is loading ...
Page is loading ...
Page is loading ...
Page is loading ...
Page is loading ...
Page is loading ...
Page is loading ...
Page is loading ...
Page is loading ...
Page is loading ...
Page is loading ...
Page is loading ...
Page is loading ...
Page is loading ...
Page is loading ...
Page is loading ...
Page is loading ...
Page is loading ...
Page is loading ...
Page is loading ...
Page is loading ...
Page is loading ...
Page is loading ...
Page is loading ...
Page is loading ...
Page is loading ...
Page is loading ...
Page is loading ...
Page is loading ...
Page is loading ...
Page is loading ...
Page is loading ...
Page is loading ...
Page is loading ...
Page is loading ...
Page is loading ...
Page is loading ...
Page is loading ...
Page is loading ...
Page is loading ...
Page is loading ...
Page is loading ...
Page is loading ...
Page is loading ...
Page is loading ...
Page is loading ...
Page is loading ...
Page is loading ...
Page is loading ...
Page is loading ...
Page is loading ...
-
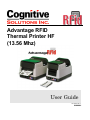 1
1
-
 2
2
-
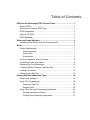 3
3
-
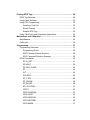 4
4
-
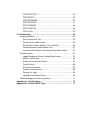 5
5
-
 6
6
-
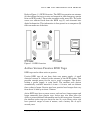 7
7
-
 8
8
-
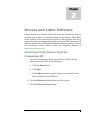 9
9
-
 10
10
-
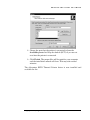 11
11
-
 12
12
-
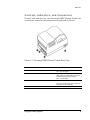 13
13
-
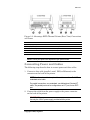 14
14
-
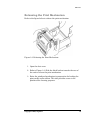 15
15
-
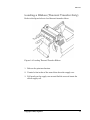 16
16
-
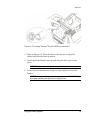 17
17
-
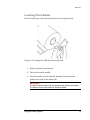 18
18
-
 19
19
-
 20
20
-
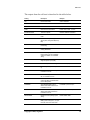 21
21
-
 22
22
-
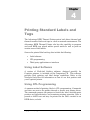 23
23
-
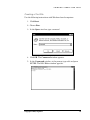 24
24
-
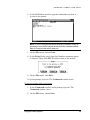 25
25
-
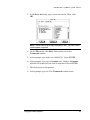 26
26
-
 27
27
-
 28
28
-
 29
29
-
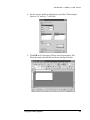 30
30
-
 31
31
-
 32
32
-
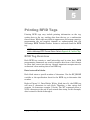 33
33
-
 34
34
-
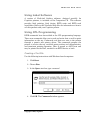 35
35
-
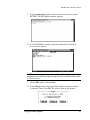 36
36
-
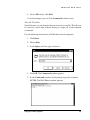 37
37
-
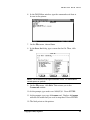 38
38
-
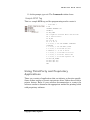 39
39
-
 40
40
-
 41
41
-
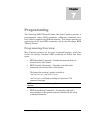 42
42
-
 43
43
-
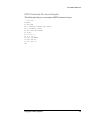 44
44
-
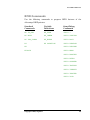 45
45
-
 46
46
-
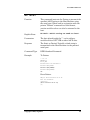 47
47
-
 48
48
-
 49
49
-
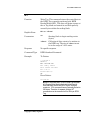 50
50
-
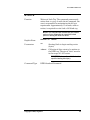 51
51
-
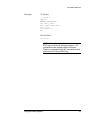 52
52
-
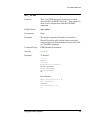 53
53
-
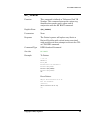 54
54
-
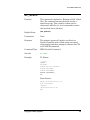 55
55
-
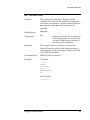 56
56
-
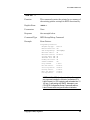 57
57
-
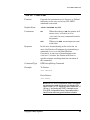 58
58
-
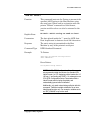 59
59
-
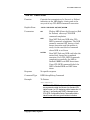 60
60
-
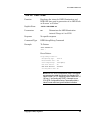 61
61
-
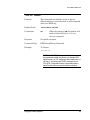 62
62
-
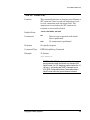 63
63
-
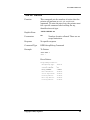 64
64
-
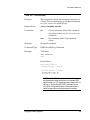 65
65
-
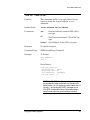 66
66
-
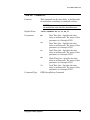 67
67
-
 68
68
-
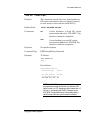 69
69
-
 70
70
-
 71
71
-
 72
72
-
 73
73
-
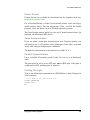 74
74
-
 75
75
-
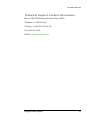 76
76
-
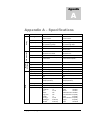 77
77
-
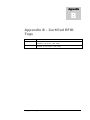 78
78
-
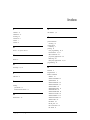 79
79
-
 80
80
CognitiveTPG LBT24-2043-H Series User manual
- Category
- Label printers
- Type
- User manual
- This manual is also suitable for
Ask a question and I''ll find the answer in the document
Finding information in a document is now easier with AI
Related papers
-
CognitiveTPG Blaster ADVANTAGE User manual
-
CognitiveTPG C Series User manual
-
CognitiveTPG Advantage DLX DBT24-2085-01E User manual
-
CognitiveTPG BL422003 User manual
-
CognitiveTPG Blaster ADVANTAGE BD Series Quick Start
-
CognitiveTPG C Series User manual
-
CognitiveTPG CognitiveTPG Advantage DLX User manual
-
CognitiveTPG Advantage LX User manual
-
CognitiveTPG DLXi User manual
-
CognitiveTPG DLXi User manual