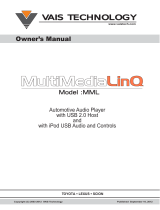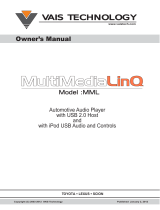12 Calls
• To send a text message, create a contact, view a
contact, add the call to speed dial, or other options,
tap and hold an entry.
• To filter the list, tap the view name (like
All calls) at
the top.
• To clear the list, press Menu >
Clear call log
Frequent calls
Find it: Dialer > Favorites
• To call a number, tap it.
• To send a text message, view a contact, share a
contact, or other options, tap and hold an entry.
Conference calls
To start a conference call, call the first number. After
they answer, press Menu >
New call and call the
next number. When the next number answers,
press Menu >
Merge calls.
During a conference call, press Menu >
Manage
conference
to end the call with a participant, or to talk
privately to a participant.
Your phone number
Find it: Menu > Settings > About phone > Status
>
My phone number
Your caller ID
To hide your number from the people you call,
press Menu >
Settings > Call settings
>
Additional settings > Caller ID.
Emergency calls
Note: Your service provider programs one or more
emergency phone numbers (such as 911 or 112) that
you can call under any circumstances, even when your
phone is locked. Emergency numbers vary by country.
Your pre-programmed emergency number(s) may not
work in all locations, and sometimes an emergency
call cannot be placed due to network, environmental,
or interference issues.
1 Tap Dialer (if your phone is locked, tap
Emergency Call).
2 Enter the emergency number.
3 Tap
Dial to call the emergency number.
Note: Your mobile device can use AGPS satellite
signals to help emergency services find you (“GPS &
AGPS” on page 54).
Call forwarding & waiting
You can forward calls all the time, or only when your
phone is busy, unanswered, or unreachable (not on the
network):