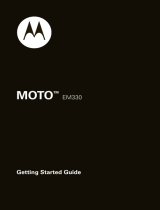2
contents
your phone . . . . . . . . . . . . . . . . . . . . . . . . . . . . . . . . . 3
menu map . . . . . . . . . . . . . . . . . . . . . . . . . . . . . . . . . . 4
let’s go . . . . . . . . . . . . . . . . . . . . . . . . . . . . . . . . . . . . . 5
basics. . . . . . . . . . . . . . . . . . . . . . . . . . . . . . . . . . . . . . 6
calls . . . . . . . . . . . . . . . . . . . . . . . . . . . . . . . . . . . . . . . 7
contacts. . . . . . . . . . . . . . . . . . . . . . . . . . . . . . . . . . . . 10
customize . . . . . . . . . . . . . . . . . . . . . . . . . . . . . . . . . . 11
shortcuts . . . . . . . . . . . . . . . . . . . . . . . . . . . . . . . . . . 13
messages . . . . . . . . . . . . . . . . . . . . . . . . . . . . . . . . . 14
status indicators. . . . . . . . . . . . . . . . . . . . . . . . . . . . 16
photo . . . . . . . . . . . . . . . . . . . . . . . . . . . . . . . . . . . . . . 17
set up music . . . . . . . . . . . . . . . . . . . . . . . . . . . . . . . 18
get music. . . . . . . . . . . . . . . . . . . . . . . . . . . . . . . . . . 20
play music . . . . . . . . . . . . . . . . . . . . . . . . . . . . . . . . . 24
FM radio . . . . . . . . . . . . . . . . . . . . . . . . . . . . . . . . . . 28
Bluetooth® . . . . . . . . . . . . . . . . . . . . . . . . . . . . . . . . 29
personal organizer . . . . . . . . . . . . . . . . . . . . . . . . . . 31
USB & memory card . . . . . . . . . . . . . . . . . . . . . . . . 32
web access . . . . . . . . . . . . . . . . . . . . . . . . . . . . . . . . 34
security . . . . . . . . . . . . . . . . . . . . . . . . . . . . . . . . . . . 35