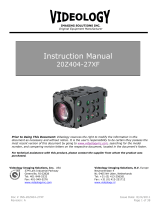Web Interface
The camera provides a web interface to allow control via an Ethernet network connection, using a browser.
In addition to the user-level camera control that the IR remote offers, the web interface allows password-
protected administrative access to tasks such as setting passwords, changing the IP address, viewing
diagnostics, and installing firmware updates.
You will need to know the camera's IP address to use the web interface. If the LAN has a DHCP server,
the camera will get its IP address, gateway and routing information automatically and you will be able to
browse to it. If not, you will need to configure the camera to use a static IP address.
To display the camera's IP address during set-up:
1. Connect the camera to the network, and connect the camera's USB cable to your computer. Then
power up the camera. If necessary, your computer loads the appropriate USB driver.
2. Open a media player. The camera is available as a capture device.
3. Play the video capture from the camera.
4. Point the remote at the camera and press the OSD button. The camera overlays its IP address and
MAC address on the video output.
5. Press the button again to dismiss the information display.
If the camera has already been configured and video is available, all you need to do is use the remote.
If the address is 169.254.1.1, the camera is using its default IP address and you will need to configure it for
your network. You can configure the camera’s static IP address either through the network or from a
computer connected directly to its Ethernet port. You may need a crossover cable.
Note
Work with your ITdepartment to determine the correct IP address, subnet mask, and gateway information.
To access the web interface:
Enter the IP address or hostname in your browser's address bar. If you use the hostname, you may need to
enter http:// as a prefix to keep the browser from treating it as a search query.
Browser Support
Vaddio tests with these web browsers:
n Chrome
®
(latest version),
n Microsoft
®
Internet Explorer
®
(versions 8 through 11)
n Safari
®
(versions 6 and 7)
n Firefox
®
(latest version),
Other browsers may also work.
User Access
By default, the web interface opens to the Controls page without requiring a login; but if the administrator
has changed the guest access setting, you will need to log in. The default user password is password.
Only the camera control page is available with user-level access.
10
Integrator's Complete Guide to the ConferenceSHOT FX USB 3.0 Fixed Camera