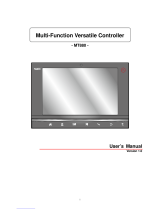1.8. Direct Data Communication...................................................... 41
1.8.1. Use Snap-on Cable................................................................. 41
1.8.2. Use Cradle........................................................................... 42
1.8.3. Syncing Tools ....................................................................... 43
1.8.4. Sync Partnership ................................................................... 43
1.8.5. 1
st
USB Sync......................................................................... 44
1.8.6. Disconnect USB ActiveSync....................................................... 45
1.8.7. ActiveSync Actions to Take....................................................... 46
1.9. Volume and Audio.................................................................. 51
1.9.1. Audio Playback ..................................................................... 51
1.9.2. Volume Control..................................................................... 51
OPERATING SYSTEM....................................................................................53
2.1. Desktop.............................................................................. 54
2.1.1. Taskbar .............................................................................. 55
2.1.2. Start Menu .......................................................................... 56
2.1.3. Customize Desktop and Start Menu ............................................. 57
2.2. Managing Programs ................................................................ 61
2.2.1. Launch Program.................................................................... 61
2.2.2. Switch between Active Tasks .................................................... 62
2.2.3. Exit a Program...................................................................... 62
2.2.4. Install Applications ................................................................ 63
2.3. Suspend & Reset Mobile Computer.............................................. 66
2.3.1. Suspend Mobile Computer ........................................................ 66
2.3.2. Wake Up Mobile Computer ....................................................... 67
2.3.3. Restart Mobile Comptuer ......................................................... 68
RADIOS....................................................................................................69
3.1. Use Wi-Fi ............................................................................ 70
3.1.1. Power On/Off Wi-Fi ............................................................... 70
3.1.2. Launch SCU ......................................................................... 72
3.1.3. Status Tabbed Page................................................................ 73
3.1.4. Configuration Tabbed Page....................................................... 74
3.1.5. Diagnostics Tabbed Page ......................................................... 89
3.2. Use Bluetooth....................................................................... 96
3.2.1. Bluetooth Profiles Supported ....................................................96
3.2.2. Change Blutooth Name............................................................ 96
3.2.3. Turn On/Off Bluetooth............................................................ 98
3.2.4. Set Bluetooth Visibility............................................................ 99
3.2.5. Launch BT Connect ...............................................................100
3.2.6. Search for Bluetooth Devices ...................................................101
3.2.7. Pair Bluetooth Devices...........................................................102
3.2.8. Bluetooth Data Transfer .........................................................106
3.2.9. Re-Connection.....................................................................116
3.2.10. Preferred Services ................................................................117
3.2.11. Manage Local Services ...........................................................118
3.2.12. BT Manager ........................................................................120
MANAGE MOBILE COMPUTER ....................................................................... 127
4.1. Control Panel ......................................................................128
4.2. Connection Settings ..............................................................135