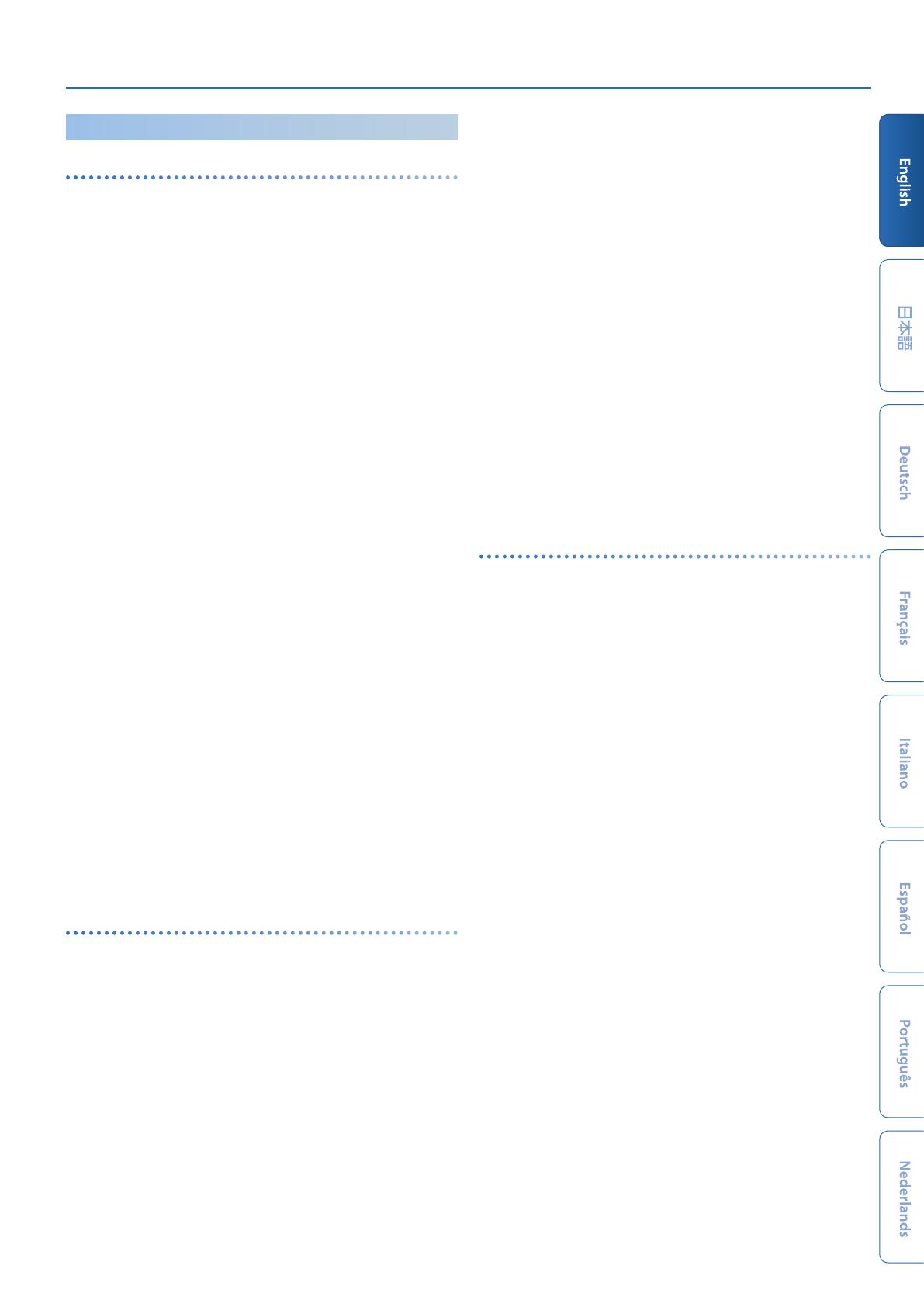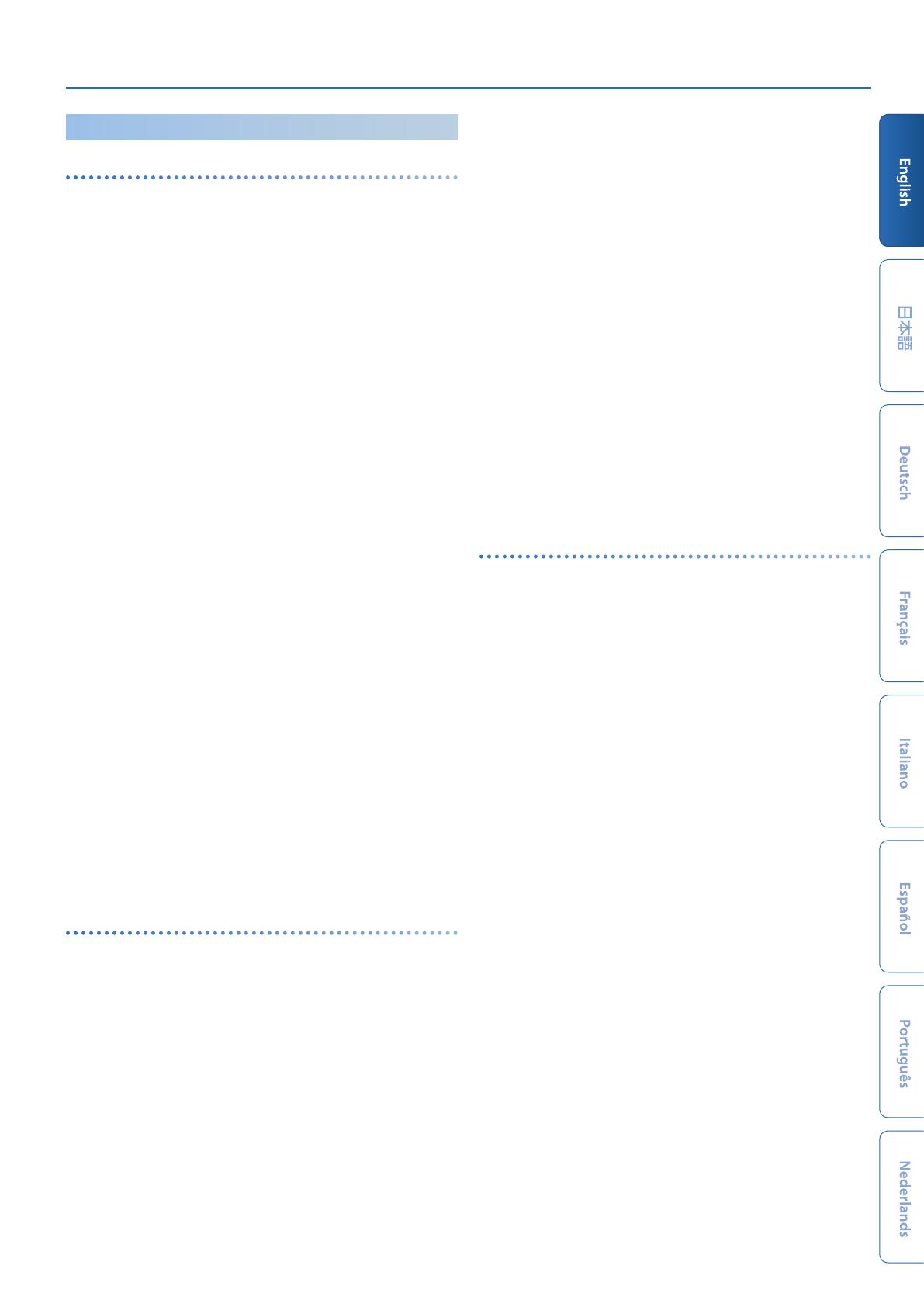
Connecting External Equipment
19
Import/Export
Importing Tones
Tones that you download or tones that you exported from another
unit can be imported into the JUPITER-Xm as added tones.
Here we explain how to import an SVZ file that you prepared using the
export function of another device.
* You can also import tones from models. When you import a tone that
does not belong to a model, the model name is saved as “NO ASSIGN.”
1. Save the SVZ file containing the tones to be imported in
the ROLAND/SOUND folder of your USB flash drive, and
connect it to the JUPITER-Xm.
2. Press the [MENU] button.
3. Use the [1] knob to select “UTILITY,” and then press the
[ENTER] button.
You can also make this selection by using the PAGE [<] [>] button
instead of the [1] knobs.
4. Use the [1] knob to select “IMPORT/EXPORT,” and then press
the [ENTER] button.
5. Use the [1] knob to select “IMPORT TONE,” and then press
the [ENTER] button.
6. Use the [1] knob to select the file that contains the tone(s)
that you want to import, and then press the PAGE [>]
button.
7. Use the [1] knob to select the tone that you want to import,
and then use the [2] knob to add a check mark.
8. Press the PAGE [>] button.
9. Use the [1] knob to select the import-destination tone, and
then press the [ENTER] button to add a check mark.
* Be aware that the import-destination tone you select will be overwritten.
* If there is a tone named “INIT TONE,” it is automatically selected as the
import-destination tone (a check mark is added automatically). If you
want to keep that tone, clear the check mark.
10.
Press the PAGE [>] button.
11.
To execute, use the [2] knob to select “O K ,” and then press
the [ENTER] button.
When import is completed, the message “Import Tone Completed!”
appears.
* Never turn off the power or disconnect the USB flash drive during a
process, such as while the “Executing…” display is shown.
Importing scenes
You can import scenes into the JUPITER-Xm as additional scenes that
were exported from the JUPITER-X/Xm.
* You can also import scenes from a backup file.
1. Save the SVZ file for the tone you wish to import to the
“ROLAND/SOUND” folder of a USB flash drive, and connect the
USB flash drive to the JUPITER-Xm.
2. Press the [MENU] button.
3. Use the [1] knob to select “UTILITY,” and then press the
[ENTER] button.
You can also make this selection by using the PAGE [<] [>] button
instead of the [1] knobs.
4. Use the [1] knob to select “IMPORT/EXPORT," and then press
the [ENTER] button.
5. Use the [1] knob to select “IMPORT SCENE,” and then press
the [ENTER] button.
6. Use the [1] knob to select the file containing the scene you
wish to import, and press the PAGE [>] button.
7. Use the [1] knob to select the scene you wish to import, and
use the [2] knob to select it with a check mark.
8. Press the PAGE [>] button.
9. Use the [1] knob to select where to import the scene, and
press the [ENTER] button to select it with a check mark.
* Use caution, as this overwrites the scene that’s already in the import
destination.
* If a scene named “INIT SCENE” already exists, this is automatically selected
as the import destination scene with a check mark. To leave the scene
as-is, clear the check mark.
10.
Press the PAGE [>] button.
11.
To execute, use the [2] knob to select “O K ,” and then press
the [ENTER] button.
When importing, the tone is saved with the name “INIT TONE.”
The display shows “Import Scene Completed!” when importing is
done.
* If a user tone is being used by the scene of the import destination, you
can select whether to import that user tone as well.
* Never turn off the power or disconnect the USB flash drive during a
process, such as while the “Executing…” display is shown.
Exporting tones
You can export the user tone data to an SVZ file.
* You can also export tones from models.
1. Press the [MENU] button.
2. Use the [1] knob to select “UTILITY,” and then press the
[ENTER] button.
You can also make this selection by using the PAGE [<] [>] button
instead of the [1] knobs.
3. Use the [1] knob to select “IMPORT/EXPORT,” and then press
the [ENTER] button.
4. Use the [1] knob to select “EXPORT TONE,” and then press
the [ENTER] button.
5. Use the [1] knob to select where to export the tones from,
and press the [ENTER] button to select them with a check
mark.
6. Press the PAGE [>] button.
7. Move the cursor using the PAGE [<] [>] buttons, and use the
[2] knob to edit the characters.
8. Once you’ve entered the filename, press the [ENTER]
button.
A confirmation message appears.
If you decide to cancel, press the [EXIT] button.
9. To execute, use the [2] knob to select “O K ,” and then press
the [ENTER] button.
The tones are exported to the “ROLAND/SOUND” folder on your
USB flash drive.
* Never turn off the power or disconnect the USB flash drive during a
process, such as while the “Executing…” display is shown.