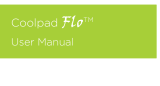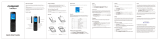To send a text, tap on your
Home Screen. Enter the
recipient’s phone number, type
your message, and then tap the
to the right to send.
To attach a file or any media
such as photos or videos, tap
the on the upper right-hand
corner of the screen before
sending your message, then
tap .
Note: Your messages are
automatically saved as drafts.
Sending Texts Purchasing a Scratch Wireless
Voice or Data Pass
Now You’re Home:
Customize Your Apps
Check out your Home Screen
and customize it with your
favorite apps by pressing down
and holding your desired app
icon(s) within the Apps Menu.
From there, your selected app
will quickly appear on your
Home Screen.
To remove an app icon from
your Home Screen, press &
hold the app to be removed
while sliding it to the top of the
screen and depositing it into
the trash icon labeled
Remove.
If moving an app, simply press down and hold the chosen
app while sliding it to the desired location on your phone.
Tap > tap . Now simply
enter your existing email
address, or add a new one, then
enter your password. Select the
account type from the two
options.
On the Email screen, tap Menu
icon > Settings to customize
your email settings. You can add
more email accounts by tapping
“ADD ACCOUNT” from the
Settings.
To send an email, in the Inbox
screen, tap . After entering
an email address and your
message, tap to send.
Setting Up & Sending Emails
To capture a video, simply tap the from your Home
Screen. Then tap the icon on the lower left of the screen to
expand the list and select .
Now tap the red record button while using the screen to
see your video. Tap the red button to stop.
To take a picture, tap the icon. Again, tap the icon
on the lower part of your screen. Focus by looking through
the phone screen. Press the blue button to snap a picture.
To share a video or a photo, go to on your Home Screen
> tap the icon. Tap your selected video and then the
share icon to the right of the video title.
From the drop-down options, select your method of
sharing by tapping on it. It really is that easy!
Learn more...
• Download new apps by tapping the Play Store icon on the
Home Screen.
• Sync your Google/Gmail account by tapping Existing (or
New) Gmail account. Here you can download apps, games,
music, movies, and other media by following the online
instructions.
Creating & Sharing Videos &
Photos
If you’re away from Wi-Fi and need voice or
data you can purchase a pay-as-you-go
cellular voice or data pass.
Add a credit card to your account. Open
the Scratch app > Settings > Add credit
card.
After you've added a credit card, go to the
Scratch app, then press Add pass for voice
and/or data.
If a pass is active, you can "Turn on
auto-renew."
You’re awesome!
You’re a Wi-Fi First pioneer.
Enjoy your new phone, let us
know how we’re doing, and of
course—stay in touch!
www.scratchwireless.com