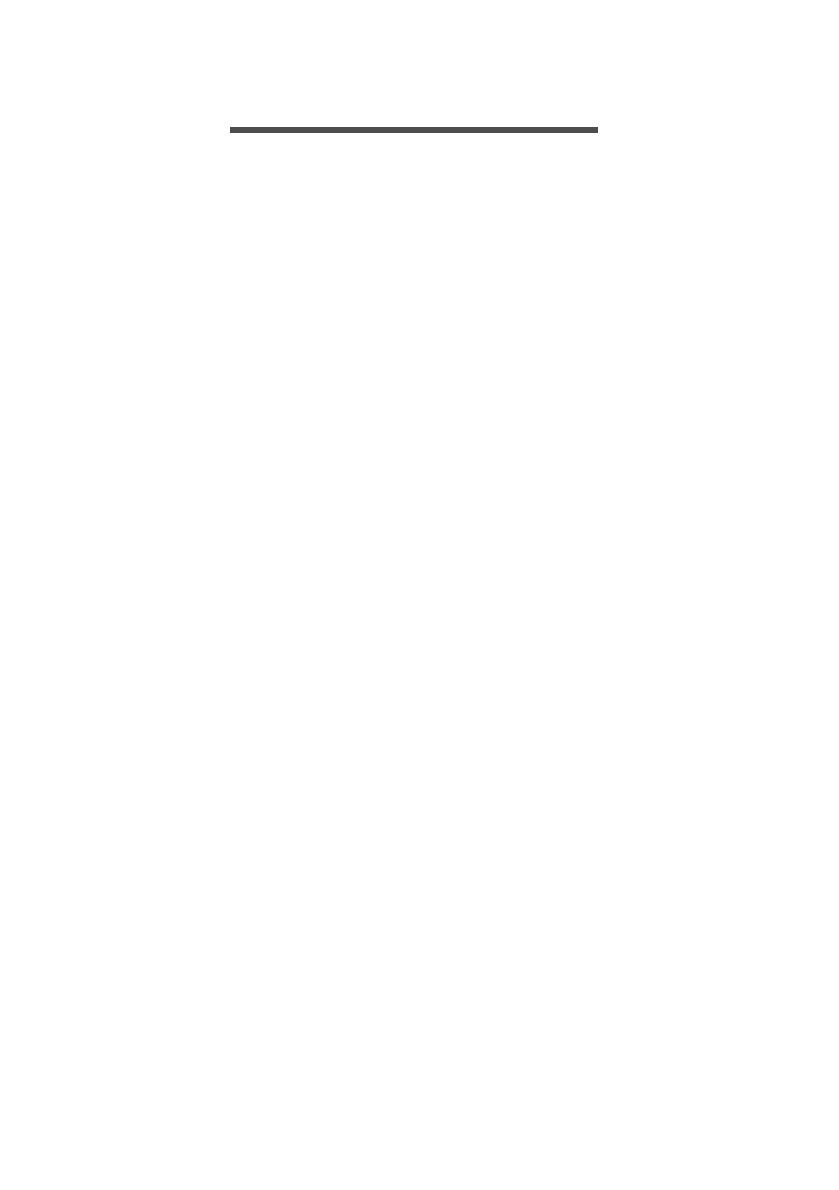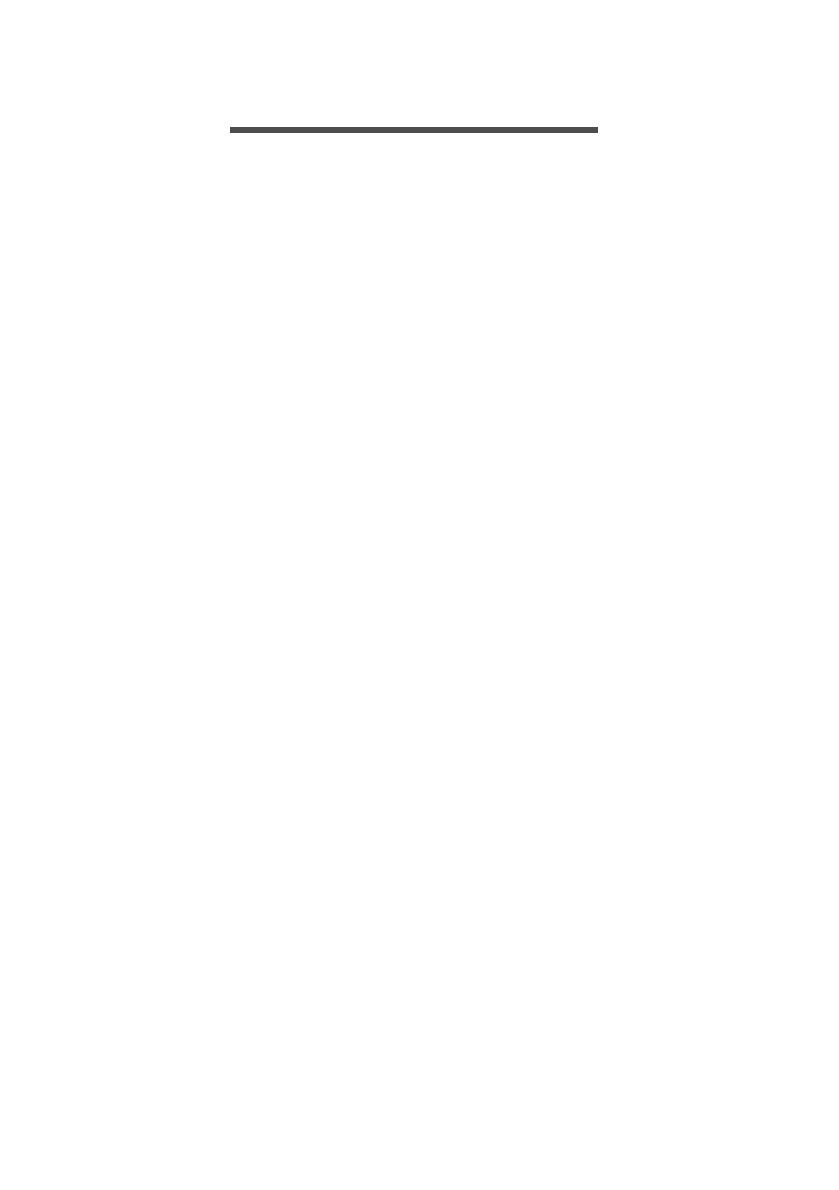
Table of contents - 3
TABLE OF CONTENTS
Leap Ware Quick Tips 4
Setting up 5
Unpacking your Acer Leap Ware............. 5
Charging the battery ................................... 5
Your Acer Leap Ware .............................. 6
Changing the strap .................................. 7
Care and wearing tips ................................. 7
Pairing the Leap Ware with your
phone 8
Download the Acer Liquid Life app.......... 8
Set up the app............................................. 8
Pairing......................................................... 9
Sync with the app........................................ 9
Using the Leap Ware 10
Navigation.............................................. 10
Navigation tips .......................................... 10
Clock and activity ...................................... 11
Notifications .............................................. 11
Music......................................................... 11
Snapshot................................................... 12
Stopwatch ................................................. 12
Settings ..................................................... 12
UV meter................................................... 13
World Clock............................................... 13
Flashlight / torch........................................ 13
Reminders ............................................. 14
App notifications .................................... 14
Your Acer Liquid Life app 15
Your Profile............................................ 15
My Groups
............................................. 16
Creating a group ....................................... 16
Joining a group ......................................... 17
Viewing a group ........................................ 17
Leaving a group ........................................ 18
Viewing the Leaderboard.......................... 18
The Life Page ........................................ 19
Leap Ware Settings ............................... 19
Profile........................................................ 19
Device....................................................... 20
Goals and Reminders............................... 20
Daily Reminders ....................................... 21
Endurance / Stamina ............................. 22
Tracking your activity 23
Wearing your Leap Ware....................... 23
Track your
physical activity.................... 23
Step tracker (steps / calories / distance).. 23
Heart rate measurement........................... 24
Running and cycling trackers.................... 25
Stamina..................................................... 27
UV meter................................................... 28
Stress and fatigue..................................... 29
Troubleshooting 30
Specifications 33
OS............................................................. 33
Display ...................................................... 33
Memory..................................................... 33
Connectivity .............................................. 33
Sensors..................................................... 33
Water resistance....................................... 33
Notification ................................................ 34
Battery ...................................................... 34
System requirements................................ 34
Dimensions ............................................... 34
Weight....................................................... 34
Certification............................................... 34
Compatibility 35
End User License Agreement 36