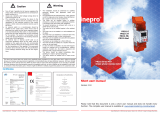Page is loading ...

Quick Start Guide

Please Read Before Proceeding
THE BATTERY IS NOT CHARGED WHEN YOU TAKE IT OUT OF THE BOX.
DO NOT REMOVE THE BATTERY PACK WHEN THE DEVICE IS CHARGING.
YOUR WARRANTY IS INVALIDATED IF YOU DISASSEMBLE OR ATTEMPT TO DISASSEMBLE
THE DEVICE.
PRIVACY RESTRICTIONS
Some countries require full disclosure of recorded telephone conversations, and stipulate that you must
inform the person with whom you are speaking that the conversation is being recorded. Always obey the
relevant laws and regulations of your country when using the recording feature of your PDA Phone.
LIMITATION OF DAMAGES
To the maximum extent permitted by applicable law, in no event shall HTC or its providers be liable to user or
any third party for any indirect, special, consequential, incidental or punitive damages of any kind in contract
or tort, including, but not limited to, injury, loss of revenue, loss of goodwill, loss of business opportunity,
loss of date, and/or loss of profits arising out of, or related to, in any manner, or the delivery, performance
or nonperformance of obligations, or use of the weather information, stock data, data or documentation
hereunder regardless of the foreseeability thereof.
FOR MORE INFORMATION
For health, safety, and regulatory information, see “Appendix: Safety and Other Notices”.

Table of Contents
Contents
1. Welcome to the HTC Touch Pro2 Quick Start Guide .................................. 4
2. Inside the Box .......................................................................................................... 4
3. Get to Know Your HTC Touch Pro2 ................................................................... 5
4. Installing the SIM Card, Battery, and Storage Card ..................................... 7
5. Get Started ..............................................................................................................10
6. Personalize Your HTC Touch Pro2 ....................................................................14
7. Add Contacts ..........................................................................................................17
8. Experience People-centric Communication ...............................................19
9. Make Calls ...............................................................................................................21
10. Send Text and Multimedia Messages ............................................................23
11. Set Up and Use E-mail .........................................................................................24
12. Keep Track of Your Appointments ..................................................................25
13. Straight Talk™ .........................................................................................................26
14. Experience Internet Without the Wait ...........................................................29
15. Use the Camera .....................................................................................................30
16. Manage Wi-Fi, Bluetooth and Other Connections ....................................32
17. Synchronize Your HTC Touch Pro2 with Your Computer ........................34
18. Maintain the Performance of Your Device ...................................................35
19. Troubleshooting Tips ..........................................................................................36
Appendix: Safety and Other Notices .....................................................................37

4 Quick Start Guide
1. Welcome to the HTC Touch Pro2 Quick Start Guide
Congratulations on your purchase of the HTC Touch Pro2.
This Quick Start Guide will help you get started with your HTC Touch Pro2. This
guide will walk you through the features we feel you will want to learn right
away when you use your HTC Touch Pro2.
For a more complete guide in using your HTC Touch Pro2, please refer to the
User Manual PDF that is on the accompanying disc.
2. Inside the Box
You should find the following items inside the box.
HTC Touch Pro2
Battery
AC adapter
Screen protector
Wired stereo headset
•
•
•
•
•
USB sync cable
Quick Start Guide
Extra stylus
Pouch
Two accompanying discs
•
•
•
•
•

Quick Start Guide 5
3. Get to Know Your HTC Touch Pro2
Earpiece
Touch Screen
END
BACK
Second
Camera
Zoom
Bar
TALK/SEND
Hardware
Keyboard
START
Light
Sensor
Notification LED
Strap Holder
Back Cover
3.2 Megapixel
Camera
MUTE
Dual Speaker
VOLUME
UP
VOLUME
DOWN
Stylus
Microphone
POWER
Sync Connector/
Earphone Jack/TV Out
Microphone

6 Quick Start Guide
Opening the hardware keyboard
To use the hardware keyboard, slide the screen
panel to the right to reveal the keyboard.
The screen orientation automatically switches to
landscape mode when the keyboard is opened.
Adjusting the LCD screen angle
50° angle
The maximum tilting angle
is 50 degrees. Do not force
the screen to tilt further than
the maximum angle as it will
break the device.
Before you retract the screen,
be sure to adjust the screen
angle back to the original
horizontal position.

Quick Start Guide 7
4. Installing the SIM Card, Battery, and Storage Card
You need to remove the back cover before you can install the SIM card, battery
and storage card. Also, make sure to always turn off the power before installing
or replacing the SIM card and battery.
To remove the back cover
1. Make sure your device is turned off.
2. Remove the stylus.
Note You need to temporarily remove the
stylus to be able to remove or replace
the back cover.
3. Firmly hold the device with both hands
and the front panel facing down.
4. Push the back cover up with your thumbs
until it disengages from the device and
then slide it up to remove.
SIM card
To install the SIM card
Remove the battery if it is installed.
Locate the SIM card slot, then insert
the SIM card with its gold contacts
facing down and its cut-off corner
facing out the card slot.
Slide the SIM card completely into
the slot.
1.
2.
3.
Cut-off
corner

8 Quick Start Guide
To remove the SIM card
Insert the tip of the stylus into the small
hole above the SIM card slot, and then
push the SIM card out with the stylus.
Slide the SIM card out from the slot with
your other thumb or finger.
1.
2.
Battery
To install the battery
Align the battery’s exposed
copper contacts with the battery
connectors at the bottom part of
the battery compartment.
Insert the contacts side of the
battery first and then gently push
the battery into place.
Replace the back cover and insert
the stylus back into the stylus
compartment.
1.
2.
3.
Groove
To remove the battery
Lift out the battery from the groove at the upper right side of the battery
compartment.

Quick Start Guide 9
To charge the battery
Connect the USB connector of the AC adapter to the sync connector at the
bottom of your device.
Plug in the AC adapter to an electrical outlet to start charging the battery.
The battery will be fully charged after about 3 hours of charging.
Note Only the AC adapter and USB sync cable provided with your device must be used
to charge the battery.
Storage card
To install the microSD card
Remove the stylus and then
remove the back cover.
Locate the microSD card slot on
the upper part of the exposed right
panel.
Insert the microSD card into the
slot with its gold contacts facing
down until it clicks into place.
Note To remove the microSD card, press to
eject it from the slot.
1.
2.
3.
Storage
card slot
1.
2.

10 Quick Start Guide
5. Get Started
After installing and charging the battery, you can now power on and start using
your device.
Turning on the power
Press the POWER button on the top panel of your device.
On first time use, your device displays the SIM Card Changed screen which
gives you the choice to auto-configure your device’s data connections, such as
3G/GPRS, MMS, and WAP and import SIM contacts (if available). Follow the on-
screen instructions to complete the configuration.
Note If you skipped the auto connection setup and SIM contact import, you can still
configure your data connection and import your SIM contacts manually:
To easily set up your data connection, tap Start > Settings > All Settings >
Connections tab > Connection Setup, then choose your network operator and
country and restart your device.
Use the SIM Manager to import SIM contacts to your device. To open SIM
Manager, tap Start > All Programs > SIM Manager.
Using the Start screen
Touch Start on the top-left corner of the screen
or press the START ( ) button to open the Start
screen. The Start screen gives you one-touch access
to the programs and settings of your device. You can
also add the shortcut icons of your favorite programs
in the Start screen so you can open them quickly.
•
•

Quick Start Guide 11
Using the TouchFLO
™
3D Home screen
Your device’s main screen is the TouchFLO™ 3D Home screen which allows
finger-touch access to the most important functions such as favorite contacts,
text messages, e-mail, calendar, Internet, and more.
You will find the following tabs that on the TouchFLO 3D Home screen:
Home
Music
Settings
Weather
Internet
Stock
Photos
and Videos
People
CalendarMessages
Mail
To display TouchFLO 3D in landscape view
When you slide out the hardware keyboard, the Home screen automatically
changes to landscape view and temporarily hides the tabs. Touch at the
bottom left side of the Home screen to display the tabs.

12 Quick Start Guide
To switch between the tabs of the TouchFLO 3D
Do any of the following:
Touch or tap the desired tab.
Press and hold your finger on the active tab, and then slide your finger right
or left over the tabs..
Swipe left or right across the screen.
Press the right or left key on the hardware keyboard.
Tip Press the END button anytime to return to the Home tab.
Entering text
When you need to enter text, use the hardware keyboard. Another option is to
use either the on-screen Full QWERTY or Phone Keypad. These two on-screen
keyboards both provide large, finger-friendly keys and predictive text input.
Tap this up arrow icon to
open the Input Methods
menu and choose an on-
screen keyboard or other
input method.
Tap these 4 navigation
control keys for directional
control.
Full QWERTY Phone Keypad
For more information about using the hardware keyboard and on-screen
keyboards, refer to the “Entering Text” chapter in the User Manual PDF.
•
•
•
•

Quick Start Guide 13
Using the Zoom bar
The Zoom bar located below the touch
screen is a handy zoom control that is
unique in your HTC Touch Pro2. When you
are viewing a web page in Opera Mobile
or a photo in Album, you can zoom in by
sliding your finger from left to right across
the Zoom bar, or zoom out by sliding from
right to left.
What’s more, you can also instantly enlarge
or shrink the text size when you open and
read messages or Word documents. Slide
your finger from left to right across the
Zoom bar to increase the text size, or slide
from right to left to decrease. To increase or
decrease the text size more, slide across the
Zoom bar again.
Zoom
bar

14 Quick Start Guide
6. Personalize Your HTC Touch Pro2
Personalize your HTC Touch Pro2 to suit your lifestyle.
Date and time
If you are a frequent traveler, you can easily set your device to display the date
and time of your location.
On the TouchFLO 3D Home tab, tap the digital clock to open the World
Clock screen.
Choose the city where you are located.
If the city where you are traveling is not listed, tap Add City to add it to the
list.
Tip Your device can also serve as your personal alarm clock. Open the World Clock
screen and then tap the Alarm tab ( ) to set the alarm time. You can set up to
three alarms.
Wallpaper
Personalize the Home tab to display your personal photo.
Tap Start > Settings, and then tap Wallpaper. The Album program opens.
Finger-scroll through the available photos and then tap the desired photo.
Note If the desired photo is not displayed in Album, tap Albums and navigate to the
folder where the photo is located.
Ring tone
Choose from the preset collection of ring tones. You can also download or copy
your desired ring tone to the device.
Tap Start > Settings, and then tap Sound.
Tap Ringtone, select the desired ring tone in the list, and then tap Done.
1.
2.
1.
2.
1.
2.

Quick Start Guide 15
Tip When downloading or copying a sound file, store the file to the /My Documents/
My Ringtones folder on your device.
For a complete list of supported audio file formats, refer to the Appendix in the
User Manual PDF.
Profile
You can select a profile for incoming calls.
Tap Start > Settings, and then tap Sound.
Under Profiles, choose one of the following: Normal, Vibrate, Silent, or
Automatic.
My Contact Card
The first time you access the People tab, My Contact Card opens and lets you
enter your own contact information.
To set up My Contact Card
1. On the Home screen, slide to the People tab.
2. When the My Contact Card screen appears, tap Next.
3. On the subsequent screen, choose how to add your photo to your contact
card. You can use the Camera to take your photo, select a stored photo
from your device or storage card, or if you have a Facebook account, login
to your account and sync with your Facebook profile.
4. Enter your information in the fields provided.
5. When finished, tap Next, and then tap Done.
Tips
If you skipped setting up My Contact Card or if you want to edit your information, you
can open My Contact Card again. On the People tab, tap All People and then tap Me.
Tap if you want to send My Contact Card as a vcard (.vcf) file attachment in a
multimedia message.
1.
2.
•
•

16 Quick Start Guide
Weather and stock information
Set up the TouchFLO 3D Weather tab to display up-to-date weather conditions
of frequently-visited locations. Up to 10 cities can be displayed on this tab.
You can also get the most up-to-date stock information. Add up to 14 stock
quotes or market indexes on the Stock tab.
For more information about customizing the Weather and Stock tabs, refer to
the “TouchFLO 3D” chapter in the User Manual PDF.
More settings
Tap Start > Settings to access and customize basic settings that are available on
the TouchFLO 3D Settings tab.
To access the complete settings of your device, tap Start > Settings > All
Settings.
For more information about configuring settings, refer to the “Managing Your
Device” chapter in the User Manual PDF.

Quick Start Guide 17
7. Add Contacts
On the People tab, you can add up to 15 favorite contacts. This makes it quicker
and easier for you to make calls, send text messages, and send e-mail messages
to contacts who you most frequently communicate with.
Creating new contacts
Before you can add favorite contacts to the People tab, you need to create new
contacts or import SIM contacts.
1. On the Home screen, slide to the People tab, tap
All People, and then tap New on top of the list.
2. Enter the contact information in the fields
provided.
Tip Scroll down the New Contact Card screen and
then tap More to enter additional contact
details using Windows Mobile’s Contacts
program. For more information, refer to the
“Programs” chapter in the User Manual PDF.
3. When done, tap OK.
Tips
On first time use of your device, if you did not import SIM contacts and you want to
import them now, tap Start > All Programs > SIM Manager, tap Menu > Select All, and
then tap Menu > Save to Contacts.
Importing SIM contacts results in duplicate entries on the Contacts list of the People
screen. To display only contacts that are stored on your device, tap Menu > View >
Contacts.
•
•

18 Quick Start Guide
Adding favorite contacts to the People tab
Once you have created or imported contacts, you can add them as favorite
contacts to the People tab.
1. On the Home screen, slide to the People tab.
2. Tap Add Favorite, or tap one of the plus (+) icons.
3. On the Select a Contact screen, tap the name of the desired contact.
4. Select a phone number or e-mail address to associate to the favorite
contact.
Note If there is no picture assigned to the contact, the next screen allows you to
select or take a picture of the contact.

Quick Start Guide 19
8. Experience People-centric Communication
Your HTC Touch Pro2 keeps all your communication at your fingertips in one
convenient location.
Quick access to favorite contacts
Flip through the contact pictures on the People tab and then quickly call or send
a message to a favorite contact.
Tip Another way to browse through and choose from the favorite contacts is to drag
your finger up or down the picture strip at the right side of the People tab.
Tap the contact name to call the
displayed phone number or send
an e-mail message to the displayed
e-mail address.
You can also tap one of the icons
below the contact name to call
the mobile phone, work phone, or
home phone, or to send a text or
e-mail message to the contact.
Centralized communication
Your HTC Touch Pro2 organizes all text messages, e-mail messages, and calls that
you exchanged with a contact in a convenient interface.
When you tap a favorite contact on the People tab, or when you tap All People
and then tap a contact, the Contact Details screen opens, with the Details tab
displayed. Tap the other tabs to view your conversations with this contact.

20 Quick Start Guide
On the Details tab, choose
how to communicate with the
contact or edit contact details.
On the Messages tab, view
exchanged text messages
and quickly send a reply.
On the Email tab, view
received e-mail messages
from the contact.
On the Call History tab,
view exchanged calls and
call back the contact.
On the Updates and Events
tab, view Facebook updates
and new events.
/