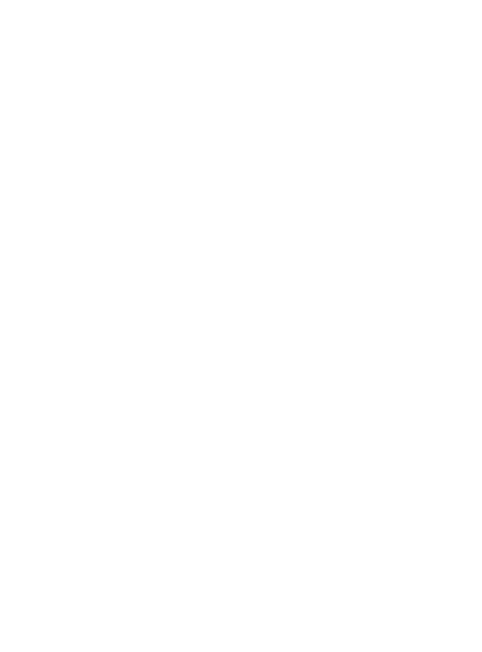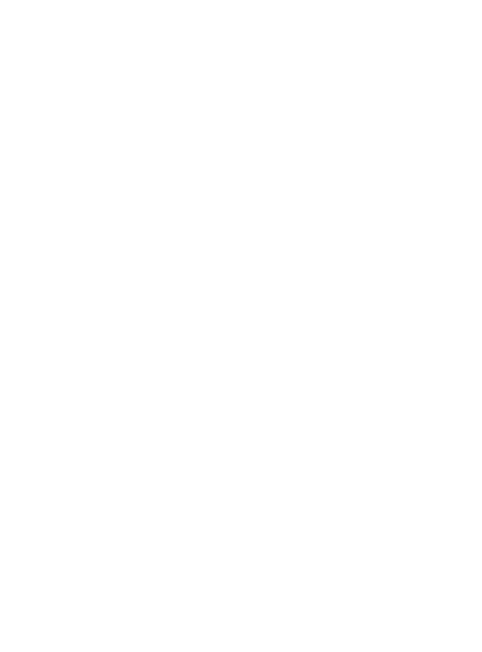
4
LG GD510 | User Guide
After taking a photo............................ 29
Using the advanced settings ........... 30
Video camera ........................................ 31
Getting to know the view nder ..... 31
Making a quick video ......................... 32
After making a video .......................... 32
Using the advanced settings ........... 33
Your photos and videos .................... 34
Viewing your photos and videos ... 34
Capturing an image from a video .. 34
Viewing your photos as a slide
show ......................................................... 34
Setting a photo as wallpaper........... 35
Editing your photos ............................ 35
Adding an e ect to a photo ............. 36
Multimedia............................................. 37
Pictures .................................................... 37
Sending a photo ................................... 37
Using an image ..................................... 37
Printing an image ................................ 37
Moving or copying an image .......... 38
Sounds ..................................................... 38
Using a sound ....................................... 38
Videos ...................................................... 38
Watching a video ................................. 38
Sending a video clip ........................... 38
Games & Apps ...................................... 38
Playing a game ..................................... 39
Documents ............................................ 39
Transferring a le to your phone .... 39
Others ...................................................... 39
Muvee studio ........................................ 39
Creating a movie .................................. 39
Music ........................................................ 40
Transferring music onto your
phone ....................................................... 40
Playing a song ....................................... 40
Creating a playlist ................................ 41
FM Radio ................................................. 41
Searching for stations ........................ 41
Resetting channels .............................. 41
Organiser ................................................ 42
Adding an event to your calendar . 42
Adding an item to your to do list ... 42
Using date nder ................................. 42
Adding a memo .................................... 43
Setting your alarm ............................... 43
Adding a memo with the drawing
panel ........................................................ 43
Voice recorder ....................................... 44
Recording a sound or voice ............ 44
U
s
Co
Ad
Us
Ge
Ge
ca
PC S
Ins
co
Co
Ba
inf
Vie
Sy
Sy
Us
de
The
Ac
Ad
bo
Us
Sa
A
c
Contents