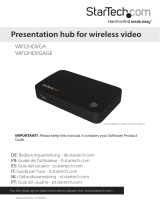Page is loading ...

screenbeam.com
installationguide
ScreenBeam
™
Mini 2
Catalog# SBWD60A
This Installation Guide provides step-by-step instructions on how to
set up your ScreenBeam Mini 2 Wireless Display Receiver.
A. Install the receiver. . . . . . . . . . . . . . . . . . 1
B. Connect your device
Windows 8.1 device . . . . . . . . . . . . . . . . . . . . . 2
Windows 10 device . . . . . . . . . . . . . . . . . . . . . . 4
Miracast
™
-enabled Android device . . . . . . . . . . . . . . 5
C. Switch display modes
Windows 8.1 device . . . . . . . . . . . . . . . . . . . . . 6
Windows 10 device . . . . . . . . . . . . . . . . . . . . . . 7
D. Install ScreenBeam Configurator . . . . . . 8


screenbeam.com | 1
Optional
HDMI Extension Cable
Power
Adapter
Power
Outlet
A. Install the receiver
1.
Remove the receiver, power adapter, USB cable, and HDMI
extension cable from the box.
2.
Plug the small male connector of the USB cable to the receiver’s
micro USB port labeled Power.
3.
Plug the receiver into an available HDMI port on your HDTV.
Note: If the receiver cannot reach the HDMI port on your TV, use
the provided HDMI extension cable to connect the receiver.
4.
Plug the large male connector of the USB cable to the power
adapter and plug the power adapter into a power outlet.
5.
Turn on your TV and switch the input source until you see the
Ready to Connect screen.

2 | screenbeam.com
B. Connect your Windows 8.1 device
Windows 8.1 Devices
1.
From the
Windows
desktop,
navigate to the
Charms menu
and select
Devices. You
can also use
the shortcut
keys
+ K.
2.
From the
Devices
menu,
click the
Project
icon.
3.
From the
Project screen,
select Add
a wireless
display.

4.
Select your
receiver from
the list.
Note: This
is the same
receiver name
that appears
on the Ready
to Connect
screen on
your TV.
5.
Enter the PIN
as displayed
on the TV
screen.
screenbeam.com | 3

4 | screenbeam.com
Windows 10 Devices
1.
Click the Notifications icon
in the bottom-right corner
of desktop, and then select
Connect to open the wireless
display receiver list, or use the
shortcut keys
+ K. Select
your receiver from the list.
Note: This is the same receiver
name that appears on the TV’s
Ready to Connect screen.
2.
Enter the PIN as displayed on
the TV screen.
B. Connect your Windows 10 device

screenbeam.com | 5
Miracast-Enabled Android Devices
You can also connect to the receiver from a Miracast-enabled
Android device, such as a smartphone, tablet, or gaming console
(nd the wireless display feature in Settings).
Note: The device should be running the latest software for best
performance.
1.
On a Miracast-enabled Android device, locate and open the
Wireless Display Application.
Note: The name of the Wireless Display Application depends
on the device type and model. Refer to the device’s carrier or
manufacturer user manual for more details.
2.
Select the ScreenBeam receiver from the Wireless Display
Application’s list of available receivers.
3.
You may be required to enter a PIN code. Enter the PIN as
displayed on the TV screen.
B. Connect your Android device

6 | screenbeam.com
C. Switch display modes
When connected with a compatible wireless display application,
the receiver supports three display modes (Duplicate, Extend and
Second Screen Only).
Windows 8.1
Click Charms menu, select
Devices, and then Project
to launch the display options.
Select the desired display mode.
You can also use the shortcut
keys
+ P.

screenbeam.com | 7
Windows 10
Click the Notifications icon
in the bottom-right corner of
desktop, and click Project to
launch the display options and
select the desired display mode.
You can also use the shortcut
keys
+ P.

8 | screenbeam.com
D. Install ScreenBeam Configurator
Actiontec’s ScreenBeam Congurator allows users to wirelessly
congure and upgrade ScreenBeam Mini 2 receiver. Please go to
http://actiontec.zendesk.com and refer to the Congurator user
manual for details.


screenbeam.com
Visit actiontec.zendesk.com for more information
• User Manual • Troubleshooting Tips • FAQs
Support: (888) 436-0657
Support email:[email protected]
© 2017 All rights reserved. Actiontec and the Actiontec logo are registered trademarks, and
ScreenBeam is a trademark of Actiontec Electronics, Inc. All other names are properties of their
respective owners. Specications subject to change without notice. 072417
P/N 0530-0817-000
/