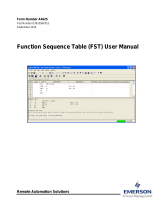Page is loading ...

Flow Computer Division
Website: www.EmersonProcess.com/flow
Form A6091
Part Number D301138X012
May 2003
ROCLINK™ for Windows Configuration Software
User Manual

ROCLINK 800 User Manual
ii Rev 04/03
Revision Tracking Sheet
May 2003
This manual is periodically altered to incorporate new or updated information. The date revision level
of each page is indicated at the bottom of the page opposite the page number. A major change in the
content of the manual also changes the date of the manual, which appears on the front cover. Listed
below is the date revision level of each page.
Page Revision
All Pages 05/03 (Software version 1.20)
All Pages 09/02 (Software version 1.10)
All Pages 03/01 (Software version 1.01)
ROCLINK is a mark of one of the Emerson Process Management companies. The Emerson logo is a trademark and
service mark of Emerson Electric Co. All other marks are the property of their respective owners.
This product may be covered under pending patent applications.
© Fisher Controls International, LLC. 2001-2003. All rights reserved.
Printed in the U.S.A.
While this information is presented in good faith and believed to be accurate, Fisher Controls does not guarantee
satisfactory results from reliance upon such information. Nothing contained herein is to be construed as a warranty or
guarantee, express or implied, regarding the performance, merchantability, fitness or any other matter with respect to the
products, nor as a recommendation to use any product or process in conflict with any patent. Fisher Controls reserves the
right, without notice, to alter or improve the designs or specifications of the products described herein.

ROCLINK for Windows User Manual
Rev 05/03 Table of Contents iii
TABLE OF CONTENTS
Section 1 – Getting Started........................................................................................... 1-1
1.1 USER MANUAL OVERVIEW.......................................................................................................... 1-1
1.2 C
OMPUTER REQUIREMENTS ........................................................................................................ 1-2
1.3 ROCLINK
FOR WINDOWS CONFIGURATION SOFTWARE............................................................ 1-3
1.4 SOFTWARE INSTALLATION .......................................................................................................... 1-4
1.5 STARTING ROCLINK SOFTWARE............................................................................................... 1-7
1.6 CONNECTING THE COMPUTER TO THE ROC OR FLOBOSS ........................................................... 1-8
1.7 U
SER INTERFACE......................................................................................................................... 1-9
1.8 C
ONFIGURATION OVERVIEW ..................................................................................................... 1-17
Section 2 – ROC Directory...........................................................................................2-1
2.1 ROC ROOT.................................................................................................................................. 2-2
Section 3 – Configuring System Parameters.............................................................. 3-1
3.1 SETTING THE ROC CLOCK..........................................................................................................3-1
3.2 CONFIGURING ROC SYSTEM FLAGS ........................................................................................... 3-2
3.3 CONFIGURING ROC INFORMATION ............................................................................................. 3-8
3.4 SECURITY.................................................................................................................................. 3-11
3.5 LCD USER LIST SETUP ............................................................................................................. 3-14
3.6 U
PDATE FIRMWARE .................................................................................................................. 3-15
3.7 UPDATE HARDWARE ................................................................................................................. 3-17
3.8 UPGRADE TO FLASHPAC ..........................................................................................................3-18
Section 4 – Configuring Basic I/O ............................................................................... 4-1
4.1 BASIC CONFIGURATION OVERVIEW ............................................................................................ 4-1
4.2 AI – ANALOG INPUT CONFIGURATION........................................................................................ 4-5
4.3 AO – A
NALOG OUTPUT CONFIGURATION................................................................................... 4-7
4.4 DI – DISCRETE INPUT CONFIGURATION ......................................................................................4-9
4.5 DO – D
ISCRETE OUTPUT CONFIGURATION ............................................................................... 4-12
4.6 PI – PULSE INPUT CONFIGURATION .......................................................................................... 4-16
4.7 I/O M
ONITOR............................................................................................................................ 4-19

ROCLINK for Windows User Manual
iv Table of Contents Rev 05/03
Section 5 – Configuring the Meter Setup....................................................................5-1
5.1 METER SETUP..............................................................................................................................5-1
5.2 C
ONFIGURING AGA PARAMETERS ..............................................................................................5-3
5.3 CALIBRATION AND AI CALIBRATION.........................................................................................5-22
5.4 PLATE CHANGE..........................................................................................................................5-29
Section 6 – Extended Functions...................................................................................6-1
6.1 SOFT POINTS................................................................................................................................6-1
6.2 TANK MEASUREMENTS................................................................................................................6-1
6.3 OPCODE TABLE............................................................................................................................6-3
6.4 MVS SENSOR ..............................................................................................................................6-4
6.5 TIMED DURATION OUTPUT (TDO) CONFIGURATION...................................................................6-7
PID 6-10
6.7 RADIO POWER CONTROL ...........................................................................................................6-17
6.8 MODBUS CONFIGURATION.........................................................................................................6-21
6.9 MODBUS REGISTERS..................................................................................................................6-30
6.10 DOWNLOAD USER PROGRAMS...................................................................................................6-37
Section 7 – Configuring and Viewing History............................................................7-1
7.1 METER HISTORY..........................................................................................................................7-1
7.2 GENERAL HISTORY......................................................................................................................7-5
7.3 H
ISTORY, ALARM, EVENT, AND AUDIT LOG REPORTS ..............................................................7-10
Section 8 – Configuring Communications..................................................................8-1
8.1 COMMUNICATION PARAMETERS ON THE COMPUTER ...................................................................8-1
8.2 COMMUNICATION PORTS ON THE ROC OR FLOBOSS...................................................................8-5
8.3 CONNECTING TO A ROC OR FLOBOSS .......................................................................................8-15
Section 9 – Saving / Retrieving Configurations..........................................................9-1
9.1 SAVE TO EEPROM AND INTERNAL CONFIGURATION MEMORY..................................................9-1
9.2 C
OLLECT DATA............................................................................................................................9-2
9.3 V
IEWING AND SAVING THE AUDIT LOG .......................................................................................9-3
9.4 S
AVE............................................................................................................................................9-4
9.5 O
PEN............................................................................................................................................9-4

ROCLINK for Windows User Manual
Rev 05/03 Table of Contents v
9.6 DOWNLOAD ................................................................................................................................9-4
9.7 CONVERT FILES...........................................................................................................................9-5
9.8 PRINT CONFIGURATION............................................................................................................... 9-6
Appendix A – PID with TDO Control Example ....................................................... A-1
A.1 CONFIGURATION PROCEDURE .................................................................................................... A-1
A.2 PROCESS VARIABLE CONFIGURATION........................................................................................ A-1
A.3 O
PEN/FORWARD DISCRETE OUTPUT CONFIGURATION............................................................... A-2
A.4 C
LOSE/REVERSE DISCRETE OUTPUT CONFIGURATION............................................................... A-4
A.5 PID PARAMETER CONFIGURATION ............................................................................................ A-4
Appendix B – FST Editor.............................................................................................B-1
B.1 FUNCTION SEQUENCE TABLE INTRODUCTION .............................................................................B-1
B.2 FST REGISTER PARAMETERS ......................................................................................................B-2
B.3 FST EDITOR................................................................................................................................B-4
B.4 FUNCTION STRUCTURE................................................................................................................B-6
B.5 BASIC RULES FOR CREATING FSTS.............................................................................................B-9
B.6 FSTS AND WRITING TO CONFIGURATION MEMORY ..................................................................B-10
B.7 WORKING WITH FSTS ...............................................................................................................B-10
B.8 VIEW MENU – FST....................................................................................................................B-13
B.9 MONITOR MENU – FST.............................................................................................................B-16
B.10 MONITORING AN FST................................................................................................................B-17
B.11 COMMAND LIBRARY – FST.......................................................................................................B-18
B.12 C
OMMAND EXAMPLES – FST....................................................................................................B-25
B.13 LOGICAL COMMANDS – FST.....................................................................................................B-27
B.14 C
OMPARISON COMMANDS – FST..............................................................................................B-29
B.15 TIME-RELATED COMMANDS – FST...........................................................................................B-30
B.16 CONTROL-RELATED COMMANDS – FST....................................................................................B-31
B.17 D
ATABASE COMMANDS – FST..................................................................................................B-33
B.18 MISCELLANEOUS COMMANDS – FST........................................................................................B-35
B.19 A
PPLICATION EXAMPLES – FST................................................................................................B-36
Appendix C – Custom Displays.................................................................................. C-1

ROCLINK for Windows User Manual
Rev 05/03 Getting Started 1-1
SECTION 1 – GETTING STARTED
This section provides a summary of ROCLINK
™
for Windows Configuration Software, installation,
hardware overview, basic software functions, user interface, and logging on to ROCLINK software.
1.1 User Manual Overview
This manual describes how to use ROCLINK software to configure and monitor FloBoss
™
103 Flow
Managers, FloBoss 500-Series Flow Managers, FloBoss 407 Flow Managers, ROC300-Series Remote
Operations Controllers, and other devices. The software runs on a personal computer (such as a
laptop or notebook style) that uses the Windows
®
operating system. This manual covers
configuration, calibration, monitoring, database archiving, custom displays, and embedded utilities.
NOTE: “ROC” is sometimes used in this manual and in ROCLINK for Windows software to
stand for all ROC and FloBoss flow computer products.
1.1.1 Organization
This manual is organized based on how configuration occurs. Use this manual in conjunction with
ROCLINK software on-line help system. Appendices in this manual supply examples and cover
related topics. The manual includes major sections:
Section 2 – ROC Directory details the ROC Directory, which is the first screen that displays after
logging on to ROCLINK for Windows software.
Section 3 – Configuring System Parameters describes how to set system preferences within the
ROC or FloBoss, such as the Clock, Security, System Information, and Flags.
Section 4 – Configuring Basic I/O describes how to configure input and output options.
Section 5 – Configuring the Meter Setup describes how to configure a FloBoss or ROC to perform
the basic functions used in a meter run.
Section 6 – Extended Functions describes how to configure a FloBoss or ROC to perform the
extended functions used in a meter run.
Section 7 – Configuring and Viewing History describes how to configure a FloBoss or ROC for
history archival. History can be archived for specific meter runs and for individual points and
parameters within the ROC or FloBoss.
Section 8 – Configuring Communications describes how to Connect, Disconnect, and use Direct
Connect to communicate to a ROC or FloBoss using ROCLINK for Windows software.
Section 9 – Saving / Retrieving Configurations describes how to save and retrieve configurations to
and from a ROC or FloBoss.

ROCLINK for Windows User Manual
1-2 Getting Started Rev 05/03
Appendix A – PID with TDO Control describes the Proportional, Integral, and Derivative (PID)
control algorithm configurable as a Discrete Output control device for motorized applications.
Appendix B – FST Editor describes the Function Sequence Table (FST) capability provided by
table-driven firmware that allows you to define actions to occur when a set of conditions exists.
Appendix C – Custom Displays describes the custom Display that allows you to create customized
displays and load a display from a disk file to monitor flow and I/O points.
Index – alphabetically lists the items contained in this manual along with their page numbers.
NOTE: In most cases, the FloBoss units and ROC300-Series units are identical in operation.
The descriptions and procedures in this manual apply to all FloBoss and ROC types unless
otherwise noted.
NOTE: Refer to ROCLINK for Windows software on-line help for additional information.
1.2 Computer Requirements
ROCLINK software runs on most IBM-compatible personal computers (PCs). The PC can be a
desktop or a portable computer. In any case, the PC should meet the following minimum
requirements:
♦ CD-ROM drive.
♦ Windows 95 (Service Pack B), 98, ME, 2000, XP, or Windows NT 4.0 or higher.
♦ IBM-compatible PC with Pentium class processor (233 MHz recommended).
♦ 32 MB RAM.
♦ SVGA Color monitor with a minimum resolution of 800 x 600 pixels.
♦ Small system fonts (large fonts not supported).
♦ 10 MB of available hard disk space.
♦ EIA-232 (RS-232) serial connection (COM1 or COM2 on most computers), or a dial-up
modem connection if the ROC or FloBoss has dial-up communications card installed.

ROCLINK for Windows User Manual
Rev 05/03 Getting Started 1-3
1.3 ROCLINK for Windows Configuration Software
ROCLINK for Windows software provides the capability to monitor, configure, and calibrate the
Remote Operations Controllers (ROC), and FloBoss Flow Managers Computers. The software and
user documentation are supplied on a CD-ROM.
rlfunca.dsf
Sampler
ROCLINK for Windows Software Functions
· Configure ROC/FloBoss operating parameters
· Upload and download configurations
· Download historical data
· Download alarm and event logs
· Download EFM reports
· Examine configuration parameters
· Monitor pressure, flow, and temperature
· Perform ROC/FloBoss maintenance and housekeeping
ROCLINK
ROCLINK
Figure 1-1. Functions of ROCLINK for Windows Software
ROCLINK for Windows software has the capability to access Audit Logs in ROC and FloBoss units
approved for Measurement (Industry) Canada custody transfer.
ROCLINK software is designed for ease of use. Drop-down menus simplify accessing the functions
provided by the software. Dialog boxes and drop-down list boxes help to direct selections and data
entry. You can perform actions with the keyboard or a pointing device, such as a mouse. Refer to
Section 1.4 for a description of the user interface.
Help screens are accessed either from the Help menu or using the <F1> button. This feature makes it
easy to access on-line information for any ROCLINK software topic.
You can build custom displays for the ROC or FloBoss that combine both graphic and dynamic data
elements. The displays can monitor the operation of the ROC or FloBoss either locally or remotely.
The software also provides multiple levels of security for controlling access to ROCLINK software
functions, as well as the ROC or FloBoss database. Making changes to passwords or to the access
level for personnel is accomplished through the ROC and Utilities menus, which are available only to
an authorized person.
NOTE: If you are using a serial mouse (typically plugs into serial port COM1), be sure to set
up communications to the ROC/FloBoss through a port that does not share interrupts (typically
COM2) or a conflict could occur, locking up your PC.

ROCLINK for Windows User Manual
1-4 Getting Started Rev 05/03
1.4 Software Installation
To use ROCLINK for Windows software to configure a hardware device, you must have the ROC or
FloBoss wiring properly connected to power and I/O. Refer to the appropriate hardware instruction
manual. Initially, the ROC or FloBoss should also be physically connected to a personal computer
(PC) using the Local Operator Interface (LOI) port running ROCLINK software.
1.4.1 Installing ROCLINK for Windows Software using AutoRun
This sections details first time installation of ROCLINK software. If you already have a previous
version of ROCLINK software installed, refer to Section 1.4.5, on page 1-6.
To install ROCLINK software on a PC with AutoRun, perform the following steps:
1. Place the ROCLINK Software Installation CD-ROM into your drive.
2. When the Main Menu screen appears, select the Install a ROCLINK Product button.
3. From the Installation Menu screen, select the Install ROCLINK for Windows button.
4. From the Setup Type screen, choose either Install a Newer Version or Update or
Uninstall ROCLINK for Windows, and click Next.
5. Click Next in the ROCLINK for Windows Welcome screen.
6. A dialog box will appear asking if you would like to read the installation notes.
7. Read the License Agreement and click Confirm.
8. Enter your Name and Company name, and click Next.
9. Select the path if you want to install the software in a directory other than the default,
C:\Program Files\ROCLINK for Windows. The ROCLINK for Windows default
directory is recommended. Click Next.
10. Enter a name if you want the Start Menu program folder to be named other than the
default, ROCLINK for Windows. The default is recommended. Click Next and click
Finish.
11. The Setup Complete screen will appear. If you have not yet read the readme file, leave it
selected. Click the Finish button. Select View Manual or Exit on the Main Menu
screen.
12. Once you have exited the Main Menu, remove the ROCLINK software installation CD-
ROM.
1.4.2 Installing ROCLINK for Windows Software without AutoRun
This section details first time installation of ROCLINK software. If you already have a previous
version of ROCLINK software installed, refer to Section 1.4.5, on page 1-6.
To install ROCLINK software on a personal computer, perform the following steps:
1. Place the ROCLINK for Windows Installation CD-ROM into your drive.

ROCLINK for Windows User Manual
Rev 05/03 Getting Started 1-5
2. Click the Windows Start button.
3. Select Run.
4. Click the Browse button.
5. Navigate to and select the Setup.exe located on the ROCLINK for Windows CD-ROM.
6. Click OK in the Navigation window.
7. Click OK in the Run window.
8. Refer to the installation steps in Section 1.4.1, Installing ROCLINK for Windows Software
using AutoRun.

ROCLINK for Windows User Manual
1-6 Getting Started Rev 05/03
1.4.3 Manually Creating a Desktop Shortcut
ROCLINK for Windows software installation should automatically create a Desktop
Shortcut on your computer. If for some reason you need to manually create the
Desktop Shortcut:
1. Double-click the My Computer icon.
2. Navigate to the C:\Program Files\ROCLINK software For Windows\Bin
folder or the folder where you installed ROCLINK for Windows software.
3. Select the ROCLINK.exe file.
4. Select Create Shortcut from the File menu.
5. Click and drag the file Shortcut to ROCLINK.exe to your Desktop.
6. Double-click the Shortcut to ROCLINK.exe icon on your desktop to launch
ROCLINK software.
1.4.4 Launching ROCLINK for Windows Software during Startup
This procedure launches ROCLINK software each time you start this computer.
1. Double-click the My Computer icon.
2. Navigate to the C:\Program Files\ROCLINK For Windows\Bin folder or the Bin
folder inside the folder where you installed ROCLINK software.
3. Select the ROCLINK.exe file.
4. Select Create Shortcut from the File menu.
5. Double-click the My Computer icon if the directory is not already displayed.
6. Navigate to the C:\Windows\Start Menu\Programs\Startup folder.
7. Click and drag the file Shortcut to ROCLINK.exe to the C:\Windows\Start
Menu\Programs\Startup folder.
1.4.5 Upgrade Procedure
This section details upgrading ROCLINK software from a previous version.
Insert the ROCLINK for Windows software upgrade CD. Install ROCLINK software using the
procedure in Section 1.4.1, Installing ROCLINK for Windows Software using AutoRun, on Page 1-4.
When the Setup Type screen appears, choose Install a Newer Version or Update, and click Next.
1.4.6 Un-Installing ROCLINK for Windows Software
To remove ROCLINK software from a personal computer, perform the following steps.
1. Click the Windows Start button.
2. Select Settings > Control Panel.
3. Double-click the Add/Remove Programs icon.
4. Select ROCLINK for Windows.

ROCLINK for Windows User Manual
Rev 05/03 Getting Started 1-7
5. Click the Add/Remove button.
6. Click OK.
7. Click Finish.
1.5 Starting ROCLINK Software
This section details how to launch ROCLINK for Windows software.
NOTE: To use ROCLINK for Windows software to configure a hardware device, you must
have the ROC or FloBoss wiring properly connected to power and I/O. Refer to the
appropriate hardware instruction manual. Initially, the ROC or FloBoss should also be
physically connected to a personal computer (PC) using the Local Operator Interface (LOI)
port running ROCLINK for Windows software.
To run ROCLINK software, perform one of the following:
♦ Double-click the Desktop shortcut created in Section 1.4.3 on page 1-6.
♦ Double-click ROCLINK.exe located in C:\Program Files\ROCLINK
For Windows\Bin (the default directory) or wherever you installed
ROCLINK software.
♦ Select Start > Programs > ROCLINK for Windows > ROCLINK For Windows.
The software loads and initializes. This may take a couple seconds or more, depending on the
speed of your computer.
NOTE: You can only run one version of ROCLINK software at a time.
1.5.1 Logging On
To log on to ROCLINK for Windows software:
1. Connect the ROC or FloBoss to the Local Operator Interface (LOI) port and launch
ROCLINK for Windows software.
2. Type in your assigned 3-character identifier in the Login field and press <Enter> or <Tab>.
Your initials are typically your identifier. If identifiers have not yet been assigned, try using
the default Level 1 identifier of AAA or the default Level 6 identifier of LOI. Identifiers are
assigned by using the security features of ROCLINK software.
3. Type in your assigned 4-digit Password and press <Enter> or click OK. For added
security, the software displays an asterisk for each number that you type. If Passwords
have not yet been assigned, try using the default password of 1000. ROCLINK software
compares the entered identifier Login and Password to a list of valid ones. If the entries
are valid, further access to the software is allowed.
If the log-on is not valid, a dialog box appears to tell you that the log-on is not valid.

ROCLINK for Windows User Manual
1-8 Getting Started Rev 05/03
Press <Enter> and repeat steps 1 and 2. You can repeat the procedure as many times as
needed until you successfully enter a valid Login and Password. If you want to exit from the
log-on screen, press <Esc> or click Cancel
. This aborts ROCLINK software and returns you
to the point where you started ROCLINK software.
Security can be enabled by Identifier and Password or by Access level of the user. If Access
Level security is enabled, then your Login and Password must also be valid for the unit. Refer
to Section 3.4, ROC Security.
NOTE: You can only run one version of ROCLINK at a time. ROCLINK does not support
multiple copies of ROCLINK running on the same computer at the same time.
1.6 Connecting the Computer to the ROC or FloBoss
This section details how to connect the computer to the ROC or FloBoss.
If the ports on both the computer and the ROC or FloBoss are configured properly, then a Connect
command causes the computer to begin communicating with the FloBoss or ROC through Comm 1 or
Comm 2.
For connecting to a ROC or FloBoss locally using the Local Operator Interface (LOI) port, use the
Direct Connect to establish communications.
1.6.1 Local Hardware Connection – LOI
The PC running ROCLINK software physically connects to the ROC or FloBoss through a cable. For
a local connection, this cable is typically a prefabricated operator interface (LOI) cable (available
from the Flow Computer Division of Emerson Process Management). One end of the cable plugs into
the ROC or FloBoss operator interface connector on the ROC or FloBoss enclosure. This connector is
either a round, screw-cap-protected connector (Amphenol) for the FloBoss 407 or FloBoss 500-Series
units or a 9-pin, D-shell, female connector for the ROC300-Series units. The other end of the cable
plugs into a serial communications port on the PC running ROCLINK software. This connector is a
9-pin, D-shell, female connector.
By default, the LOI Port is Comm Tag Local Port in the ROC menu’s Comm Port Settings screen.
Use the Direct Connect command to connect using the LOI. The Direct Connect option in
the ROC menu allows you to connect with the ROC or FloBoss quickly if the default
communication parameters apply. For the Direct Connect option to work, security conditions
must be met, and the IBM-compatible personal computer (PC) must be connected to the Local
Operator (LOI) port of the ROC or FloBoss with communication settings of:
♦ 8 Data Bits.
♦ 1 Stop Bit.
♦ No Parity.

ROCLINK for Windows User Manual
Rev 05/03 Getting Started 1-9
The Direct Connect command causes ROCLINK software to initiate communications with the ROC
or FloBoss by performing a search of the PC communication ports at various baud rates. Direct
Connect then “locks on” to the first Comm Port and Baud Rate that are successful in communicating
with a FloBoss or ROC unit.
1.6.2 Remote Hardware Connection – Comm 1 and Comm 2
To connect the computer to a remotely located ROC or FloBoss, a serial or dial-up modem
communications line must be installed. This connection is typically made through the host port
(Comm 1 or Comm 2) on the ROC or FloBoss.
Use the Connect command to connect to a serial or dial-up modem.
1.6.3 Comm Port Configuration
Whether the PC running ROCLINK software is connected locally or remotely, the communication
ports on the computer and the ROC or FloBoss must be configured similarly.
♦ The computer’s communications port is configured using the ROC Directory. Refer to
Section 2, ROC Directory.
♦ The ROC or FloBoss communication port (LOI, Comm 1, or Comm 2) is configured using the
ROC > Comm Ports window. Refer to Section 8, Configuring Communications.
1.7 User Interface
Users interact with ROCLINK software using various displays on the computer monitor and the
computer keyboard and/or pointing device.
The major components of ROCLINK software user interface are:
♦ Menu bar and menus (affected by the security system).
♦ Function screens.
♦ Dialog boxes.
♦ Keyboard and pointing devices.
♦ Help system, including the Status Line and message boxes.
ROCLINK software employs a Graphical User Interface (GUI) with a standard Windows menu
structure. After logging on to ROCLINK for Windows software, available functions display in a
menu bar with drop-down menus. A Status Line at the bottom left of the display contains pertinent
information about the highlighted item, such as a menu option or a parameter.
Buttons display dialog boxes for further configuration details or perform a desired action, such as the
Update button. To activate the button:
♦ Click the button with a mouse.
♦ When a button is active, press <Enter> or a function key. Refer to Section 1.7.2.

ROCLINK for Windows User Manual
1-10 Getting Started Rev 05/03
Dialog boxes are areas that “pop up” inside the current screen to allow further selections or values to
be entered. They can also provide messages or information that is more detailed.
The menu structure displayed in Figure 1-2 lists choices from which you can select the desired
function. Once a function is selected, the screen or dialog box for that function displays. This screen
or dialog box provides the requested information and lets you enter the applicable configuration data.
Refer to Figure 1-3.
File Menu
New
Open
Download
Close
Save Configuration
Print Configuration
Quick Setup
Print
Print Setup
[List of recent files]
Exit
Edit Menu
Undo
Cut
Copy
Paste
View Menu
Directory
EFM Report
Calibration Report
History
Alarms
Events
Audit Log
Display
I/O Monitor
Toolbar
ROC Menu
Direct Connect
Disconnect/Connect
Collect Data
Clock
ROC Security
Comm Ports
Memory
Information
Flags
Configure Menu
I/O
Control
History
Soft Points
LCD
Tank Measurements
Opcode Table
MVS Sensor
Radio Power Control
MODBUS
LCD User List Setup
Hart Point
Hart Device
User Data
[User Program Screen]
Meter Menu
Set Up
Calibration
Plate Change
History
Utilities Menu
Update Firmware
Update Hardware
Upgrade to FlashPAC
Convert Files
Download User
Programs
Security
Calibration Values
MVS Calibration
FST Editor
Debug
Communications
Tools Menu
Customize (Toolbar)
Window Menu
Cascade
Tile
[List of open files]
Help Menu
Help Topics
About ROCLINK
Figure 1-2. Configuration Menu Tree for the On-line ROCLINK for Windows Software

ROCLINK for Windows User Manual
Rev 05/03 Getting Started 1-11
1.7.1 Menu Bar and Menus
The menu bar appears on the screen after successfully logging on. Your security level may limit the
menus available from the menu bar.
Figure 1-3. Sample ROCLINK for Windows Software Display
From the menu bar, you can use either the keyboard or the mouse to activate a menu and then to select
a function in that menu. You can also select functions using ToolBar Buttons or the Configuration
Tree Menu.
Status Line
Menu Ba
r
Configuration
Tree Menu
ToolBar
Buttons
Station Name

ROCLINK for Windows User Manual
1-12 Getting Started Rev 05/03
1.7.2 Standard Buttons
Several buttons appear on the majority of ROCLINK for Windows software screens.
Minimize and hide windows.
Maximize the size of the windows to fit in the screen area.
Return to Original size of the window.
Close a window.
Expand options listed in the ROC Directory or Configuration Tree Menu.
Hide options listed in the ROC Directory or Configuration Tree Menu.
Copy contents of window to Clipboard.
Paste contents of the Clipboard to the active window.
Update contents of the active window.
Approve and close the active window. A Confirm Save dialog box appears if there
are unsaved changes.
Cancel all changes and close the active window.
Apply changes to the active window.
Create New parameter.
Save contents of the active window.
Close the active window. A Confirm Save dialog box appears if there are unsaved
changes.
Delete current selection.

ROCLINK for Windows User Manual
Rev 05/03 Getting Started 1-13
1.7.3 ToolBar
Select Customize from the Tools menu to add, delete, or rearrange the buttons that display on the
ToolBar. Drag and drop the desired buttons from the Customize screen to ROCLINK software screen
to add or remove buttons.
New file – Create a New Configuration File. Available configuration parameters can be
specified using menu selections. Configure the file as if you were connected to the device.
The main difference is that functions requiring a live connection are unavailable in this
mode.
Open a disk file – Open an existing configuration file. Configuration files are created using
the New ROC and Save Configuration functions.
Save file – Saves the current configuration of the connected ROC or FloBoss to a disk file.
Use this feature when multiple ROC or FloBoss units require similar configurations are
being configured for the first time, or when configuration changes need to be made off-
line. Once a backup configuration file is created, it can be loaded into a ROC or FloBoss
with the Download function.
Cut – Delete currently selected text and place it in the Clipboard.
Copy – Duplicate currently selected text and place it in the Clipboard.
Paste – Place text currently in the Clipboard to location of the cursor.
AI Points – View the Analog Input window.
AO Points – View the Analog Output window.
DI Points – View the Discrete Input window.
DO Points – View the Discrete Output window.
PI Points – View the Pulse Input window.
Display1 – View Display1 stored in ROC memory. FloBoss 407 and ROC 300-Series only.
Display2 – View Display2 stored in ROC memory. FloBoss 407 and ROC 300-Series only.

ROCLINK for Windows User Manual
1-14 Getting Started Rev 05/03
Clock – View the ROC Clock window.
Comm Ports – View the Comm Ports Setting window.
Direct Connect – Connect to a ROC or FloBoss locally using the Local Operator Interface
(LOI) port, with default settings.
Connect / Disconnect – Connect to or Disconnect from a ROC or FloBoss with a modem
connection using Comm 1 or Comm 2.
Flags – View the ROC Flags window.
Meter Set up – View the Meter Set up window.
Configure PID Control – View the PID Loop window.
Plate Change – View the Plate Change window.
Print – Print the configuration file.
Launch FST Editor – Launch the Function Sequence Table Editor.
Display Program Information – Display program information, version, creation date, and
copyright of ROCLINK software.
Help – Display ROCLINK for Windows software on-line help system.
1.7.4 Keystrokes
If you are using the keyboard and the menu bar does not have one of its items (such as File)
highlighted, use the Alt
key plus the letter to activate the menu bar. For example: Press
<Alt + F> to activate the File menu. Use the <Left Arrow> and <Right Arrow> keys to highlight
the menu bar item (the help Status Line at the bottom of the screen provides a description of the
menu) and press the letter. For example: Press <Alt + F> and press <O> to select the Open file
dialog.
With a menu displayed, you can highlight the desired item by using the <Down Arrow> and <Up
Arrow> keys or the mouse. With the desired item highlighted, press the <Enter> key to activate the
function.
/