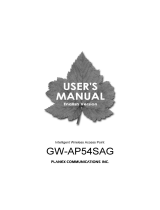Page is loading ...

0
Wireless LAN SOHO Router
User’s Manual

1
CONTENTS
CHAPTER 1 INTRODUCTION 3
1.1 FEATURES 3
1.2 PACKAGE CONTENTS 3
CHAPTER 2 HARDWARE CONFIGURATION 3
2.1 HARDWARE CONFIGURATION 3
2.2 HARDWARE INSTALLATION 3
CHAPTER 3 CONFIGURING YOUR PC 4
CHAPTER 4 INITIAL SOFTWARE INSTALLATION AND CONFIGURATION 5
CHAPTER 5 CONFIGURING THE ROUTER THROUGH WEB BROWSER 6
5.1 SYSTEM SETTINGS 6
5.1.1 System Time 7
5.1.2 Administrator Setting 7
5.1.3 Firmware Upgrade 8
5.1.4 Configuration Tools 10
5.1.5 Status 11
5.1.6 Reset 12
5.2 WAN SETTINGS 12
5.2.1 Dynamic IP Address 13
5.2.2 PPPoE Settings 14
5.2.3 Static IP 15
5.2.4 DNS Settings 15
5.3 LAN SETTINGS 15
5.3.1 LAN Settings 16
5.3.2 DHCP Client Lists 17
5.4 NAT SETTINGS 17
5.4.1 Special Application 17
5.4.2 Virtual Server 18
5.5 FIREWALL SETTINGS 20
5.5.1 Block WAN Ping 20
5.5.2 MAC Control 20
5.5.3 Client Filtering 20
5.6 WIRELESS SETTINGS 21
5.6.1 General 21
5.6.2 Associated Clients 24
5.6.3 Wireless clients MAC Filtering 24
5.7 SNMP 25

2
5.7.1 SNMP Community 25
5.7.2 SNMP Trap 26
CHAPTER 6 CONFIGURING THE ROUTER THROUGH TELNET 27
6.1
ENTER THE TELNET SESSION
27
6.2
COMMAND LINE FOR TELNET DAEMO
N 29
6.3
CONFIGURING WIRELESS
LAN
THROUGH TELNE
T 37
6.4
CONFIGURING
LAN
THROUGH TELNE
T 43
6.5
CONFIGURING SYSTEM THROUGH TELNET
45
6.6
CONFIGURING FIREWALL THROUGH TELNE
T 49
6.7
CONFIGURING
SNMP
THROUGH TELNET
53
6.8
CONFIGURING
WAN
THROUGH TELNE
T 54
6.9
CONFIGURING
PP
P
OE
THROUGH TELNE
T 56
6.10
UPGRADING FIRMWARE THROUGHT TELET
59
APPENDIX A GLOSSARY
APPENDIX B SPECIFICATION

3
Chapter 1 Introduction
1.1 Feature
! Fully interoperable with IEEE 802.11b compliant products.
! High-Speed data transfer rate up to 11Mbps.
! 64-bit and 128-bit WEP Encryption.
! MAC Address and TCP/UDP/IP filtering.
! Web-Based Network Manager/Telnet for Configuring and Managing Your access points.
! SNMP MIB I and MIB II supported.
! Capable of acting as a DHCP Server.
! Remote Management supported.
! Firmware Upgrade via WEB/TFTP
! Advanced Firewall features
1.2 Package Contents
! One CD-ROM with User Guide included
! One Power Adapter
! One CAT 5 UTP Cable
! One Fast Start Guide and One Registration Card
Chapter 2 Hardware Configuration
2.1 Hardware Configuration
1. RJ-45 Ethernet connector
Provides 10/100 Mbps connectivity to a wired Ethernet LAN.
2. Reset Button
By pressing this button for over 3 seconds, the AP will be reset with factory default
configuration.
3. Power Supply connector
It is for connecting to the power adapter.
2.2 Hardware Installation
1. Configure your notebook or PC with Wireless LAN card.
2. For Wired LAN, connect your PCs’ Ethernet port to any AP’s LAN port by an Ethernet cable.
3. For WLAN, locate the AP to a proper position.
4. Plug the power cord into a power outlet.

4
Chapter 3 Configuring your PC
1. Change the TCP/IP setting of your managing computer. Select the TCP/IP line that has been
associated to your network card. Click the Properties button.
2. Make sure the IP address of your computer and the AP are in the same subnet. The default IP
address of the access point is 192.168.1.1 and the default subnet mask is 255.255.255.0.

5
3. For WLAN, open the WLAN client utility. Click Configuration tab. Type default SSID (default
SSID: wireless) in the Network Name field. Choose “Access Point” for Network Type, then
click OK button.
Note: the default channel is 6.Configuring the Router through Web Browser
Chapter 4 Initial Software Installation and Configuration
The access point can be configured through your web browser with the Web-Based Utility.
Open your web browser and type the default IP address of the AP in the address field (default IP:
192.168.1.1) and press Enter. Make sure the IP address of AP and your computer are in the same
subnet.
After the connection is established, you will see the User Login page as shown below. Leave
the password field blank when the first time you open the Web-Based utility. You can change the
password on the “Administrator settings” page.
The system will be time out after idling about 1 minute. You have to login again to re-enter the
main setting page. You can change the idle time out period on the “Administrator settings” page.
On any page, you can click HELP to obtain more descriptions and explanations. To clear any
values you’ve entered on any page, click CANCEL and re-enter information.

6
There are three tabs on the upper right-corner of each page. To go back to the main setting
page, press HOME tab. To log out of the web management, press EXIT tab. To complete any
change you have made, press RESET tab after clicking APPLY button.
Chapter 5
Configuring the router through web browser
5.1 System Setting
The system setting contains all basic configuration of the access point. It includes System Time,
Administrator Setting, Firmware Upgrade, Configuration Tools, Status, and Reset.

7
5.1.1 System Time
Connecting to a Simple Network Time Protocol (SNTP) server allows the AP to synchronize
the system clock to the global internet. The synchronized clock in the AP is used to control client
filtering. The polling time is the time period that the AP sends requests for the correct time. Note
that the polling time can not be less than 3600 sec. Click APPLY to complete your change.
5.1.2 Administrator Setting
Set a password to restrict management access to the access point. If you want to manage the
access point from a remote location (outside of the local network), you must also specify the IP

8
address of the remote PC.
Password Settings:
To change your password, enter your current password in the “Current Password” box. Enter
new password in the “Password” box. Enter it again in the “Re-type password” box to confirm it.
Click APPLY to complete your change.
The “idle Time Out” is the amount of time of inactivity before the access point will
automatically close the Administrator session. Set this to zero to disable it.
Remote Management:
By default, management access is only available to users on your local network. However, you
can also manage the access point from a remote host. Just check the Enable check box and enter the
IP address of an administrator to this screen.
5.1.3 Firmware Upgrade
The firmware information is displayed on this page. You can find firmware version and
firmware date here. There are two ways to upgrade the firmware: “Using TFTP” and “Using WEB”.
Click APPLY to choose the one you want.
! Using TFTP
On the managed computer, run the TFTP Server utility. And specify the folder in which the
firmware file resides. After running the TFTP server, enter the TFTP server IP and the filename on
the following page. Click on APPLY to complete your change.

9
! Using WEB
Type the correct firmware file path and file name on the File field. You can click Browse to
select the file location. Click on APPLY to complete your change.
5.1.4 Configuration Tools
This tool can backup or restore the AP’s configuration. It can also restore the original factory
default settings.
! Restore Factory default configuration:
(1) Check the “Restore Factory Default Configuration” radio button and then click APPLY.

10
(2) Click Restore button to force the access point to perform reset and restore the original
factory settings.
! Backup Setting/Restore Settings:
(1) Check the “Backup Settings/Restore Settings” radio button and click APPLY.
(2) To save the access point's current configuration to a file named "config.bin" on your PC, click
Backup Settings button.
(3) To restore configuration, you can use the "Restore Settings" tool to restore the saved
configuration of the access point.
(4) Enter the path and file name then click Restore Settings button. You can also click Browse to
locate and select the previously saved backup file.

11
5.1.5 Status
The Status window displays current information and settings for your AP. It has five main
parts – WAN, LAN, Wireless, System Information, and Others.

12
For WAN, it display the IP address, Subnet Mask, and Gateway of WAN. It also displays
WAN mode and WAN MAC Address.
For LAN, it displays AP’s IP address, MAC address, and Subnet Mask. It also displays the IP
address of the DNS and the number of clients connected by DHCP server.
For Wireless, it displays SSID, Channel, WEP security status, and wireless MAC address.
For System Information, it displays system time, firmware version, firmware date, hardware
version, and serial number.
For others, it displays the power level of the AP.
You can obtain the most up-to-date information by pressing the “Refresh” button.
5.1.6 Reset
In the event that the access point stops responding correctly or in some way stops functioning,
you can perform a reset. Your settings will not be changed. To perform the reset, click on the Reset
button below. You will be asked to confirm your decision. The reset will take about 18 seconds.
5.2 WAN Setting
The router can be connected to your internet service provider (ISP) via dynamic IP Address,
static IP Address, and PPPoE. Select the way you want to connect to your internet service provider
and click “NEXT” to continue setting. Remember to reset the Router after making any change of
WAN setting. The WAN mode is displayed in the status page.

13
5.2.1 Dynamic IP Address
By select this way, the router obtains an dynamic IP address assigned by your ISP when
connecting to the internet. Click “APPLY” to complete your change.
(1) Host Name: This is optional but may be required by your ISP.
(2) MAC Address: The default MAC address is set to WAN’s physical interface on the
Access Point. By cloning MAC address, you can replace the WAN MAC address with
the MAC address of your network interface card/adapter. Just click “Clone MAC

14
Address” button.
5.2.2 PPPoE Settings
PPP over Ethernet is a common connection method used for xDSL. Choose PPPoE if your ISP
uses a PPPoE connection.
Status:
It displays the connection status of WAN. Click “Refresh” to check the up-to –date connection
status. You can click “Reconnect” if the
PPPoE connection is dropped.
General:
(1) User Name: Your PPPoE User Name provided by your ISP.
(2) Password: Enter your PPPoE password.
(3) Retype your password: Re-enter your PPPoE password.
(4) Service Name: Enter the service name provided by your ISP.
(5) MTU: Maximum Transmission Unit-1492 is the default setting-you may need to change
the MTU for optimal performance with your specific ISP.
(6) Maximum Idle Time: The amount of time of inactivity before disconnecting your PPPoE
session. If you check the Auto-reconnect check box, the access point will automatically
connect to your ISP after your system is restarted or if the PPPoE connection is dropped.

15
5.2.3 Static IP
If your Service Provider has assigned a fixed IP address, enter the assigned IP Address, Subnet
Mask and ISP Gateway Address provided.
5.2.4 DNS Settings
Domain Name Servers are used to map an IP address to the equivalent domain name. Your ISP
should provide the IP address for one or more domain name servers.
The access point can be a DNS
relay to send clients’ request to the Domain Name Server. You can do a DNS lookup to find the IP
address of some specific servers. Click APPLY to complete your change.
5.3 LAN Setting

16
The access point must have an IP address for the local network. You can enable DHCP service
for dynamic IP address allocation to your clients, or configure filtering functions based on specific
clients or protocols.
5.3.1 LAN Settings
You can change the basic settings of AP here, including IP address, Subnet mask, IP Pool
Address, Lease Time, and Local Domain Name. Click APPLY to complete your change.
(1) IP Address: The IP address of the AP. You should have a unique IP address to your network.
The default value is 192.168.1.1.
(2) Subnet Mask: The Subnet Mask of your access point. The default value is 255.255.255.0.
(3) DHCP Server: By default, the AP can function as a DHCP server. The AP can automatically

17
assign an IP address to a client. To enable this function, clear the “Enable” check box.
(4) IP Pool Starting Address & IP Pool Ending Address: The first and the last address in the IP
address pool.
(5) Lease Time: The period client can have the IP address assigned by DHCP server.
(6) Local Domain Name: It’s optional.
5.3.2 DHCP Client Lists
This page lists clients that are connected to the access point via IP address, host name, and
MAC address. You can click Refresh button to obtain most up-to-date information.
5.4 NAT Setting
Network Address Translation (NAT) allows multiple users at your local site to access the
Internet through a single public IP address or multiple public IP addresses. NAT can also prevent
hacker attacks by mapping local addresses to public addresses for key services such as the Web or
FTP.
5.4.1 Special Application
Applications such as Internet gaming, video conferencing, and Internet telephony require multiple

18
connections. The Special Application feature allows these applications to work properly.
(1) Trigger Port: The port will be used to trigger the application. This allows the Router to watch
out-going data for specific port numbers.
(2) Trigger Type: The protocol will be used to trigger the special application.
(3) Public Port: This is the port number on the WAN side that will be used to access the
application.
(4) Public Type: The protocol for special application.
(5) Enabled: Check “Enable” to enable special application of corresponding items.
5.4.2 Virtual Server

19
You can configure the access point as a virtual server so that remote users accessing services
such as the Web or FTP at your local site via public IP addresses can be automatically redirected to
local servers configured with private IP addresses. In other words, depending on the requested
service (TCP/UDP port number), the access point redirects the external service request to the
appropriate server (located at another internal IP address).
(1) Mapping Ports: The port number of the service used by the server computer. You can use a
comma to add multiple ports or use a dash to give port ranges.
(2) Server IP: The IP address of server computer that provides the services.
(3) Enable: Check “Enable” to enable corresponding items.
/