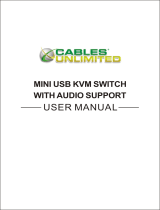Page is loading ...

To view this guide in other languages, please visit www.raritan.com and select your nearest international Raritan site Rev. D December 2007 255-00-2010-00
SwitchMan USB (SW2-USB, SW4-USB)
Your SwitchMan USB shipment includes: (1) SwitchMan USB unit (either the SW2-USB 2-switch unit or the SW4-USB
4-switch unit), (1) SwitchMan Stand, (1) Power Adapter, (2) CSWUSB18 USB cables, (1) printed Quick Installation and
Setup Guide, and Registration and Warranty papers. Please contact Raritan right away at (732) 764-8886 between
8:00 a.m. and 8:00 p.m. Eastern (or call your local Raritan office) and ask for Customer Service if you do not receive all
of these items.
I. SwitchMan Features and Benefits
II. Overview and Specifications
Features:
- Compliant with USB 2.0 specifications - delivers up to
480Mbps and supports USB hot Plug and Play
- Supports Microsoft Intellimouse 3 ~ 5 Key Mouse and
Microsoft Natural Keyboard Pro series
- LED display for easy status monitoring
- Supports high resolution video up to 1920X1440@75Hz
- Supports VGA, SVGA and Multisync monitors
- Easy installation - no software
- Works with Windows 2000, XP, Vista and MAC
- Audio buzzer with lock-on / off function
- Supports audio (speaker/microphone) for multi-media
applications
Benefits:
- Control two or four USB computers, depending on
model, and multiple USB peripheral devices from one
USB console
- Switch from port to port easily using Hot keys or easy-
to-use push buttons
- Asynchronously switch between USB computers and
multiple USB peripheral devices using Hot Keys and
Push Buttons
- AutoScan for fast monitoring of computers
- Firmware Flash Updates via the Internet
Connecting the Console
These step numbers correspond with the dia-
gram numbers, below.
Please power OFF all computers before you
start.
1. Connect your USB keyboard and mouse
directly to the USB keyboard and mouse con-
sole ports on the front panel of the SwitchMan
unit.
2. Connect the male VGA connector (HDDB-15
pin) from your monitor to the console VGA port
on the rear panel of the SwitchMan unit.
3. If using speakers, connect the male 3.5mm
plug to the SPEAKER (green) port on the rear
panel of the SwitchMan unit.
4. If using a microphone, connect the male
3.5mm plug to the MIC (pink) port on the rear
panel of the SwitchMan unit.
Connecting the Computers
5. Connect the B-type USB connector plug
of one of the provided cables to the PC1 USB
port on the rear panel of the SwitchMan unit.
Connect the other end of the cable (the USB
A-type connector plug) to an available port on
your USB computer or to a USB hub that is
attached to your computer.
6. Connect the VGA plug of the provided
cable to the monitor port in the PC1 area on
the rear panel of the SwitchMan unit. Plug the
other end into the video port on your computer.
7. Connect the speaker plug of the same
cable to the speaker port in the PC1 area panel
on the rear panel of the SwitchMan unit. Plug
the speaker plug at the other end of the cable
into the speaker port on your computer.
8. Connect the MIC plug of the same cable
to the microphone port in the PC1 area on the
rear panel of the SwitchMan unit. Plug the MIC
plug at the other end of the cable into the MIC
port on your computer.
9. Repeat steps 6-9, connecting the remaining
ports of on the rear panel of the SwitchMan unit
to the ports of your computers.
10. Plug the included power adapter into an AC
power source, and then plug the power adapter
cable into DC port on the rear panel of the
SwitchMan unit.
11. Power ON your computers. Your operating
system should recognize the SwitchMan KVM
switch and automatically install the HID USB
driver if it is not already installed on your com-
puter.
Connecting USB Peripheral Devices
12. Connect USB devices such as printers,
cameras, etc., to the HUB ports on the front
panel of the SwitchMan unit.
Notes:
> SwitchMan's default link is to the first
computer powered ON in the installation.
> You may have to enable USB support on
your system BIOS for full support. Please
refer to your computer's user guide or your
motherboard user guide for further details
on how to enable USB support.
Hot Keys: Hot Key combinations
allow you to use designated key
commands to switch computers,
connected USB devices, and micro-
phone/speaker. Control multiple
computers using a simple Hot Key
sequence on your keyboard.
AutoScan: The AutoScan function
allows you to automatically scan and
monitor all computers that are con-
nected to your KVM Switch.
F r o n t - P a n e l P C a n d H u b
Selectors: Push buttons conve-
niently located on the front face of
the KVM Switch, which allow for
simple, manual PC, USB Hub, and
Audio port selection.
LED Display: Front panel PC and
HUB LEDs allow for easy status
monitoring.
Flash Upgrades: The upgrade abil-
ity allows you to obtain the latest
firmware upgrades for your KVM
Switch. These upgrades allow con-
stant compatibility with the latest
devices and computers. Please con-
tact your dealer or Raritan Technical
Support for the upgrade procedure
and cable.
Specifications
Dimensions:
SW2-USB unit
7.24" (W) x 4.84" (D) x 1.73" (H)
184mm (W) x 123mm (D) x 45mm (H)
SW4-USB unit
9.25" (W) x 5.54" (D) x 1.73" (H)
235mm (W) x 142mm (D) x 45mm (H)
Weight:
SW2-USB: 1.58 lbs (0.72 kg)
SW4-USB: 2.33 lbs (1.05 kg)
Operating Temp:
32° to 104° F (0° to 40° C)
Storage Temp:
-4° to 140° F (-20° to 60° C)
Humidity:
0-80% RH, non-condensing
III. Installation
Important: Before beginning installation, power OFF all devices and ensure that all devices are properly grounded. Failure to do so may result in dam-
age to computers and/or to the SwitchMan unit. Note: Avoid placing cables near machines such as fluorescent lighting, air conditioning equipment, etc,
that create electrical noise. For USB computers: USB signals are the strongest when transmitted up to 15 feet (4.5m) between the KVM and the CPU.
Beyond 15 feet (4.5m), probability of signal degradation can occur, causing the device to fail.
SW2-USB
SW4-USB
SW2-USB Installation
SW4-USB Installation
1
1
11
2
2
3 3
4
4
5
5
6 7
7
6
8
8
1010
12
12
SwitchMan
®
USB
Quick Installation and Setup Guide

There are two methods of selecting ports using
SwitchMan:
1. Use preconfigured Hot Key Commands.
2. Use Manual Port Selectors - the PC and
HUB push buttons on the front panel of the
SwitchMan unit.
SwitchMan’s default control mode is KVM and
Audio only; but both port selection methods
above allow you to control port switching in five
different modes:
> KVM only
> USB Devices only
> Audio only
> KVM and Audio only
> KVM and Audio and USB devices
Hot Key Commands
Activate Hot Key mode by pressing the SCROLL
LOCK key twice rapidly. A beep will sound, indi-
cating that you have entered Hot Key mode.
The Hot Keys: Z, S, C, H, A, T, L, U, and M are
not case sensitive. When an invalid Hot Key
command is attempted, three short beeps will
sound.
You must complete a Hot Key command within
five (5) seconds from the time you press the
SCROLL LOCK + SCROLL LOCK combination.
If you do not complete the command within this
time, start the combination from the beginning.
Three short beeps will sound if you must re-enter
the Hot Key command from the beginning.
Go to previous active port
SCROLL LOCK + SCROLL LOCK + ↑
Go to next active port
SCROLL LOCK + SCROLL LOCK + ↓
Activate AutoScan mode
SCROLL LOCK + SCROLL LOCK + Z
Turn buzzer ON or OFF
SCROLL LOCK + SCROLL LOCK + S
Go to a specific port
SCROLL LOCK + SCROLL LOCK + C + X
(where C indicates “select port” and X = port
number 1,2,3, or 4 - When KVM switch and
Audio switch are set to operate separately, this
Hot Key command switches KVM devices only.)
Toggle PC button to link/unlink KVM+Audio+USB
SCROLL LOCK + SCROLL LOCK + T
Link KVM switch and Audio to switch together
SCROLL LOCK + SCROLL LOCK + L
Separate KVM switch and Audio from switching
together
SCROLL LOCK + SCROLL LOCK + U
Selecting USB Hub Devices and
Connected Computers
SwitchMan’s built-in 2-port or 4-port USB 2.0
hub allows you to connect additional shared
peripherals. Please refer to the SwitchMan
Operations Quick Reference Table, below right,
for more information.
Buzzer Alert
During Hot Key operation, a beep sound indi-
cates errors or mode changes. When SwitchMan
is first powered ON, one short beep will sound.
After you press SCROLL LOCK + SCROLL
LOCK to start Hot Key combinations: one short
beep sounds.
1. SCROLL LOCK + SCROLL LOCK + S
- enabling / disabling buzzer: one short beep
(buzzer enabled) / two short beeps (buzzer dis-
abled).
2. SCROLL LOCK + SCROLL LOCK + ↑ -
go to previous port: one short beep.
3. SCROLL LOCK + SCROLL LOCK + ↓ -
go to next port: one short beep.
4. SCROLL LOCK + SCROLL LOCK + T -
toggle PC button: one short beep.
5. SCROLL LOCK + SCROLL LOCK + L -
link KVM switch and Audio to switch together:
one short beep.
6. SCROLL LOCK + SCROLL LOCK + U -
separate KVM switch and Audio from switching
together: one short beep.
7. SCROLL LOCK + SCROLL LOCK + 'C',
'H', 'A', or 'M', plus port number: one short
beep.
8. If no Hot Key is pressed 5 seconds after
SCROLL LOCK + SCROLL LOCK is pressed:
three short beeps.
9. If a non-Hot Key is pressed after SCROLL
LOCK + SCROLL LOCK is pressed: three short
beeps.
10. SCROLL LOCK + SCROLL LOCK + Z +
port - enable scan mode: one long beep, then
two short beeps.
11. During AutoScan, when switching from one
port to another: one short beep.
12. Pressing any keystroke except CTRL, ALT,
SHIFT, and Window Key to abort from scan
mode: one short beep.
AutoScan
SwitchMan’s AutoScan feature allows you to
monitor the activity of your connected comput-
ers at regular intervals. Use AutoScan to scan
through the computers without having to manu-
ally switch the channels or use Hot key combi-
nations to view each port.
Activate AutoScan mode by pressing SCROLL
LOCK + SCROLL LOCK + Z. Only active chan-
nels will be scanned. The default scan time is
three (3) seconds.
Exit AutoScan by pressing any key (except
CTRL, ALT, SHIFT, and Window Key). No other
keyboard or mouse control will function until you
exit AutoScan mode.
SCROLL LOCK + SCROLL LOCK + Z: Starts
to scan automatically after 5 seconds; scan rate
is the scan rate set in the last AutoScan session.
SCROLL LOCK + SCROLL LOCK + Z + 1: Sets
scan rate of 3 seconds for each active port.
SCROLL LOCK + SCROLL LOCK + Z + 2: Sets
scan rate of 6 seconds for each active port.
SCROLL LOCK + SCROLL LOCK + Z + 3: Sets
scan rate of 9 seconds for each active port.
SCROLL LOCK + SCROLL LOCK + Z + 4: Sets
scan rate of 12 seconds for each active port.
Manual Port Selectors
When the "link" between the KVM + Audio switch
and the USB devices switch is disabled, KVM +
Audio, and USB devices are switched indepen-
dently (SCROLL LOCK + SCROLL LOCK + T).
When using the PC or HUB buttons, only active
ports can be switched; inactive ports will be
skipped in the switching sequence. Please refer
to the SwitchMan Operations Quick Reference
Table, below, for more information.
HUB Switch Button
The HUB button is disabled when "link" is
enabled. If you press the HUB button when “link”
is enabled, you will hear three short beeps.
VI. Apple and SUN Keyboard
Emulation
You can use a regular Windows USB keyboard
to control Apple or SUN servers. To use this fea-
ture, you must enter the appropriate keyboard
emulation mode by pressing SCROLL LOCK
twice, and then pressing '-' (minus) and a spe-
cific function key one after another within 3 sec-
onds. Note that all combination keys in the emu-
lation mode must be pressed in sequence within
3 seconds instead of being pressed simultane-
ously. For example, "CTRL + ALT + F2" means
you first press and release CTRL, then ALT, and
finally F2.
Apple Keyboard Emulation Mode
Press SCROLL LOCK + SCROLL LOCK + '-'
(minus) + F2 to enter the emulation mode. Then
press the following keys or key combinations for
performing specific Apple keyboard functions.
Apple Keyboard
Function
USB Keyboard Keys
SHIFT (left or right) SHIFT (left or right)
CTRL (left or right) CTRL (left or right)
Command Window (left or right)
ALT (left or right) ALT (left or right)
F13 PRINT SCREEN
F14 SCROLL LOCK
F15 CTRL (left or right) +
Window
= Application
Mute CTRL (left or right) + 1
Volume down CTRL (left or right) + 2
Volume up CTRL (left or right) + 3
Eject CTRL (left or right) + 4
Return ENTER
Delete BACKSPACE
Help INSERT
SUN Keyboard Emulation Mode
Press SCROLL LOCK + SCROLL LOCK + '-'
(minus) + F3 to enter the emulation mode. Then
press the following keys or key combinations for
performing specific SUN keyboard functions.
SUN Keyboard
Function
USB Keyboard Keys
Again CTRL + ALT + F2
Props CTRL + ALT + F3
Undo CTRL + ALT + F4
Front CTRL + ALT + F5
SUN Keyboard
Function
USB Keyboard Keys
Copy CTRL + ALT + F6
Open CTRL + ALT + F7
Paste CTRL + ALT + F8
Find CTRL + ALT + F9
Cut CTRL + ALT + F10
Help CTRL + ALT + F11
Mute CTRL + ALT + F12
Compose CTRL + ALT + * (the one
on the keypad)
Volume up CTRL + ALT + '+' (plus)
Volume down CTRL + ALT + '-' (minus)
Stop PAUSE/BREAK
Stop + A PAUSE/BREAK + A
Exit the Keyboard Emulation Mode
To quit the Apple or SUN keyboard emulation
mode, press SCROLL LOCK + SCROLL LOCK
+ '-' (minus) + F10.
Reset the Product
To restore the product to factory defaults, press
SCROLL LOCK + SCROLL LOCK + R +
ENTER (R is not case sensitive).
LED Display
The LEDs on SwitchMan’s front panel indicate
the status of each PC channel:
Blue LED (KVM + Audio selection)
OFF: channel is not selected.
ON (solid): channel is selected, and this selected
PC is active.
ON (blinking): channel is selected, but this
selected PC is inactive.
Blue LED (Audio selection)
ON: Press and hold the PC Push Button for two
seconds. The port to which Audio is connected
will blink once.
ON: To change the port to which Audio is con-
nected, continue to hold the PC Push Button,
and press the HUB Push Button. The new port
to which Audio is connected will blink once.
After these two buttons are released, the blue
LED will return to its original state to indicate that
KVM is connected to the PC channel.
Green LED (USB devices selection)
OFF: channel is not selected.
ON (solid): channel is selected.
IV. Selecting Ports: Hot Key Mode
SW2-USB, mounted vertically
SwitchMan Operations Quick Reference Table
Switching Mode Condition Hot Keys to enable Operation Push Button Operation Hot Key Operation
KVM+Audio+USB
Devices
If KVM+Audio+USB switch are
linked together
No pre-operation
Press PC to move to
next port
Scroll Lock + Scroll Lock
+ A + Port #
If KVM, Audio and USB switch are
separated
Scroll Lock + Scroll Lock + T (to link
KVM+Audio+USB)
KVM+Audio Only
If KVM+Audio+USB switch are
linked together
Scroll Lock + Scroll Lock + T (to unlink
KVM+Audio and USB)
Press PC to move to
next port
Scroll Lock+Scroll Lock
+C + Port #
If KVM+Audio and USB switch are
separated (default setting after
power up)
No pre-operation
If KVM and Audio switch are
separated
Scroll Lock + Scroll Lock + L (to link
KVM+Audio)
USB Devices Only
If KVM+Audio+USB s witch are
linked together
Scroll Lock + Scroll Lock + T (to unlink
KVM+Audio and USB)
Press HUB to move to
next port
Scroll Lock+Scroll Lock
+H + Port #
If KVM+Audio and USB switch are
separated (default setting after
power up)
No pre-operation
KVM Only
If KVM+Audio+USB switch are
linked together
Scroll Lock + Scroll Lock + T (to unlink
KVM+Audio and USB). Scroll Lock + Scroll
Lock + U (to unlink KVM and Audio)
Press PC to move to
next port
Scroll Lock+Scroll Lock
+C + Port #
If KVM+Audio and USB switch are
separated (default setting after
power up)
Scroll Lock + Scroll Lock + U (to unlink
KVM and Audio)
If KVM and Audio switch are
separated
No pre-operation
Audio Only
If KVM+Audio+USB switch are
linked together
Scroll Lock + Scroll Lock + T (to unlink
KVM+Audio and USB). Scroll Lock + Scroll
Lock + U (to unlink KVM and Audio)
Press and hold PC
Press HUB to move to
next port
Scroll Lock+Scroll Lock
+M + Port #
If KVM+Audio and USB switch are
separated (default setting after
power up)
Scroll Lock + Scroll Lock + U (to unlink
KVM and Audio)
If KVM and Audio switch are
separated
No pre-operation
V. Selecting Ports: Push Button Mode
/