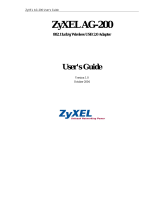List of Figures
G-210H User’s Guide
11
List of Figures
Figure 1 Application: Infrastructure ........................................................................................................ 16
Figure 2 Application: Ad-Hoc ................................................................................................................. 16
Figure 3 ZyXEL Utility: System Tray Icon in Windows ...........................................................................17
Figure 4 Enable WZC ............................................................................................................................. 17
Figure 5 Infrastructure Network .............................................................................................................. 19
Figure 6 ZyXEL Utility: Site Survey ........................................................................................................ 20
Figure 7 ZyXEL Utility: Security Setting ................................................................................................. 20
Figure 8 ZyXEL Utility: Link Info ............................................................................................................ 21
Figure 9 ZyXEL Utility: Profile ................................................................................................................. 22
Figure 10 ZyXEL Utility: Add New Profile ............................................................................................... 22
Figure 11 ZyXEL Utility: Profile Security ................................................................................................. 23
Figure 12 ZyXEL Utility: Profile Activate ................................................................................................. 23
Figure 13 Example of a Wireless Network ............................................................................................. 25
Figure 14 ZyXEL Utility Menu Summary ............................................................................................... 29
Figure 15 Link Info ................................................................................................................................. 30
Figure 16 Site Survey ............................................................................................................................ 31
Figure 17 Security Setting: WEP .......................................................................................................... 33
Figure 18 Security Setting: WPA-PSK/WPA2-PSK ................................................................................. 34
Figure 19 Security Setting: WPA/WPA2: Encryption ............................................................................. 35
Figure 20 Security Setting: WPA/WPA2: Authentication ........................................................................ 35
Figure 21 Security Setting: WPA/WPA2: Certificate .............................................................................. 37
Figure 22 Security Setting: IEEE 802.1x: Encryption ............................................................................ 38
Figure 23 Security Setting: IEEE 802.1x: Authentication ...................................................................... 38
Figure 24 Security Setting: IEEE 802.1x: Certificate ............................................................................. 40
Figure 25 Profile ................................................................................................................................... 41
Figure 26 Profile: Add a New Profile ..................................................................................................... 42
Figure 27 Profile: Security Settings ....................................................................................................... 44
Figure 28 Profile: Security Settings ....................................................................................................... 44
Figure 29 Profile: Activate the Profile .................................................................................................... 45
Figure 30 Adapter .................................................................................................................................. 45
Figure 31 Adapter: WMM Advanced Setting ......................................................................................... 47
Figure 32 About ..................................................................................................................................... 49
Figure 33 Windows: Uninstall: Confirm ................................................................................................ 50
Figure 34 Windows: Uninstall: Finish .................................................................................................... 50
Figure 35 Mac OS 10.4: Driver folder ..................................................................................................... 51
Figure 36 MAC OS 10.4: Uninstall command ......................................................................................... 51
Figure 37 Mac OS 10.4: Uninstall command completed ....................................................................... 52
Figure 38 Windows XP SP1: Wireless Network Connection Status ....................................................... 57