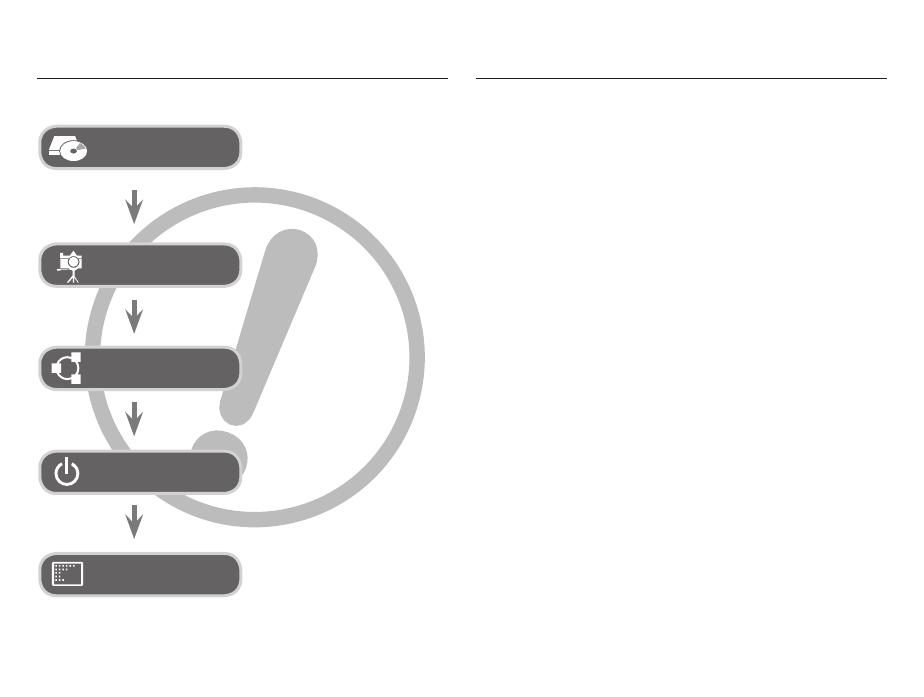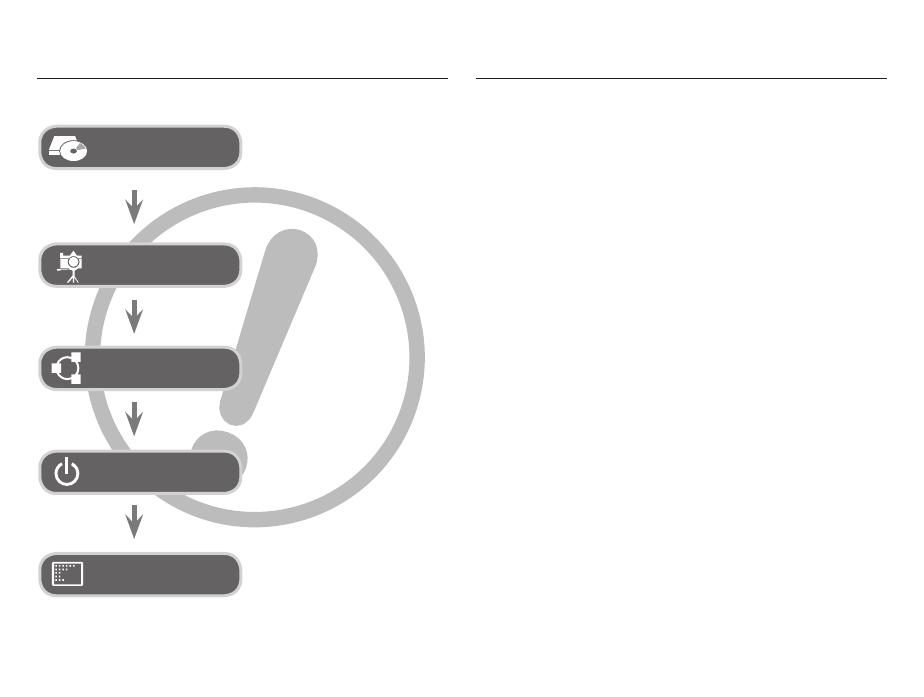
001
Thank you for buying a Samsung Digital Camera.
Prior to using this camera, please read the user manual
thoroughly
.
If you require After Sales service, please bring the camera and the
cause of the camera malfunction (such as battery, memory card
etc.) to an Authorised Service center.
Please check that the camera is operating properly prior to when
you intend to use it (e.g. for a trip or an important event) to avoid
disappointment. Samsung takes no responsibility for any loss or
damage that may result from camera malfunction.
Keep this manual in a safe place.
If you use a card reader to copy the images on the memory card to
your PC, the images could be damaged. When transferring the
images taken with the camera to your PC, be sure to use the
supplied USB cable to connect the camera to your PC. Please note
that the manufacturer holds no responsibility for loss or damage of
images on the memory card due to the use of a card reader.
The contents and illustrations of this manual are subject to change
without prior notice for upgrading the camera functions.
Ä
Microsoft, Windows and Windows logo are registered trademarks
of Microsoft Corporation incorporated in the United States and/or
other countries.
Ä
Adobe and Reader are either trademarks or registered
trademarks in the United States and/or other countries.
Ä
All brand and product names appearing in this manual are
registered trademarks of their respective companies.
Ä
For Open Source License information, refer to the
"OpenSourceInfo.pdf" in the provided CD-ROM.
Getting to know your cameraInstructions
Setting up the applica-
tion software
Use this camera in the following order.
To use this camera with a PC,
install the application software
first. After this has been done, the
stored images in the camera can be
moved to the PC and can be edited
by an image editing program. (p.87)
Take a picture. (p.19)
Insert the supplied USB cable
into the PC’s USB port and the
camera’s USB connection
terminal. (p.87)
Check the camera’s power. If the
power is turned off, preset the
camera button to turn it on.
Open Windows Explorer and
search for [Removable Disk].
(p.88)
Take a picture
Insert the USB cable
Check the camera's
power
Check [Removable Disk]