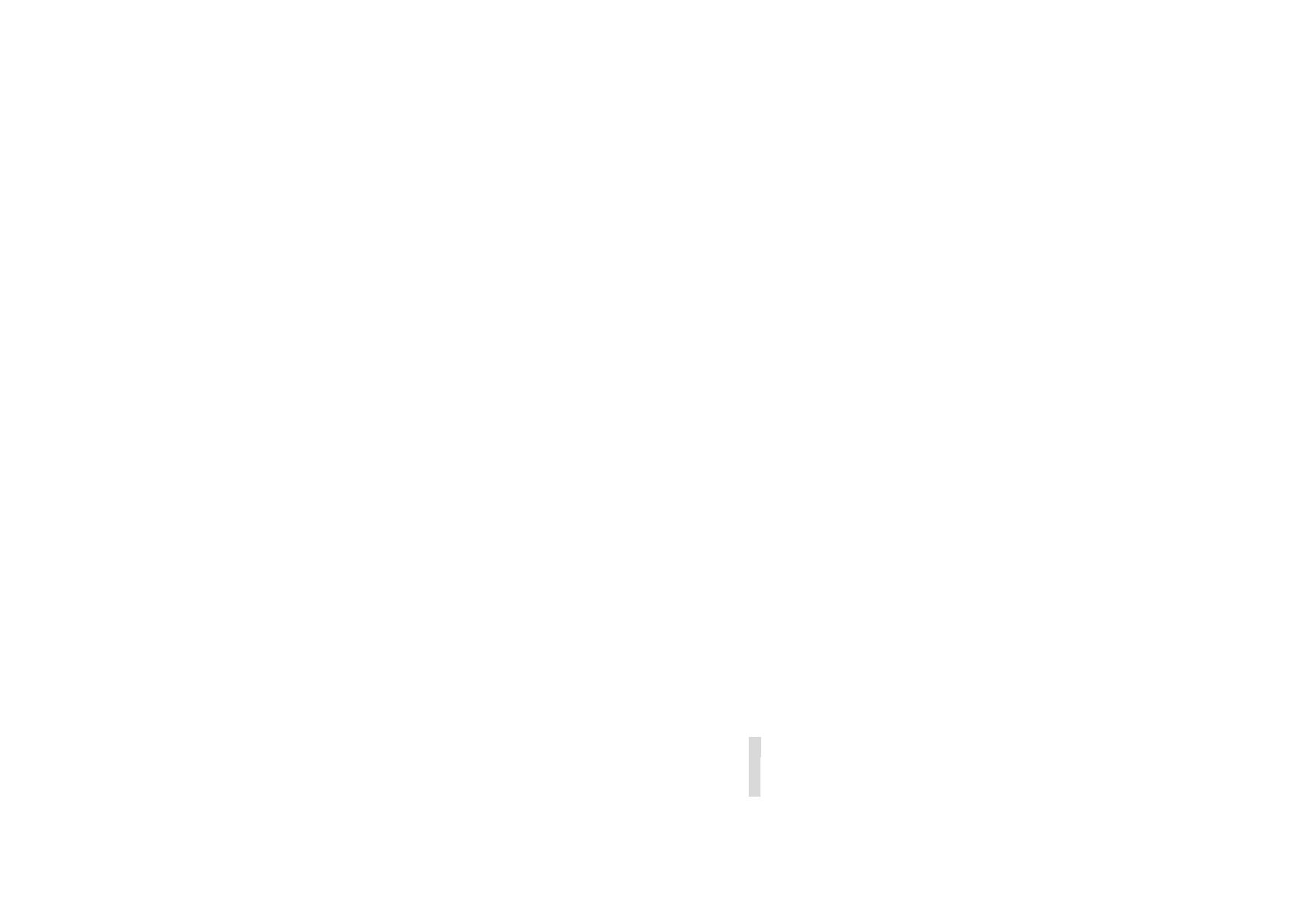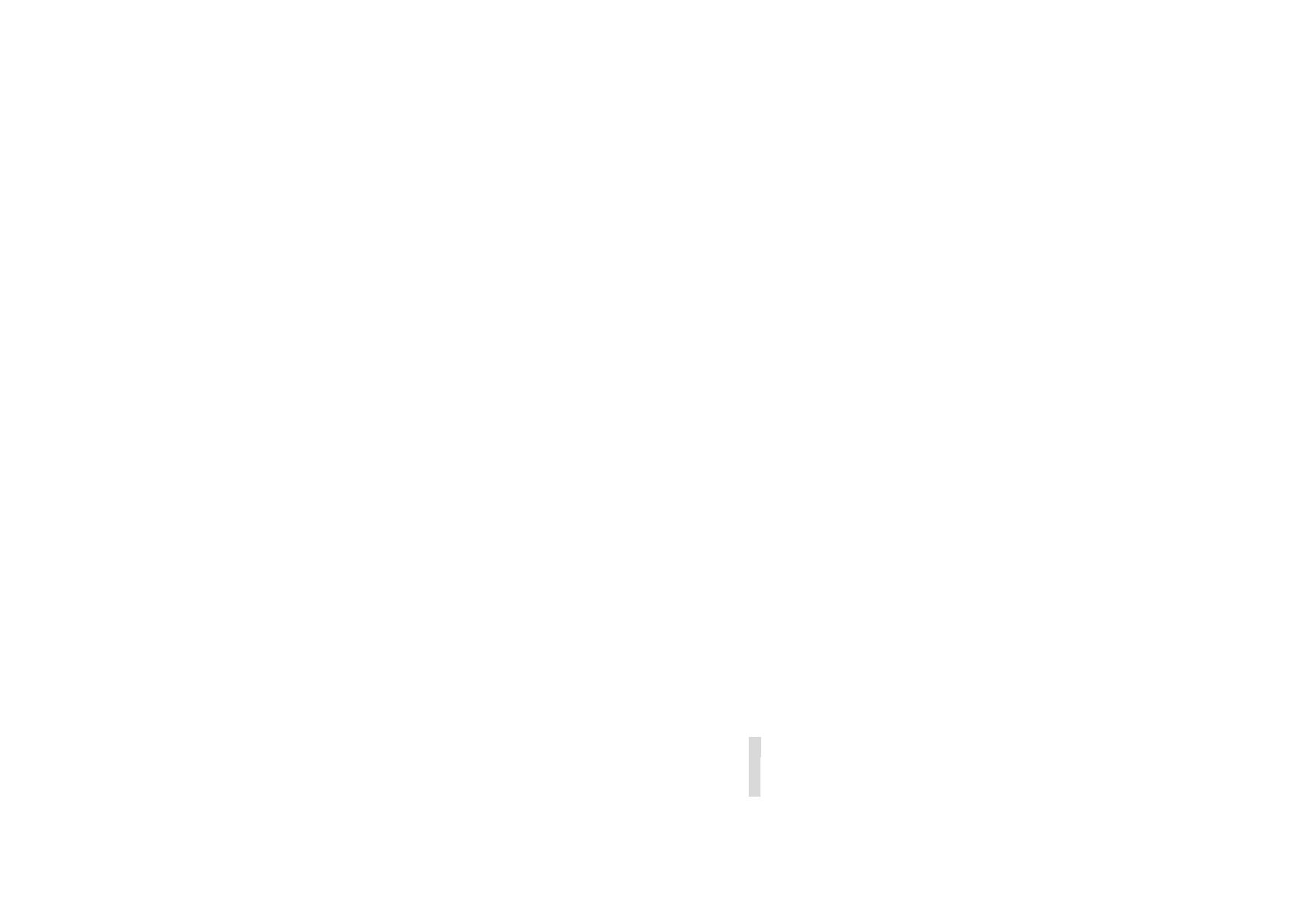
2
UNPACKING THE WIRELESS INTERNET CAMERA ...18
CONNECTING THE WIRELESS INTERNET CAMERA TO THE CAMERA
STAND ...............................................................................................19
HARDWARE INSTALLATION..................................................20
1 ATTACH WIRELESS ANTENNA ........................................................20
2 CONNECT AN ETHERNET CABLE .....................................................21
3 ATTACH THE EXTERNAL POWER SUPPLY......................................... 21
SECURITY........................................................................................22
SOFTWARE INSTALLATION...................................................24
WEB CONFIGURATION....................................................................... 24
MAIN MENU IMAGE .......................................................................... 26
SYSTEM ADMINISTRATION ................................................................ 27
SYSTEM ADMINISTRATION ................................................................ 27
System Administration – System .................................................. 27
System Administration - Image.................................................... 38
System Administration - Users..................................................... 40
System Administration – DateTime..............................................42
System Administration – Upload................................................. 44
System Administration – E-mail................................................... 47
System Administration - Information........................................... 49
System Administration - Tools..................................................... 50
VIEW IMAGE – ACTIVEX MODE ........................................................51
VIEW IMAGE – JAVA MODE............................................................... 53
WIRELESS INTERNET CAMERA APPLICATION ..........55
APPLICATIONS...................................................................................56
INTERNET CAMERA APPLICATION DIAGRAMS................................... 57
Home Applications....................................................................... 57
SOHO Applications...................................................................... 58
IPVIEW SE APPLICATION.......................................................59
INSTALLATION................................................................................... 59
3
GETTING STARTED....................................................................65
IPVIEW SE ........................................................................................ 65
IPView SE control panel.............................................................. 66
Minimize ...................................................................................... 67
Exit............................................................................................... 67
Play..............................................................................................67
Scan .............................................................................................67
Combine....................................................................................... 67
About............................................................................................ 67
HOW TO ADD A CAMERA................................................................... 68
Add Camera................................................................................. 68
HOW TO CHANGE CAMERA ...............................................................74
Assign IP of New Camera............................................................ 74
HOW TO CONNECT / DISCONNECT THE IMAGE................................... 75
Connect the Image.......................................................................75
Disconnect the Image................................................................... 77
HOW TO DELETE A CAMERA ............................................................. 78
Erase Camera.............................................................................. 78
EXTRA INFORMATION........................................................................79
Extra Information ........................................................................ 79
HOW TO ADJUST THE PROPERTY SETTING......................................... 80
System Configure.........................................................................80
Camera Configure ....................................................................... 82
Camera Setting ............................................................................ 82
Motion Setting.............................................................................. 83
Update Firmware......................................................................... 85
HOW TO ADJUST THE RECORDING SETTING ...................................... 86
Motion Record............................................................................. 86
Schedule Record ..........................................................................86
Manual Record ............................................................................ 86
APPENDIX .......................................................................................87
A FREQUENTLY ASKED QUESTIONS .................................................. 87
B PING YOUR IP ADDRESS............................................................... 90
C TROUBLE SHOOTING...................................................................... 91