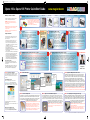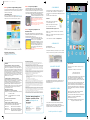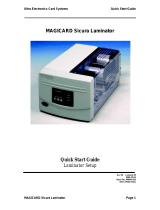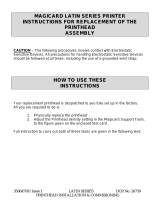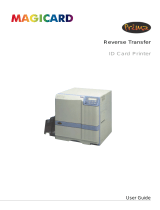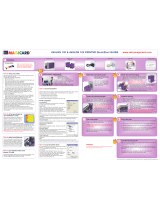Ultra electronic Opera 105 User manual
- Category
- Label printers
- Type
- User manual
This manual is also suitable for

IMPORTANT!
Remove white plastic
transit bracket inside
printer before you
load any dye film.
Warnings, Cautions and Notes
T h roughout this guide, the following conventions
a re used to identify important inform a t i o n .
WARNING - Warning messages indicate where
personal injury could result from not following the
correct procedures.
CAUTION - Caution messages indicate where damage
to equipment could result from not following the
correct procedures.
NOTE - Notes convey important information that is
identified within the text.
Safety Instructions
Please read all of these instructions before using
your printer. Observe the markings on the re a r
panel of the printer.
• To prevent electric shock do not remove covers.
• Do not attempt to service the printer yourself.
• There are no user serviceable parts inside. In the
event of malfunction, refer servicing to your nearest
Ultra Electronics service center.
• Use only a power source within the limits marked on
the AC adaptor power supply.
• Avoid spilling any liquid on the printer.
• Ensure that the power supply cord is not longer than
6ft. 6ins. (2 metres).
• If using this printer in Germany: To provide adequate
short-circuit protection and over-current protection
for this printer, the building installation must be
protected by a 16 Amp circuit breaker.Bei Anschluß
des Druckers an die Stromversorgung muß
sichergestellt werden, daß die Gebäudeinstallation
mit einem 16 A-Überstromschalter abgesichert ist.
When Handling the Printer
Avoid touching the thermal printing edge of the
t h e rmal printhead. Grease and contamination will
s h o r ten its life.
Before transporting the printer, remove the dye film
cassette and, if appropriate, the Opera 105 Return
Plate. Pack the printer in its original packaging.
Opera 100
&
Opera 105 Printer QuickStart Guide
www.magicard.com
Power Supply USB Cable USB Port Location CD Rom Opera Printer Return Plate
Note: Opera 105 only
Cleaning Card
Opera 100 & Opera 105 QuickStart Guide, Issue 3, August 2007 (Stock No. M9006 459)
Unpacking -
Check that you have the parts shown on the right
How to use magstripe encoding (Opera 105 only)
How to upgrade to Magicard ID Professional
Installing the driver CD and connecting to your PC
Loading the dye film cassette Power up
How to make an ID badge
How to use the card dispenser
How to get service or support
If you have a problem with the installation or operation
of your Magicard printer, then first please re-check to
ensure that you have followed the instructions given in
this guide.
OPERA PRINTER SUPPORT
We also recommend that you visit our website
www.magicard.com where additional FAQs and
technical support information are available, together
with a “contact us” E-mail form to report any problems.
If you still have a problem you will be covered by our
s t a n d a rd warr a n t y.
Follow instructions on reverse side under “Warranty” to
obtain assistance.
MAGICARD ID SOFTWARE SUPPORT
Online support is available after registration.
To register visit www.magicard.us/register.html
Note: To complete installation and begin using your
printer you will require a dyefilm cassette and
CR80 PVC cards. The dyefilm and cards are
supplied together as one 50 shot cassette and
one 50 card dispenser.
(See reverse side for part numbers).
The Opera is small and easy to locate near your PC, but
please ensure that you allow for top access (for dyefilm
replacement) and rear access (for disconnecting the power
supply and operating the ‘test’ button).
In normal operation, only front access is
required.
The printer should be installed in a dust-free,
office type environment which is maintained
at a temperature between 10°C and 30°C
(50°F to 85°F) and with a relative humidity of
20 - 70%. The printer should also be
protected from direct sunlight and rapid
temperature changes.
With the rear of the printer facing towards you, clip the Return Plate into position, ensuring
the three plastic locating projections clip into the corresponding holes in the rear of the
p r i n t e r. Tilt the plate as necessary to ease attachment. With the plate installed, the Opera
105 printer is ready to print and encode data on tracks 1 and 2 using HiCo card s t o c k .
Consumable packages are available which include dispensers
with HiCo cards. Magicard ID P r ofessional provides full
magstripe encoding support under Card Design.
Note 1: When feeding HiCo cards, the magstripe should be face
down on the right-hand side.
Note 2: The plate can be removed by grasping the rear of
the plate and pulling carefully. A stronger pull may be
required while changing the angling or tilting upwards.
How to print a test card without using a PC
Reach behind the printer to locate the small ‘test’ button on the right of the rear
panel, and press it. The green LED will flash for several seconds as a test image is
composed. While this is happening you should extract a single card from a card
dispenser (see panel) and insert it into the printer’s card aperture on the front panel
until resistance is felt. When the printer is ready to print, the
LED will again flash, together with motor noise, and the card
should be drawn into the printer and a test card printed.
N o t e : If a subsequent test card is initiated, the image
will not need to be re-composed and the print cycle will
begin immediately.
The Magicard ID software supplied with the Opera 100 is a full function ID badging
package, but it is limited to 50 database entries only. Database import / e x p o r t and
magstripe encoding are not available. The Magicard ID package can be upgraded to the
p r ofessional version with unlimited database entries plus support for database
i m p o r t / e x p o r t and magstripe encoding by entering a registration code which can be
p u r chased online. With Magicard ID running, press the F5 key or go to Help/Get Unlock
K e y, to connect to the Magicard ID Application Form web page (you must be connected
to the internet). Fill out the customer information, and follow instructions to purchase the
unlock key. The unlock key will be emailed to you, and can be entered into Magicard ID
by selecting Help/Enter Unlock Key. Enter the code (this is case sensitive and must be
e n t e r ed accurately), followed by pressing OK to upgrade your installation. N o t e : O p e r a
105 printers are shipped with a Magicard ID professional unlock key already available in
the box with no online purchase necessary. Just enter the code as above after installation
Place the dispenser on a firm surface near the printer with the pointed end facing you.
Grasp the top of the dispenser and slide it forw a rd, then push it back to expose the
c o r ners of a single card ready for printing. When the printer is re a d y, grip the edges of
the card between thumb and forefinger and pull it from the dispenser. Insert it
immediately into the front apert u re of the printer.
Note 1: Avoid contact with the printable surfaces of the card .
Note 2: Opera cardstock is supplied pre-packaged in
single-use dispensers containing 50 blank cards. These
dispensers keep the cardstock clean, which is very
important to achieve blemish-free card images. Once
empty, the dispensers should be disposed of or sent for
recycling. Do not attempt to refill the dispensers.
C a u t i o n : It is very important that the printer is powered OFF during the initial stages of driver software
installation. Follow the on-screen instructions which will tell you when to power ON. (The printer is powere d
OFF by unplugging the low-voltage power connector on the rear panel, and powered on by reconnecting it).
Unplug the low voltage power connector and connect the printer to the PC using the USB cable supplied.
I n s e r t the CD into the CD ROM drive on the PC. The software should autorun, but if this is disabled on your PC
go to ‘Start’, ‘Run’ and enter ‘D:\autorun’ where D is the correct letter for your CD drive.
Follow the on-screen instructions to install the driver software, reconnecting the low voltage
power when instructed to do so.
Note 1: If you wish to print sample cards from your PC before installing your
badgemaking software, go to the Support section of the CD where you will find a
selection of self-printing test card images in jpeg format.
Note 2: If you are short of USB ports on your PC you can add a low cost powered USB hub to
p r ovide extra port s .
Open the printer lid by squeezing the two
‘ears’ on the top of the printer together and
lifting the lid. Open the dyefilm cassette bag
and withdraw the cassette. There are two
a r rows molded in the yellow
cassette frame. These
should be on top and
pointed to the rear of the
p r i n t e r. Position the cassette
spool ends into the four recesses and clip the
cassette into place. Lower the lid and press down
until you hear a ‘click’ as the latch engages.
Connect the power cable to the power supply ‘brick’ and
plug the power connector into a suitable AC power supply
( 100 - 240v 50 -60 Hz). Plug the small DC output
connector into the socket on the right of the printer re a r
panel. With AC power connected, the action of insert i n g
the DC connector will switch on the Opera, and motor
noises will be heard as the dyefilm panels are positioned,
followed by the illumination of the green LED on the fro n t
panel. Your printer is now re a d y.
N o t e : Printer operation can now be tested by printing a
test card, even without connection to a PC. (See panel
below- ‘How to print a test card without a PC’).
Installing the Magicard ID badging software
With the Ultra Driver CD in your drive select Install Software, then install Magicard ID. Follow
the on-screen instructions and the InstallShield Wi z a rd will install the ID software and place an
icon on your desktop. When installation has finished, select Launch to run the program or click
Finish to launch it later. The ‘How to’ panels below provide some starter information, but full
i n f o r mation is available on the CD and online. For off-line help insert the CD in the drive, then
select Documentation followed by User Guide on the CD. From within the Magicard ID
p rogram, on-line help information can be accessed by pressing F1 or clicking on the Help
menu, but your PC must be connected to the Internet for this to be accessible.
Note 1: The Magicard Opera printer, with the supplied Magicard ID software installed on your
PC, needs only the addition of a USB camera (webcam) to make a complete Photo-ID badging
s y s t e m .
Note 2: The Opera printer works with other graphics or ID badge software packages if desire d .
You are now ready
to print your
first ID card!
Consumables
Congratulations!
1
2
3
4
5 6
Capture the
portrait. (The
system works
best with a video
camera such as a web
cam). Existing portraits
can be cut and pasted
onto the card.
C
Add your chosen
text (each new
card is added to
the database).
B
Preview the
card to be
printed - then
print on your
Opera printer!
A professional full
color ID badge in
s e c o n d s !
D
front view
Select a
c a rd design
a n d
b a c k g ro u n d
(or produce a full
custom design).
A
See 5.
Location
Opera QS Guide ENG 07 1/11/07 11:48 Page 1

QUICKSTART GUIDE
standard
standard
standard
option
Opera 105
only
ABOUT THIS GUIDE
This guide is to assist you with the set-up and use of your
Opera printer.
The printer models covered by this document include:-
Opera 100 Printer M9006-287
Opera 105 Printer - M9006-367
The information contained in this guide is subject to change without
notice. Ultra Electronics Limited shall not be liable for erro r s
contained herein or for incidental or consequential damages in
connection with the furnishing, perf o rmance or use of this material.
This document contains proprietary information belonging to Ultra
Electronics Limited and may not wholly or partially be copied,
stored in a data retrieval system, disclosed to third parties or used
for any purpose other than that for which is was supplied, without
the express written authority of Ultra Electronics Limited. All rights
are reserved.
Magicard
®
is registered as a trademark with the United States
Patent and Trademark Office, Reg. No. 2,197,276.
The HoloKote
®
f e a t u r e of Magicard
®
printers is protected by US
PATENT No: 5,990,918 and by EUROPEAN PATENT
SPECIFICATION EP 0 817 726 B1.
Microsoft and Windows are trademarks of Microsoft Corporation.
©Copyright 2007 Ultra Electronics Limited
CLEANING KITS
Opera and Opera 105
CK1 - Cleaning kit 5 T cards, 1 pen.
The Magicard T- C a rd cleaning system and pen is easy to use. Regular
cleaning is essential to keeping your printer in good working condition.
1) Coverage: Ultra Electronics Ltd Wa r rants that the MAGICARD printer shipped with this Wa r ranty statement will conform to the
m a n u f a c t u r ers specifications and be free from defects in materials or workmanship for a period of 12 months f r om the date of original
p u r chase by the user, but there are additional conditions on the printhead Wa r ranty (see paragraph 2).
2) Limited Printhead Warranty: Ultra warrants that, under normal use and service, thermal printheads will be free from defects in material
and workmanship for a period of twelve (12) months from the date of original purchase or for a quantity of 10,000 printed cards, whichever
comes first, provided that Ultra-approved card media is utilised. If a Wa r ranty claim is submitted for a defective printhead, Ultra will have the
right to inspect the printhead and samples of the printed and blank ID cards used with it for the purpose of verifying that the claimed defect
has not been caused by non- Ultra approved media, or by foreign particles or substances which have caused chemical or physical damage.
Ultra's decision in any such claims shall be final.
3) Warranty Claims: If the MAGICARD printer proves defective during this period, please contact the Ultra Service Center, at the address and
telephone/fax number given below. The Ultra Service Center personnel may first ask you to carry out certain simple checks to confirm the
n a t u r e of the problem, and if a re t u r n is appropriate they will give you a Return Authorisation Number (MRAN) and consignment instructions to
the appropriate repair center. Ultra will, at its option, repair or replace the defective parts at no charge to the customer.
4) Warranty Limitations: The Warranty does not apply to MAGICARD printers that have been:
-Damaged through physical or electrical mishandling.
-Damaged through operation in environments which are outside normal office conditions in terms ocorrosive atmosphere,
temperature, humidity, shock or vibration.
-I m p roperly installed or interfaced to other products which may exhibit software problems or expose the MAGICARD to improper
voltages or control signals.
-Used with consumables from any source other than Ultra Electronics.
-Serviced or interfered with by anyone other than an Ultra Authorised Service provider.
5) Shipping: Insurance and shipping costs incurred in sending the MAGICARD printer for Warranty service are the responsibility of
the customer. Whenever possible Ultra Service Centers will use the same class of shipping service selected and paid for by the
customer to return the printer. Return shipping costs from Ultra to the customer will be at Ultra's expense. After obtaining the MRAN
as described above, the printer should be securely packed in its original packaging with proof of date of purchase and a note
describing the problem and quoting the MRAN. The printer must be sent to the service center address supplied with the MRAN by
the main service center. This address may be different to the address listed below, but will generally be closer to you. Please also
mark the Return Authorisation Number on the outside of the shipping carton. All customs duties and taxes, if applicable, are the
responsibility of the customer.
6) Applicability: The Wa r ranty and remedy provided above are exclusive and in lieu of all other warrants, either express or implied, including
but not limited to, implied warranties of merchantability and fitness for a particular purpose. Any statements or re p r esentations made by any
other person or firm are void. Neither Ultra Electronics Ltd nor its affiliates shall be liable for any loss, inconvenience, or damage, including
d i r ect, special, incidental, or consequential damages, resulting from the use or inability to use the Ultra product, whether resulting from bre a c h
of Wa r ranty or other legal theory even if Ultra has been advised of the possibility of such damage or loss.
This Wa r ranty is governed by the laws of England. Any dispute arising out of or relating to this Wa r ranty shall be submitted for arbitration of
this dispute or disputes pursuant to the rules and regulations of the UK Arbitration Act. This Wa r ranty gives you specific legal rights, and you
may also have other legal rights which vary from country to country so the above limitations and exclusions may not apply to all customers.
Limited Warranty Information
HOLOKOTE SECURITY
Ultra’s patented HoloKote watermark system is a built-in feature of your
Magicard printer and cannot be copied or bypassed. HoloKote costs
absolutely nothing to use.
HOLOPATCH
®
CARDS
For even greater security, try HoloPatch cards. When you print with
HoloPatch cards, one area of the HoloKote security pattern is
highlighted by a highly reflective ‘super-diffuser’ patch, making the logo
clearly visible at a distance and under all lighting conditions.
Contact your dealer for supplies
APPROVALS
Federal Communications Commission (FCC) Statement
This equipment has been tested and found to comply with the
limits for a Class A digital device, pursuant to part 15 of the FCC
rules. These limits are designed to provide reasonable pro t e c t i o n
against harmful interf e r ence when the equipment is operated in a
c o m m e rcial environment. This equipment generates, uses, and
can radiate radio frequency energy and, if not installed and used
in accordance with the instruction manual, may cause harm f u l
i n t e r f e rence in which case the user will be re q u i r ed to correct the
i n t e r f e rence at his own expense.
Canadian Department of Communications Statement
This digital apparatus does not exceed the Class A limits for
radio noise emissions from digital apparatus set out in the Radio
I n t e r f e rence Regulations of the Canadian Department of
Communications. Le présent appareil numérique n'émet pas de
b r uits radioélectriques dépassant les limites applicable aux
a p p a reils numériques de la class A prescrites dans le Règlement
sur le brouillage radioélectrique édicté par le ministère des
Communications du Canada.
EU Declaration of Conformity
The EU Directives covered by this Declaration
89/336/EEC Electromagnetic Compatibility Directive, amended by
92/31/EEC & 93/68/EEC
72/23/EEC Low Voltage Equipment Directive, amended by
93/68/EEC
The Product Covered by this Declaration
Magicard Opera Card Printer
The Basis on which Conformity is being Declared
The product identified above complies with the requirements of the
above EU Directives by meeting the following standards
BS EN 50 081-1 EMC Generic Emission Standard Part 1
BS EN 50 082-1 EMC Generic Emission Standard Part 1
BS EN 60 950 : 1992 Safety of Information Technology Equipment
including Electrical Business Equipment
CONSUMABLES
The Magicard Opera is a dye-sublimation printer which transfers color
from a dye film or ribbon onto the surface of a PVC printable card.
For best results, use only Magicard dye film and Magicard pre-packaged
PVC cards.
Dye film and cards are available as follows:-
OPERA 100
PCF1 - 50 blank PVC cards in dispenser plus
50 shot YMCKO dyefilm cassette
PCF3 - 50 PVC Holopatch cards in dispenser
plus 50 shot YMCKO dyefilm cassette
OPERA 105 with built-in magstripe encoder
PCF2 - 50 Hi Co magstripe cards in dispenser plus 50 shot YMCKO
dyefilm cassette
PCF4 - 50 Hi Co magstripe Holopatch cards in dispenser plus 50 shot
YMCKO dyefilm cassette
• Other consumables also available, see www.magicard.com
How to clean your Opera printer
Open the lid of the printer and remove the dyefilm cassette. Ensure the
printer has power applied. Open the foil packet and withdraw the cleaning
c a rd which should be wet to the touch. Briefly press the small ‘test’ button
on the rear panel. The printer will start and the cleaning card can then be fed
into the card feed slot on the front panel. The card will be drawn into the
p r i n t e r, the rollers will ‘scrub’ against the card and the
c a r d will be ejected. Repeat using the reverse of the
c a r d to ensure the print rollers are perfectly clean.
Note 1: Clean your Opera when replacing the
dyefilm cassette, but you may clean less often in
dust free environments.
Note 2: The pen in the cleaning kit (supplied
separately) can be drawn across the printhead
to clean off any dyefilm re s i d u e .
How to set up your Opera printer to use
HoloPatch Cards
When used with HoloPatch cardstock, the HoloKote watermark provides a
p o w e r ful defense against fake cards. Cards with this feature are available for
both plain and magstripe formats (See over).
To select this feature, ensure that the card design allows space for the
HoloPatch cut-out, go to ‘Printer Settings’ from the
s t a r t menu on your PC, open the ‘Magicard
Alto/Opera Printer’ and Right Click’ on it. From the
d r op down menu select ‘Printing Pre f e rences’ and
then “Advanced Options’. Set HoloPatch to ‘Ye s ’
and click OK. Cards will be printed with a ‘cookie
c u t t e r ’ hole in the image lining up with the gold
patch on the card.
Note: HoloPatch cards should be fed with the gold
patch on top, and on the left-hand side.
How to get service or support if things go wro n g
If you have a problem with the installation or operation of your Magicard
printer, then first please re-check to ensure that you have followed the
instructions given in this guide.
OPERA PRINTER SUPPORT
We also recommend that you visit our website www.magicard.com
where additional FAQs and technical support information are available,
together with a “contact us” E-mail form to report any problems.
If you still have a problem you will be covered by our standard warr a n t y.
Follow the instructions overleaf under “Warranty” to obtain assistance.
MAGICARD ID SOFTWARE SUPPORT
Online support is available after registration.
To register visit www.magicard.us/register.html
CALL US (425) 556 9708
Ultra Electronics Inc.
MAGICARD US Service Center
6711 - 176th Avenue NE
Redmond, WA 98052, USA
Fax: (425) 556 3962
CALL EU +44 (0)1305 762 115
Ultra Electronics Limited
MAGICARD Service Centre
Waverley House, Hampshire Road, Granby Estate
Weymouth, Dorset, DT4 9XD, UK
Fax: +44 (0) 1305 777 904
If you have warranty enquiries or
experience a problem, visit our
website www.magicard.com
for support
or call our service center:
Opera QS Guide ENG 07 1/11/07 11:48 Page 2
-
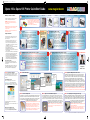 1
1
-
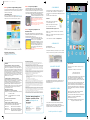 2
2
Ultra electronic Opera 105 User manual
- Category
- Label printers
- Type
- User manual
- This manual is also suitable for
Ask a question and I''ll find the answer in the document
Finding information in a document is now easier with AI
Related papers
-
 Ultra electronics Tempo User manual
Ultra electronics Tempo User manual
-
 Ultra electronics Alto User manual
Ultra electronics Alto User manual
-
 Ultra electronics M9005-725 User manual
Ultra electronics M9005-725 User manual
-
 Ultra electronics Turbo User manual
Ultra electronics Turbo User manual
-
 Ultra electronics 300 User manual
Ultra electronics 300 User manual
-
 Ultra electronics 3503-1002 User manual
Ultra electronics 3503-1002 User manual
-
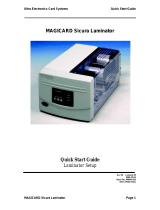 Magicard Sicura User manual
Magicard Sicura User manual
-
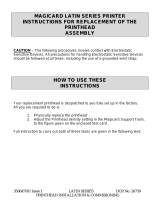 Ultra electronics Latin Series User manual
Ultra electronics Latin Series User manual
-
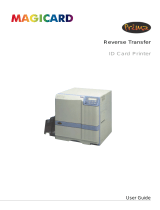 Ultra electronics ID Card Printer User manual
Ultra electronics ID Card Printer User manual
Other documents
-
 Magicard Pronto100 User manual
Magicard Pronto100 User manual
-
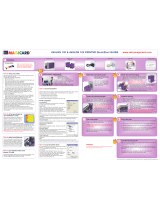 Avalon 100 Quick start guide
Avalon 100 Quick start guide
-
 Magicard 300 User manual
Magicard 300 User manual
-
 Magicard 300 User manual
Magicard 300 User manual
-
 Magicard Rio Pro 360 User manual
Magicard Rio Pro 360 User manual
-
Prima ID Card Printer User manual
-
 Magicard Rio Pro 360 User manual
Magicard Rio Pro 360 User manual
-
 Magicard 600 User manual
Magicard 600 User manual
-
 Magicard 600 User manual
Magicard 600 User manual
-
 Zebra Technologies Card Printer User manual
Zebra Technologies Card Printer User manual