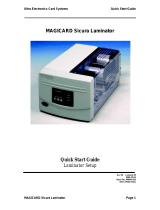Page is loading ...

Issue 2
Reverse Transfer
ID Card Printer
PRIMA DRIVER MANUAL

Ultra Electronics Card Systems
Magicard Prima Driver Manual
2
Magicard Prima Printer Driver Manual
Welcome to the new high performance printer driver for the Prima printers. This
manual will help you to install, set up and handle the driver to get the best results for
your prints.
The driver runs on 32 bit Windows platforms and has been successfully tested under
Windows 2000 and Windows XP professional.
The driver was designed for optimum performance and stability. Additionally, all the
needed features referring to the different used card materials, colour ribbons etc., are
included.
All document setting parameters can be controlled by the printer driver settings from
the PC.

Ultra Electronics Card Systems
Magicard Prima Driver Manual
3
Table of contents
1. LEGAL AND COPYRIGHT INFORMATION 3
SECTION 2 INSTALLATION 5
SECTION 2.1 PRINTER INSTALLATION 5
SECTION 2.2 PREPARATION OF THE P.C. 5
SECTION 2.3 PRINTER DRIVER INSTALLATION 6
SECTION 2.4 ADVANCED PRINTER CONFIGURATION 8
SECTION 3 PRINTING PREFERENCES 10
SECTION 3.1 INTRODUCTION 10
SECTION 3.1.1 LAYOUT AND SET-UP 10
SECTION 3.1.2 FRONT AND REVERSE SIDE PRINTING 10
SECTION 3.1.3 ENABLING THE MAGNETIC ENCODING 11
SECTION 3.1.4 ENABLING THE CHIP ENCODING 11
SECTION 3.2 K PLANE AND PEEL OFF PANEL 12
SECTION 3.2.1 INTRODUCTION 12
SECTION 3.2.2 DEFAULT SETTINGS 12
SECTION 3.2.3 SELECTION OF TEXT OBJECTS 12
SECTION 3.2.4 SELECTION OF BLACK AND WHITE IMAGES 13
SECTION 3.2.5 SELECTION OF SPECIAL COLOURS 13
SECTION 3.2.6 DEFINITION OF AREAS WITH K-PLANE 14
SECTION 3.2.7 SELECTION OF PEEL OFF PANEL AREA 17
SECTION 3.3 ADVANCED MENU 21
SECTION 3.3.1 OFFSETS AND SYNCHRONISATION 21
SECTION 3.3.2 SAMPLE MAGSTRIPE ENCODING 22
SECTION 4 DRIVER DESCRIPTION (DISPATCHER) 23
SECTION 4.1 DISPATCHER PROGRAM 23
SECTION 4.2 DISPATCHER SCREEN 24
SECTION 4.3 PRINTER SETTINGS 25
SECTION 4.4 OPTIONS TAB 26
SECTION 4.5 CREATION OF PRINTER GROUPS 28
SECTION 4.6 DELETION OF PRINTER GROUPS 29
SECTION 4.7 LUT AND PASSWORDS 30
SECTION 4.7.1 LUT 30
SECTION 4.7.2 PASSWORDS 30

Ultra Electronics Card Systems
Magicard Prima Driver Manual
4
TECHNICAL SUPPORT
For technical assistance, please contact your printer supplier or Magicard Technical
Support.
1. Legal and Copyright Information
This product is provided on an “as is” basis, without any other warranties, or
conditions, express or implied, including but not limited to warranties of merchantable
quality, merchantability or fitness for a particular purpose, or those arising by law,
statute, usage of trade or course of dealing. The entire risk as to the results and
performance of the Software is assumed by you. Neither we nor our dealers or
suppliers shall have any liability to you or any other person or entity for any indirect,
incidental, special or consequential damages whatsoever, including but not limited to
loss of revenue or profit, lost or damaged data or other commercial or economic loss,
even if we have been advised of the possibility of such damages or they are
foreseeable; or for claims by a third party. Our maximum aggregate liability to you,
and that of our dealers and suppliers, shall not exceed the amount paid by you for
the Product. Some jurisdictions do not allow the exclusion or limitation of liability for
consequential or incidental damages so the above limitation may not apply to you.

Ultra Electronics Card Systems
Magicard Prima Driver Manual
5
2. Installation
2.1 PRINTER INSTALLATION
Please note:
If your printer has an USB interface please follow the corresponding instructions
which will be included in the USB Kit.
2.2 PREPARATION OF THE P.C.
1. Follow the installation instructions of the Prima Printer instruction manual
2. Turn off the PC and the printers. Remove the power cable from all hardware
and the connection cables between PC and printer
3. Install the SCSI card in your PC as described by the manufacturers’ manual
4. After the card is installed, turn on the PC
5. After rebooting the PC, Windows should detect a new hardware device.
Follow now the installation wizard or install the needed driver to your machine
manually. After the installation is finished, reboot the machine.
6. Run the ASPI check program (ASPICHK.EXE) on your machine to make
sure, that the ASPI layer is up to date. If this check fails, run the ASPI32.EXE
program for updating the ASPI layer. Reboot your PC again.
7. Inside the Hardware Manager check the existing SCSI Card, that the card has
been installed properly without errors and conflicts in your system.
8. Turn off your machine.

Ultra Electronics Card Systems
Magicard Prima Driver Manual
6
2.3 PRINTER DRIVER INSTALLATION UNDER WIN 2000 AND XP.
1. Log onto Windows as an administrator.
2. Open the Windows SCSI Adapters control panel, and install the SCSI adapter
driver by following the instructions on your screen.
3. Make sure your printer is properly connected and powered on, then reboot
your computer.
4. Open the Windows SCSI Adapters control panel again, and expand the
device list. Make sure your SCSI printer appears.
5. Run ASPICHECK program. If the check fails, follow the steps "Preparation of
PC" (see above).
6. Browse the CD ROM supplied with the printer, it will not auto start.
7. Run the “Set-Up.exe” file in the root directory of the CD.
8. Select “Next” on the menu.
9. Choose your printer model. Ignore the XID 430 as it is not sold by Magicard.
Normally the XID 440 is the printer to choose, however if you have the daisy-
chain functionality it will be a XID 450.

Ultra Electronics Card Systems
Magicard Prima Driver Manual
7
10. Gives you the location of where the drivers files will be loaded, select “Install”.
11. Printer files will be copied, once completed you must restart the computer.

Ultra Electronics Card Systems
Magicard Prima Driver Manual
8
2.4 ADVANCED PRINTER CONFIGURATION
If the printer is used in a network environment and should be shared with other users
then click on "Shared as:" and give the printer a name. So other users then can
select this printer within the network environment.
The printer has to be assigned to the DIGID port.

Ultra Electronics Card Systems
Magicard Prima Driver Manual
9
Do not change the following default settings unless you are an advanced user:
You can view the version of the installed printer driver.

Ultra Electronics Card Systems
Magicard Prima Driver Manual
10
3. Printing Preferences
3.1 INTRODUCTION
In graphic user interfaces all options are shown dynamically as there are card
feeding, loading card in magazine, card leaving the printer etc.
3.1.1 LAYOUT AND SET-UP.
3.1.2 ENABLING FRONT AND REVERSE SIDE PRINTING

Ultra Electronics Card Systems
Magicard Prima Driver Manual
11
3.1.3 ENABLING THE USE OF MAGNETIC STRIPE CARDS
3.1.4 ENABLING THE USE OFCHIP CONTACT CARDS

Ultra Electronics Card Systems
Magicard Prima Driver Manual
12
3.2 K AND PEEL OFF PANEL
3.2.1 INTRODUCTION
In this tab you can define the kind of extraction methods for placing different objects
to the K plane. You can define inclusion areas for peel-off (for front and reverse
separately), this can be done as a single or in combination setting.
3.2.2 DEFAULT SETTINGS
3.2.3 SELECTION OF TEXT OBJECTS TO PRINT ON K-PLANE
By enabling of “Text” you can specify if the whole text or black text only shall be
printed on the K plane.

Ultra Electronics Card Systems
Magicard Prima Driver Manual
13
3.2.4 SELECTION OF BLACK & WHITE IMAGES TO PRINT ON K-PLANE
By enabling of “Black and White Images” you can specify if black or black & grey
images shall be printed on the K plane.
3.2.5 DEFINITION OF SPECIAL COLOURS TO BE PRINTED ON THE K-
PLANE
If you use special colors which match existing ones of your layout they will be printed
on K-plane.
After clicking on the color button pick up or define a new color as you need.

Ultra Electronics Card Systems
Magicard Prima Driver Manual
14
3.2.6 DEFINITION OF AREAS FOR PRINTING ON THE K-PLANE
In combination with the special colours (see chapter 3.2.5) you can define inclusion
areas.

Ultra Electronics Card Systems
Magicard Prima Driver Manual
15
After clicking on the area button the following window appears:
Create new area:
Simply click and draw rectangle area while pressing CTRL button,
for editing click on the field you want to resize or/and move.

Ultra Electronics Card Systems
Magicard Prima Driver Manual
16
Delete of area
Choose the corresponding area from the list, right-click on mouse button and click on
delete.
PREVIEW OF DEFINED SAMPLE K-PANEL AREAS

Ultra Electronics Card Systems
Magicard Prima Driver Manual
17
MEASUREMENT CHANGES
The following sample shows change of units e.g. from Pixel to Inches
3.2.7 PEEL OFF PANEL AREA DEFINITION
This function is designed to define areas which shall be prevented from printing (e.g.
signature fields).
Default Settings

Ultra Electronics Card Systems
Magicard Prima Driver Manual
18
PEEL OFF AREA ENABLED
NOTE: USE OF FULL PEEL OFF AREA RESULTS IN A NON-VISIBLE
PRINTOUT. YOU MUST DEFINE A SMALLER AREA
.
After click on the PO area button the following window appears:

Ultra Electronics Card Systems
Magicard Prima Driver Manual
19
DEFINITION OF AREAS FOR USE OF PEEL OFF
Create new area:
Simply click and draw rectangle area while pressing CTRL button;
for later editing click on the field you want to resize and/or move.
Delete of area:
Choose the corresponding area from the list, right-click on mouse button and click on
delete.

Ultra Electronics Card Systems
Magicard Prima Driver Manual
20
PREVIEW OF DEFINED SAMPLE PO PANEL AREAS.
/