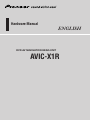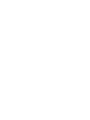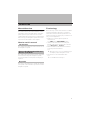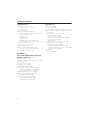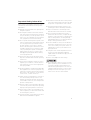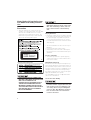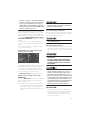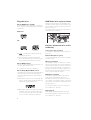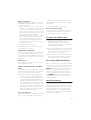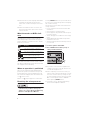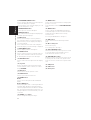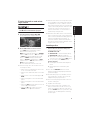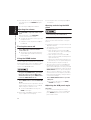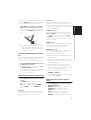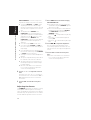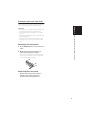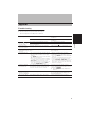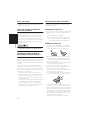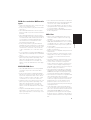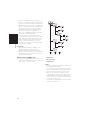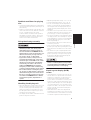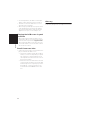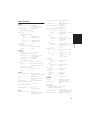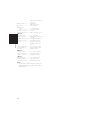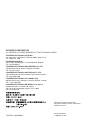1
Introduction
Manual Overview
This manual mainly describes hardware-related
information such as the part names of the Navi-
gation System or precautions for use. Please
read this manual and all other enclosed manuals
before using your Navigation System. The follow-
ing issues are described in each chapter:
How to use this manual
Terminology
Before moving on, take a few minutes to read the
following information about the conventions
used in this manual. Familiarity with these con-
ventions will help you greatly as you learn how to
use your new equipment.
• Buttons on your Navigation System are
referred to as:
e.g.) POS button, NAVI MENU button.
• Items in various menus or touch keys dis-
played on the screen are referred to like this:
e.g.) “Destination”, “Settings”.
• Extra information, alternative use and other
notes are presented like this:
e.g.)
❒ When the source icon is not displayed, you
can display it by touching the screen.
• The references are indicated like this:
e.g.)
➲ For suitable discs ➞ Page 6
Introduction
This chapter describes precautions for the use of
the Navigation System.
How to Use Navigation Unit and
Names of the Parts
This chapter describes matters that are important
to know before using the Navigation System,
such as the names of each part, inserting/eject-
ing discs.
Appendix
This section describes how to handle the Naviga-
tion System or discs and the specifications of the
Navigation System.

2
Table of Contents
Introduction 1
Manual Overview 1
How to use this manual 1
Terminology 1
Table of Contents 2
Important Safety Information 3
Notes Before Using the System and Additional
Safety Information 4
Precaution 4
Update DVD 5
Playable discs 6
DVD-Video disc region numbers 6
Features (Characteristics of this hardware) 6
To protect the LCD screen 7
For viewing LCD comfortably 7
Condition memory 7
What the marks on DVDs indicate 8
When an operation is prohibited 8
Resetting the microprocessor 8
Chapter 1
How to Use Navigation Unit and
Names of the Parts 9
Display unit 9
Turning the unit on and selecting a source 11
Loading a disc 11
Adjusting the volume 12
Turning the source off 12
Using the REAR button 12
Opening and closing the LCD panel 12
Adjusting the LCD panel angle 12
Turning the LCD panel horizontal 13
Changing the wide screen mode 13
Operating the picture adjustment 13
Adjusting the dimmer 14
Protecting your unit from theft 15
Removing the front panel 15
Attaching the front panel 15
Appendix 17
Troubleshooting 17
Error messages 18
Vehicles that Cannot Obtain Speed Pulse Data 18
Conditions Likely to Cause Noticeable Positioning
Errors 18
Handling and Care of the Disc 18
Navigation map discs 18
DVD drive and care 18
DVD discs and other DVD media types 19
CD-R/CD-RW discs 19
MP3 files 19
Ambient conditions for playing disc 21
Using the display correctly 21
Handling the display unit 21
Liquid crystal display (LCD) screen 21
Keeping the LCD screen in good condition 22
Small fluorescent tube 22
Glossary 22
Specifications 23

3
Important Safety Information
Before using your Navigation System, be sure to
read and fully understand the following safety
information:
❒ Read the entire manual before operating this
Navigation System.
❒ The navigation features of this unit (and rear
view camera option if purchased) is intended
solely as an aid to you in the operation of your
vehicle. It is not a substitute for your attentive-
ness, judgement, and care when driving.
❒ Do not operate this Navigation System (or the
rear view camera option if purchased) if doing
so in any way will divert your attention from
the safe operation of your vehicle. Always
observe safe driving rules and follow all exist-
ing traffic regulations. If you experience diffi-
culty in operating the system or reading the
display, park your vehicle in a safe location
and apply the parking brake before making
necessary adjustments.
❒ Never allow others to use the system unless
they have read and understood the operating
instructions.
❒ Never use this Navigation System to route to
hospitals, police stations, or similar facilities
in an emergency. Please call the appropriate
emergency number.
❒ Route and guidance information displayed by
this equipment is for reference purposes only.
It may not accurately reflect the latest permis-
sible routes, road conditions, one way streets,
road closures, or traffic restrictions.
❒ Traffic restrictions and advisories currently in
force should always take precedence over
guidance given by this product. Always obey
current traffic restrictions, even if this product
provides contrary advice.
❒ Failure to input correct information about the
local time may result in the product providing
improper routing and guidance instructions.
❒ Never set the volume of your Navigation Sys-
tem so high that you cannot hear outside traf-
fic and emergency vehicles.
❒ To promote safety, certain functions are disa-
bled unless the handbrake is applied.
❒ The data encoded in the disc for this product
is the intellectual property of the provider, and
the provider is responsible for such content.
❒ Keep this manual handy as a reference for
operating procedures and safety information.
❒ Pay close attention to all warnings in this
manual and follow the instructions carefully.
❒ Do not install the display where it may (i)
obstruct the driver’s vision, (ii) impair the per-
formance of any of the vehicle’s operating sys-
tems or safety features, including air bags,
hazard lamp buttons or (iii) impair the driver’s
ability to safely operate the vehicle.
❒ Please remember to wear your seat belt at all
times while operating your vehicle. If you are
ever in an accident, your injuries can be con-
siderably more severe if your seat belt is not
properly buckled.
❒ Using the most current map DVDs will allow
for most accurate destination mapping.
Update DVDs are available through your local
Pioneer dealer.
❒ Never use headphones while driving.
❒ Do not attempt to install or service your navi-
gation system by yourself. Installation or serv-
icing of the navigation system by persons
without training and experience in electronic
equipment and automotive accessories may
be dangerous and could expose you to the
risk of electric shock or other hazards.

4
Notes Before Using the System
and Additional Safety Informa-
tion
Precaution
• The tuner frequencies on this unit are allo-
cated for use in Western Europe, Asia, the Mid-
dle East, Africa and Oceania. Use in other
areas may result in improper reception. The
RDS function operates only in areas with FM
stations broadcasting RDS signals.
• LIGHT GREEN LEAD AT POWER CON-
NECTOR IS DESIGNED TO DETECT PAR-
KED STATUS AND MUST BE
CONNECTED TO THE POWER SUPPLY
SIDE OF THE HANDBRAKE SWITCH.
IMPROPER CONNECTION OR USE OF
THIS LEAD MAY VIOLATE APPLICABLE
LAW AND MAY RESULT IN SERIOUS
INJURY OR DAMAGE.
• Do not allow this unit to come into contact
with liquids. Electrical shock could result.
Also, this unit damage, smoke, and over-
heat could result from contact with liq-
uids.
Display Definition
• From here on after, the screen that is attached
to the body of the product will be referred to as
the “Front Display”. Any additional optional
screen that is purchased for use in conjunc-
tion with this product will be referred to as the
“Rear Display”.
• The Pioneer CarStereo-Pass is for use only in
Germany.
• Protect this product from moisture.
• If the battery is disconnected or discharged,
the memory will be erased and must be repro-
grammed.
In case of trouble
• Should this product fail to operate properly,
contact your dealer or nearest authorised Pio-
neer Service Station.
Handbrake interlock
Certain functions offered by this Navigation Sys-
tem could be dangerous if used while driving. To
prevent them being used while in motion, there is
an interlock with your vehicle’s handbrake. If you
attempt to use these functions during driving,
they may be inoperable. If so, stop in a safe place,
apply the handbrake, then operate.
See “Handbrake interlock” on “Operation Man-
ual” for more information.
To ensure safe driving
• To avoid the risk of accident and the
potential violation of applicable laws, this
unit should never be used while the vehi-
cle is being driven except for Navigation
purposes. Also, Rear Displays should not
be in a location where it is a visible dis-
traction to the driver.
CLASS 1
LASER PRODUCT
On the top of the display unit.

5
• In some countries or states the viewing of
images on a display inside a vehicle even
by persons other than the driver may be
illegal. Where such regulations apply, they
must be obeyed and this unit’s DVD or TV
features should not be used.
This unit detects whether your vehicle’s hand-
brake is engaged or not, and prevents you from
watching a DVD or TV on the front display while
driving. When you attempt to watch a DVD or TV,
the warning VIDEO VIEWING IS NOT AVAIL-
ABLE WHILE DRIVING will appear on the front
display.
To watch a DVD or TV on the front display, park
your vehicle in a safe place and apply the hand-
brake.
See “Handbrake interlock” on “Operation Man-
ual” for more information.
Colour difference of the map display
between day and night
The examples in this manual are illustrated using
the daytime display. When driving at night, the
colours you see may differ from those shown.
To use this function, the Orange/white lead to
this unit must be connected correctly.
➲ Day/Night Display ➞ Operation Manual
When using a display connected to
REAR OUT
This unit’s REAR OUT is for connection of a dis-
play to enable passengers in the rear seats to
watch the DVD or TV.
❒ The map screen navigation images output to
the rear display differ from standard NTSC for-
mat images. Therefore, their quality will be
inferior to the images that appear on the front
display.
• NEVER install the rear display in a loca-
tion that enables the driver to watch the
DVD or TV while driving.
To avoid battery exhaustion
Be sure to run the vehicle engine while using this
unit. Using this unit without running the engine
can result in battery drainage.
• Do not use with vehicles that do not fea-
ture an ACC position.
About Rear View Camera
• With an optional rear view camera (sold sepa-
rately) you are able to use this product as an
aid to keep an eye on trailers, or while backing
up.
• SCREEN IMAGE MAY APPEAR
REVERSED.
• USE INPUT ONLY FOR REVERSE OR
MIRROR IMAGE REAR VIEW CAMERA.
OTHER USE MAY RESULT IN INJURY
OR DAMAGE.
• The rear view camera function is to use
this product as an aid to keep an eye on
trailers, or while backing up. Do not use
this function for entertainment purposes.
• Please note that the edges of the rear view
camera images may differ slightly accord-
ing to whether full screen images are dis-
played when backing up, and whether the
images are used for checking the rear
when the vehicle is moving forward.
Update DVD
• Updated Navigation DVDs are available for
purchase from your local Pioneer dealer that
includes the most current map and point of
interest information. Contact your local Pio-
neer dealer for details.
Night display

6
Playable discs
About DVD-Video and CD
DVD and CD discs that display the logos shown
below generally can be played back on this built-
in DVD drive.
DVD-Video
CD
❒ is a trademark of DVD Format/Logo
Licensing Corporation.
❒ It is not possible to play back DVD audio
discs. This DVD drive may not be able to play
all discs bearing the marks shown above.
About DVD map disc
You can use discs intended for this product. Use
only discs approved by Pioneer.
➲ For details on other discs ➞ Page 18
About Dolby Digital/DTS sounds
The AVIC-X1R will down-mix Dolby Digital signals
internally and the sound will be output by the
stereo. (Equipped with optical output for future
extension.)
❒ Manufactured under licence from Dolby Labo-
ratories. “Dolby” and the double-D symbol are
trademarks of Dolby Laboratories.
❒ Only digital output of DTS audio is possible. If
navigation unit’s optical digital outputs are
not connected. DTS audio will not be output,
so select an audio setting other than DTS.
DVD-Video disc region numbers
DVD-Video discs that have incompatible region
numbers cannot be played on this DVD drive. The
region number of the player can be found on the
bottom of this unit.
The illustration below shows the regions and cor-
responding region numbers.
Features (Characteristics of this
hardware)
Touch panel key operation
It is possible to operate this unit by using touch
panel keys.
Built-in Navigation system
You can use DVD map discs that are compatible
with this system.
Memory navigation
This navigation system can memorise a certain
amount of information up to the set destination.
This navigation system continues to operate even
when you remove the map disc, allowing you to
play a CD or DVD while using the navigation. (If
the destination is particularly distant, you may
need to insert the map disc again.)
DVD-Video playback
It is possible to play back DVD-Video, DVD-R
(video mode) and DVD-RW (video mode).
Remember that use of this system for commer-
cial or public viewing purposes may constitute an
infringement on the author’s rights protected by
the Copyright Law.
➲ “Handling and Care of the Disc” ➞ Page 18
➲ “Playable discs” ➞ Page 6
CD playback
Music CD/CD-R/CD-RW playback is possible.
➲ “Handling and Care of the Disc” ➞ Page 18
➲ “Playable discs” ➞ Page 6

7
MP3 file playback
It is possible to play back MP3 files recorded on
CD-ROM/CD-R/CD-RW (ISO9660 Level 1/Level 2
standard recordings).
• Supply of this product only conveys a licence
for private, non-commercial use and does not
convey a licence nor imply any right to use this
product in any commercial (i.e. revenue-gener-
ating) real time broadcasting (terrestrial, satel-
lite, cable and/or any other media),
broadcasting/streaming via internet, intranets
and/or other networks or in other electronic
content distribution systems, such as pay-
audio or audio-on-demand applications. An
independent licence for such use is required.
For details, please visit
http://www.mp3licensing.com.
➲ “Handling and Care of the Disc” ➞ Page 18
➲ “Playable discs” ➞ Page 6
NTSC/PAL compatibility
This unit is NTSC/PAL system compatible. When
connecting other components to this unit, be
sure components are compatible with the same
video system or else images will not be correctly
reproduced.
Multi-aspect
Switching between wide screen, letter box and
panscan display is possible.
Multi-audio, Multi-subtitle, and Multi-
angle
You can switch between multiple audio systems,
subtitle languages, and multiple viewing angles
of a scene recorded on a DVD as desired.
❒ This product incorporates copyright protec-
tion technology that is protected by method
claims of certain U.S. patents and other intel-
lectual property rights owned by Macrovision
Corporation and other rights owners. Use of
this copyright protection technology must be
authorised by Macrovision Corporation, and is
intended for home and other limited viewing
uses only unless otherwise authorised by
Macrovision Corporation. Reverse engineer-
ing or disassembly is prohibited.
Rear entertainment
By setting the DVD-Video, etc. in the built-in DVD
drive, you can output images and sounds (or
sound only) from the DVD drive to the rear dis-
play even when the screen of this unit is display-
ing navigation.
➲ “Using the REAR button” ➞ Page 12
Rear view camera ready
You can display what is behind the vehicle if con-
nected to a rear view camera (sold separately).
➲ “About Rear View Camera” ➞ Page 5
To protect the LCD screen
❒ Do not allow direct sunlight to fall on the dis-
play when this unit is not being used.
Extended exposure to direct sunlight can
result in LCD screen malfunction due to the
resulting high temperatures.
❒ When using a portable phone, keep the aerial
of the portable phone away from the display to
prevent disruption of the video by the appear-
ance of spots, coloured stripes, etc.
❒ Never touch the screen with anything besides
your finger when operating the Touch Panel
functions. The screen can scratch easily.
For viewing LCD comfortably
Due to its construction, the view angle of the LCD
screen is limited. The viewing angle (vertical and
horizontal) can be increased, however, by using
BRIGHT to adjust the black density of the video.
When using for the first time, adjust the black
density in accordance with the viewing angle
(vertical and horizontal) to adjust for clear view-
ing. DIMMER can also be used to adjust the
brightness of the LCD screen itself to suit your
personal preference.
Condition memory
This function memorizes audio language, subtitle
language, angle number and aspect ratio made
during disc playback for up to 30 discs. Without
any special operations, the final setting details
during playback of a disc are memorised. The
next time a disc is played, the previous settings
are automatically applied.

8
❒ With some discs, audio language and subtitle
language are automatically specified, in
which case condition memory does not func-
tion.
❒ When the number of discs exceeds 30, set-
tings for the latest disc replace those for the
least recent disc.
What the marks on DVDs indi-
cate
The marks below may be found on DVD disc
labels and packages. They indicate the type of
images and audio recorded on the disc, and the
functions you can use.
If the marks other than listed are found on DVD
disc labels and packages, please ask for the DVD
disc supplier for their meaning.
When an operation is prohibited
When you are watching a DVD and attempt to
perform an operation, sometimes it may not be
performed because of the programming on the
disc. When this happens, this unit indicates the
icon on the screen.
❒ The icon may not appear in certain discs.
Resetting the microprocessor
• Pressing the RESET button deletes the
contents of the product’s memory. For
details, see section “About the Data being
Deleted” of the Operation Manual.
Pressing RESET button lets you reset the micro-
processor to its initial settings without changing
the condition memory.
The microprocessor must be reset under the fol-
lowing conditions:
• Prior to using this unit for the first time after
installation.
• If the unit fails to operate properly.
• If there appear to be problems with the opera-
tion of the system.
• When changing the combination of the equip-
ment.
• When adding/removing additional products
that attach to the unit.
• When the display and the Hide-away units are
re-connected.
1 Turn the ignition switch OFF.
2 Press RESET button with a pen tip or
other pointed instrument.
❒ If you have connected other equipment (for
example, a TV tuner) to this by cable, be sure
to reset that equipment too.
❒ After completing connections or when you
want to erase all memorised settings or return
the unit to its initial (factory) settings except
for some navigation items, switch your engine
ON or set the ignition switch to ACC ON
before pressing RESET button.
➲ For details, refer to “About the Data being
Deleted” of the Operation Manual.
Mark Meaning
Indicates the number of audio systems.
Indicates the number of subtitle lan-
guages.
Indicates the number of viewing angles.
Indicates the picture size (aspect ratio:
screen width-to-height ratio) type.
Indicates the number of the region
where playback is possible.
2
2
3
16 : 9 LB
2
ALL
RESET button

9
Chapter 1 How to Use Navigation Unit and Names of the Parts
Chapter 1
How to Use Navigation Unit and Names of the Parts
Display unit
(1) DISP button
Press to select different displays.
Press this button and hold to display radio text
when the source is RADIO.
(2) TA/NEWS button
Press to turn traffic announcements function on
or off. Press and hold to turn NEWS function on
or off.
(3) Sub display
Current time or the information of the audio
source currently playing is displayed when the
LCD panel is closed.
(4) Ambient light sensor
Senses ambient light. This system automatically
adjusts the brightness of the display to compen-
sate for ambient light.

10
Chapter 1
How to Use Navigation Unit and Names of the Parts
(5) FLIP DOWN/CLOCK button
Press to turn the LCD panel horizontal temporar-
ily when the LCD panel is upright.
Press to turn the clock of the sub display on or off
when the LCD panel is closed.
(6) OPEN/CLOSE button
Press to open or close the LCD panel.
(7) NAVI/AV button
Use to switch between Navigation map displays
and audio operation displays.
(8) POS button
Press to view the map or return to guidance.
Also, when the map is scrolling, pressing this
button returns you to the display of the map of
your surroundings.
Use to switch the view mode of the navigation
when the map of your surroundings is displayed.
(9) NAVI MENU button
Press to display a menu of Navigation.
(10) RESET button
Press to return to the factory settings (initial set-
tings). Some information items are not erased.
➲ Resetting the microprocessor ➞ Page 8
(11) DETACH button
Press to remove the front panel from the display
unit.
(12) Joystick
Move to do manual seek tuning, fast forward,
reverse and track search controls, etc. Push to
display A.MENU.
(13) EQ button
Press to select various equalizer curves.
(14) EJECT button
Press to eject a disc from this unit.
(15) BAND button
Radio:
Press to select among three FM and MW/LW
bands.
Built-in DVD drive:
When playing back a disc containing an MP3 file
and audio data (CD-DA), pressing this button
switches playback between the MP3 file and CD-
DA. Touch and hold this button when a disc con-
taining an MP3 file is inserted returns you to the
root folder.
(16) ANGLE (+/–) button
Press to change the LCD panel angle.
(17) WIDE button
Press to select a desired mode for enlarging a 4:3
picture to a 16:9 one.
Press and hold to enter the PICTURE ADJUST
mode.
(18) REAR button
Press to output to the REAR OUT terminal the
sound and images of a disc inserted in the built-
in DVD drive that is different the currently
selected source.
➲ “Using the REAR button” ➞ Page 12
(19) ENT button
Press to switch between the background dis-
plays.
(20) Disc loading slot
Insert a disc to play.
➲ “Loading a disc” ➞ Page 11
(21) SRC (SOURCE) button
This unit is turned on by selecting a source. Press
to cycle through all of the available sources.
Press and hold to turn the source off.
(22) VOLUME/ATT button
Rotate to increase or decrease the volume. Press
to quickly lower the volume level, by about 90%.
Press once more to return to the original volume
level.
(23) LCD panel
(24) LCD screen
(25) Front panel

11
Chapter 1 How to Use Navigation Unit and Names of the Parts
Turning the unit on and select-
ing a source
• If the program is not installed, see “Opera-
tion Manual” and install the program.
1 Turn the ignition switch (ACC) ON.
The product’s power supply comes on.
2 Press SRC button to select a source.
Press SRC button repeatedly to switch
between the following sources:
DAB (digital audio broadcasting) — RADIO
(tuner) — TV (television) — AV (video input)
— DISC [CD, MP3, CD/MP3](built-in DVD
drive) — S-DVD (DVD player/multi-DVD
player) — M-CD (multi-CD player) — EXT-1
(external unit 1) — EXT-2 (external unit 2) —
AUX (Auxiliary equipment)
❒ Press and hold to turn the source off.
❒ In the following cases, the sound source will
not change to them:
— When a unit corresponding to each source
is not connected to this unit.
— When no disc (DVD-Video, CD) is set in this
unit.
— When no disc is set in the DVD-player (S-
DVD).
— When no magazine is set in the multi-CD
player.
— When no magazine is set in the multi-DVD
player.
— When the AUX (auxiliary input) is set to off
(refer to Operation Manual).
— When the AV (video input) is not set to
VIDEO (refer to Operation Manual).
❒ External unit refers to a Pioneer product (such
as one available in the future) that, although
incompatible as a source, enables control of
basic functions by this unit. Two external units
can be controlled by this unit. When two exter-
nal units are connected, the allocation of
them to external unit 1 or external unit 2 is
automatically set by this unit.
❒ When this unit’s blue lead is connected to the
vehicle’s auto-aerial relay control terminal, the
vehicle’s aerial extends when ACC (ignition) is
turned on and attach the front panel. To
retract the antenna, detach the front panel.
The vehicle’s aerial extends regardless of turn-
ing this unit’s source on or off.
Loading a disc
• Insert a disc into the disc loading slot.
Format reading will start.
For DVD-Video, CD
❒ DISC AUTO is off in the default setting.
➲ DISC AUTO ➞ Operation Manual
❒ When a disc is already loaded in this unit,
select the source by pressing SRC button.
❒ To eject a disc, press EJECT button.
For the map disc
❒ Inserting the disc starts DVD navigation
mode.
❒ Removing the disc sets Memory navi
mode.
❒ You can use NAVI/AV button to switch
between navigation map displays and audio
operation displays.
❒ The DVD drive plays one, standard, 12-cm or
8-cm (single) disc at a time. Do not use an
adapter when playing 8-cm discs.
❒ Do not insert anything other than a disc into
the disc loading slot.
➲ Playable discs ➞ Page 6
❒ If you cannot insert a disc completely or if
after you insert a disc the disc is not recog-
nised, check that the label side of the disc is
up. Press EJECT button to eject the disc, and
check the disc for damage before inserting
the disc again.

12
Chapter 1
How to Use Navigation Unit and Names of the Parts
❒ If the DVD drive does not operate properly, an
error message such as ERROR-11 may be
displayed.
➲ Error messages ➞ Operation Manual
Adjusting the volume
• Use VOLUME to adjust the audio sound
level.
With this product, rotate VOLUME to
increase or decrease the volume.
❒ To adjust the navigation volume, go to the
navigation menu.
➲ Navigation volume adjustment ➞ Opera-
tion Manual
Turning the source off
• Press SRC button and hold until the
source turns off.
❒ This product can be switched off by turn-
ing the ACC (ignition) OFF or detaching
the front panel.
Using the REAR button
You can output the sound and video of the disc in
the built-in DVD drive to the rear display regard-
less of whether DVD drive is selected as the
source or not (REAR ON mode).
• When you have turned the REAR ON mode
on by pressing REAR button, you cannot
turn it off even if you press SRC button
and hold. In this case, press REAR button
to turn the REAR ON mode off.
• Press REAR button to turn the REAR ON
mode.
The sound and video are outputted to the rear
display and the illumination colour of REAR
button changes to different colour.
❒ To turn the REAR ON mode off, press
REAR button again.
❒ When a CD or CD-ROM is inserted, sound
only is output to the rear display.
➲ Selecting the video of rear display ➞ Opera-
tion Manual
Opening and closing the LCD
panel
• Do not close the LCD panel with hands by
force. This may cause malfunction.
The LCD panel will be opened or closed automati-
cally with the turning of the ignition switch on or
off. You can turn off the automatic close/open
function.
➲ Setting the automatic close/open function ➞
Operation Manual
• The automatic close/open function will operate
the display as follows.
— When the ignition switch is turned OFF
while the LCD panel is open, the LCD panel
will close after six seconds.
— When the ignition switch is turned ON
again (or turned to ACC), the LCD panel will
open automatically.
— Removing or attaching the front panel will
automatically close or open the LCD panel.
➲ Removing the front panel ➞ Page 15
• When the ignition switch is turned OFF after
the LCD panel has been closed, turning the
ignition switch ON again (or turning it to ACC)
will not open the LCD panel. In this case, press
OPEN/CLOSE button to open the LCD panel.
• When closing the LCD panel, check to make
sure that it has closed completely. If the LCD
panel has stopped halfway, leaving it like this
could result in damage.
• Press OPEN/CLOSE button to open the
LCD panel.
❒ To close the LCD panel, press OPEN/
CLOSE button again.
Adjusting the LCD panel angle
Important:
• If you can hear the LCD panel knocking
against your vehicle’s console or dashboard,
press ANGLE (–) button to move the LCD
panel a little forward.

13
Chapter 1 How to Use Navigation Unit and Names of the Parts
• When adjusting the LCD panel angle, be sure
to press ANGLE (+/–) button. Forcibly adjust-
ing the LCD panel by hand may damage it.
• Press ANGLE (+/–) button to adjust the
LCD panel to an easily viewable angle.
The LCD panel angle continues changing as
long as you press ANGLE (+/–) button and
hold.
❒ The adjusted the LCD panel angle will be
memorised and the LCD panel will auto-
matically return to this angle the next time
the LCD panel is opened.
Turning the LCD panel horizon-
tal
When the LCD panel is upright and it hinders the
operation of the air conditioner, the position of
the panel can be turned horizontal temporarily.
• Press FLIP DOWN/CLOCK button to turn
the LCD panel horizontal.
❒ To return to original position, press FLIP
DOWN/CLOCK button again.
❒ The LCD panel returns to the original posi-
tion automatically with beep sounds 10
seconds after operation.
Changing the wide screen mode
• Press WIDE button to select the desired
setting.
Press WIDE button repeatedly to switch
between the following settings:
FULL (full) — JUST (just) — CINEMA (cin-
ema) — ZOOM (zoom) — NORMAL (nor-
mal)
FULL (full)
A 4:3 picture is enlarged in the horizontal direc-
tion only, enabling you to enjoy a 4:3 TV picture
(normal picture) without any omissions.
JUST (just)
The picture is enlarged slightly at the centre and
the amount of enlargement increases horizon-
tally toward the ends of the picture, enabling you
to enjoy a 4:3 picture without sensing any dispar-
ity even on a wide screen.
CINEMA (cinema)
A picture is enlarged by the same proportion as
FULL or ZOOM in the horizontal direction and
by an intermediate proportion between FULL
and ZOOM in the vertical direction; ideal for a
cinema-sized picture (wide screen picture) where
captions lie outside.
ZOOM (zoom)
A 4:3 picture is enlarged in the same proportion
both vertically and horizontally; ideal for a cin-
ema-sized picture (wide screen picture).
NORMAL (normal)
A 4:3 picture is displayed as it is, giving you no
sense of disparity since its proportions are the
same as that of the normal picture.
❒ Different settings can be memorised for each
video source.
❒ When video is viewed in a wide screen mode
that does not match its original aspect ratio, it
may appear differently.
❒ Remember that use of this system for com-
mercial or public viewing purposes may con-
stitute an infringement on the author’s rights
protected by the Copyright Law.
❒ Video will appear grainy when viewed in
CINEMA or ZOOM mode.
❒ The navigation map and the rear view camera
picture is always FULL.
Operating the picture adjust-
ment
1 Press WIDE button and hold to display
PICTURE ADJUST.
BRIGHT — Adjust the black intensity
CONTRAST — Adjust the contrast
COLOR — Adjust the colour saturation
HUE — Adjust the tone of colour (red is
emphasised or green is emphasised)
DIMMER — Adjust the brightness of display

14
Chapter 1
How to Use Navigation Unit and Names of the Parts
BACK-CAMERA — Switch to the picture
adjustment display for the rear view camera
❒ Touching “SOURCE” (or “NAVI”) while
adjusting the rear view camera image
returns you to the previous screen. (Except
when the vehicle’s gearstick is in reverse
[R].)
❒ The adjustments of BRIGHT and
CONTRAST are stored separately for
light ambient (daytime) and dark ambient
(nighttime). A sun or moon is dis-
played to the left of BRIGHT and
CONTRAST, respectively, as the ambient
light sensor determines brightness or
darkness.
❒ You cannot adjust HUE for PAL video.
❒ You cannot adjust COLOR and HUE for
the source without a video and navigation
map display.
❒ You can adjust the picture adjustment for
the rear view camera only when CAMERA
in SETUP menu is turned on.
➲ Setting for rear view camera ➞ Operation
Manual
❒ The picture adjustment may not be able to
be used with some rear view cameras.
❒ The same setting is selected for the nor-
mal background picture and the naviga-
tion map display.
❒ Because of the LCD screen characteris-
tics, you may not be able to adjust the
screen at low temperatures.
2 Touch “+” or “–” to adjust the selected
item.
Each time you touch “+” or “–” increases or
decreases the level of selected item. +24 — –
24 is displayed as the level is increased or
decreased.
3 Touch “ESC” to hide the touch panel
keys.
Adjusting the dimmer
The DIMMER adjustments for daytime, evening,
and nighttime ambient light are stored sepa-
rately. The brightness of the LCD screen adjusts
automatically to the optimum level in accordance
with the ambient light based on the set values.
1 Press WIDE button and hold to display
PICTURE ADJUST.
❒ The ambient light level icon used as the
standard for adjusting DIMMER appears
above the level bar.
❒ The icons indicating the current ambient
brightness used for adjusting BRIGHT
and CONTRAST may differ from
DIMMER slightly.
• Yellow sun — bright ambient light (day-
time)
• Red sun — intermediate brightness
(evening)
• Blue moon — dark ambient light (night-
time)
2 Touch 22
22
or 33
33
to adjust the brightness.
The level indicates the brightness of the
screen being adjusted. The further the level
indicator moves to the right, the brighter the
screen.
3 Touch “ESC” to hide the touch panel
keys.
❒ Because of the LCD screen characteris-
tics, you may not be able to adjust the
screen at low temperatures.

15
Chapter 1 How to Use Navigation Unit and Names of the Parts
Protecting your unit from theft
The front panel can be detached from the display
unit to discourage theft, as described below.
Important:
• Never use force or grip the display and the but-
tons tightly when removing or attaching.
• Avoid subjecting the front panel to excessive
shocks.
• Keep the front panel out of direct sunlight and
high temperatures.
• After detached the front panel, keep it in the
safe place not to result in scratching or dam-
age.
Removing the front panel
1 Press DETACH button to remove the front
panel.
2 Gently grip the right side of the front
panel and slowly pull it outward.
Take care not to drop the front panel and pro-
tect it from contact with water or other fluids
to prevent permanent damage.
Attaching the front panel
• Replace the front panel by holding it
upright to this unit and clipping it
securely into the mounting hooks.

16
Chapter 1
How to Use Navigation Unit and Names of the Parts

17
Appendix
Appendix
Troubleshooting
➲ About troubleshooting other than description
below ➞ Appendix of the Operation Manual
Symptom Cause Action (See)
There’s no picture. The handbrake cord is not connected. Connect a handbrake cord, and apply the
handbrake.
The handbrake is not applied. Connect a handbrake cord, and apply the
handbrake.
The icon is dis-
played, and operation
is not possible.
The operation is prohibited for the disc. This operation is not possible.
The operation is not compatible with the
disc’s organization.
This operation is not possible.
The picture stops
(pauses) and the unit
cannot be operated.
Reading of data has become impossible
during playback.
After pressing 77
77
once, start playback once
more.
The picture is
stretched, the aspect is
incorrect.
The aspect setting is incorrect for the dis-
play.
Select the appropriate setting for your dis-
play. (Page 13)
Rear display picture
disappears.
• The source disc being listened to with the
product has been ejected.
• The disc without a video source is play-
backed.
• The REAR button was pressed and REAR
ON mode switched off.
• There was a problem with the rear display
or a faulty wiring connection, for example.
• Rear View is selected on the screen.
• When the gearstick is in [R], displays rear
view camera images. (When “NAVI” is
selected in REAR DISP menu.)
• Before ejecting the disc, switch the
source.
• Switch the source with a video source.
• Press the REAR button to turn REAR ON
mode on.
• Check the rear display and its connection.
• Select view mode other than Rear View.
• Select SOURCE in REAR DISP menu.(or
when you move the shift lever other than
[R] position, the screen will be returned to
the previous display.)
Nothing is displayed
and the touch panel
keys cannot use.
The setting for the rear view camera is in-
correct.
The gearstick was placed in [R] when the
rear view camera was not connected.
Connect a rear view camera correctly.
Press NAVI/AV button to return to the
source display and then select the correct
setting for CAMERA.
➲ About CAMERA setting
➞ Operation
Manual
LCD Panel knocking
against your vehicle’s
console or dashboard.
Incorrect setting of angle. Press ANGLE (+/–) to adjust the LCD an-
gle. Forcibly adjusting the LCD panel by
hand may damage it.
Video image appears
grainy.
This happens when videos are viewed in
CINEMA or ZOOM mode.
Select a different mode to view videos.

18
Appendix
Error messages
➲ About error messages ➞ Appendix of the
Operation Manual
Vehicles that Cannot Obtain
Speed Pulse Data
The speed pulse data comes from the speed
sensing circuit. The location of this speed sens-
ing circuit depends on your vehicle model. In
some cases, it is impossible to make a connec-
tion to it, and in such a case we recommend that
the ND-PG1 speed pulse generator (sold sepa-
rately) be used.
• Be sure to connect the speed pulse lead. If
not, vehicle location error will increase.
Conditions Likely to Cause
Noticeable Positioning Errors
For various reasons such as the state of the road
you are travelling on and the state of reception of
the GPS signal, the actual position of your vehicle
may differ from the position displayed on the map
screen.
Some types of vehicle may not output a speed
signal while driving at just a few kilometres per
hour. In such a case, the current location of your
vehicle may not be displayed correctly while in a
traffic jam or in a car park.
• The current vehicle position cannot be dis-
played exactly under all conditions, due to vari-
ations in satellite reception, road conditions,
the vehicle’s condition, and any objects in con-
tact with the aerial.
• Also, GPS reception may be unavailable during
certain weather conditions, when driving in
tunnels or garages, or when signal interfer-
ence may occur such as when driving between
tall buildings or near large vehicles.
Handling and Care of the Disc
Some basic precautions are necessary when
handling your discs.
Navigation map discs
• Do not use discs other than those intended for
this product. Use only discs approved by Pio-
neer.
➲ For suitable discs ➞ Page 6
❒ If you wish to use other navigation discs,
first check that they are compatible with
this equipment and approved by Pioneer.
DVD drive and care
• Use only normal, round discs. If you insert
irregular, non-round, shaped discs they may
jam in the DVD drive or not play properly.
• Check all discs for cracks, scratches or warp-
ing before playing. Discs that have cracks,
scratches or are warped may not play properly.
Do not use such discs.
• Avoid touching the recorded (non-printed side)
surface when handling the disc.
• Store discs in their cases when not in use.
• Keep discs out of direct sunlight and do not
expose the discs to high temperatures.
• Do not attach labels, write on or apply chemi-
cals to the surface of the discs.
• To clean dirt from a disc, wipe the disc with a
soft cloth outward from the centre of the disc.
• If the heater is used in cold weather, conden-
sation may form on components inside the
DVD drive. Condensation may cause the DVD
drive to not operate properly. If you think that
condensation is a problem turn off the DVD
drive for an hour or so to allow the DVD drive to
dry out and wipe any damp discs with a soft
cloth to remove the moisture.
• Road shocks may interrupt disc playback.
Page is loading ...
Page is loading ...
Page is loading ...
Page is loading ...
Page is loading ...
Page is loading ...
Page is loading ...
-
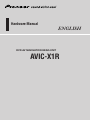 1
1
-
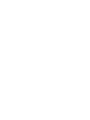 2
2
-
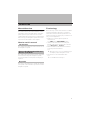 3
3
-
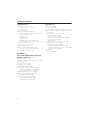 4
4
-
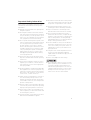 5
5
-
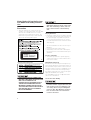 6
6
-
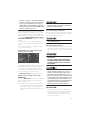 7
7
-
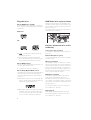 8
8
-
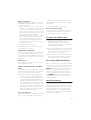 9
9
-
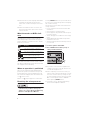 10
10
-
 11
11
-
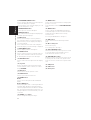 12
12
-
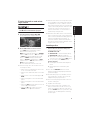 13
13
-
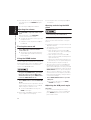 14
14
-
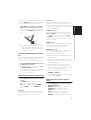 15
15
-
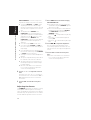 16
16
-
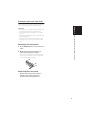 17
17
-
 18
18
-
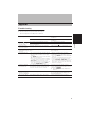 19
19
-
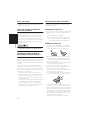 20
20
-
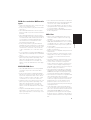 21
21
-
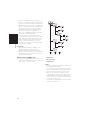 22
22
-
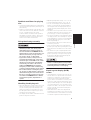 23
23
-
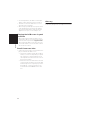 24
24
-
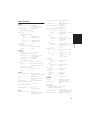 25
25
-
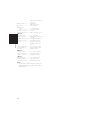 26
26
-
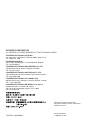 27
27
Pioneer AVIC_X1R Owner's manual
- Category
- Car navigation systems
- Type
- Owner's manual
Ask a question and I''ll find the answer in the document
Finding information in a document is now easier with AI
Related papers
-
Pioneer AVIC X1 BT Owner's manual
-
Pioneer AVIC-N1 User manual
-
Pioneer AVIC-N1 User manual
-
Pioneer AVIC X3 II User manual
-
Pioneer AVIC X3 User manual
-
Pioneer AVIC-D3 User manual
-
Pioneer AVIC X1 BT Owner's manual
-
Pioneer AVIC X1 R User manual
-
Pioneer CNDV-50MT (AVIC-X1, AVIC-X1R) Owner's manual
-
Pioneer AVIC_X1 Owner's manual