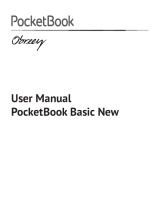Getting Started 16
book, depending on settings (Settings > At startup,
open).
To turn off the Device, press On/Off button contin-
uously until the Device goes off. If you will press
power button shortly, the keypad of the Device will
be locked and the key sign will appear in a right
top corner of the screen. To unlock the keypad,
press On/Off button again.
In addition, you can set automatic key lock or pow-
er off: go to Settings > Clock > Lock keyboard after
or Power down after, respectively, and set the idle
time before locking keyboard or power off.
In case if your Device ‘freezes’ (don’t respond to
keys presses and perform no actions for 2-3 min-
utes), you can restart it by pressing Reset. To pro-
ceed, take it in one hand with its screen facing
down, press down on the lower part of its body