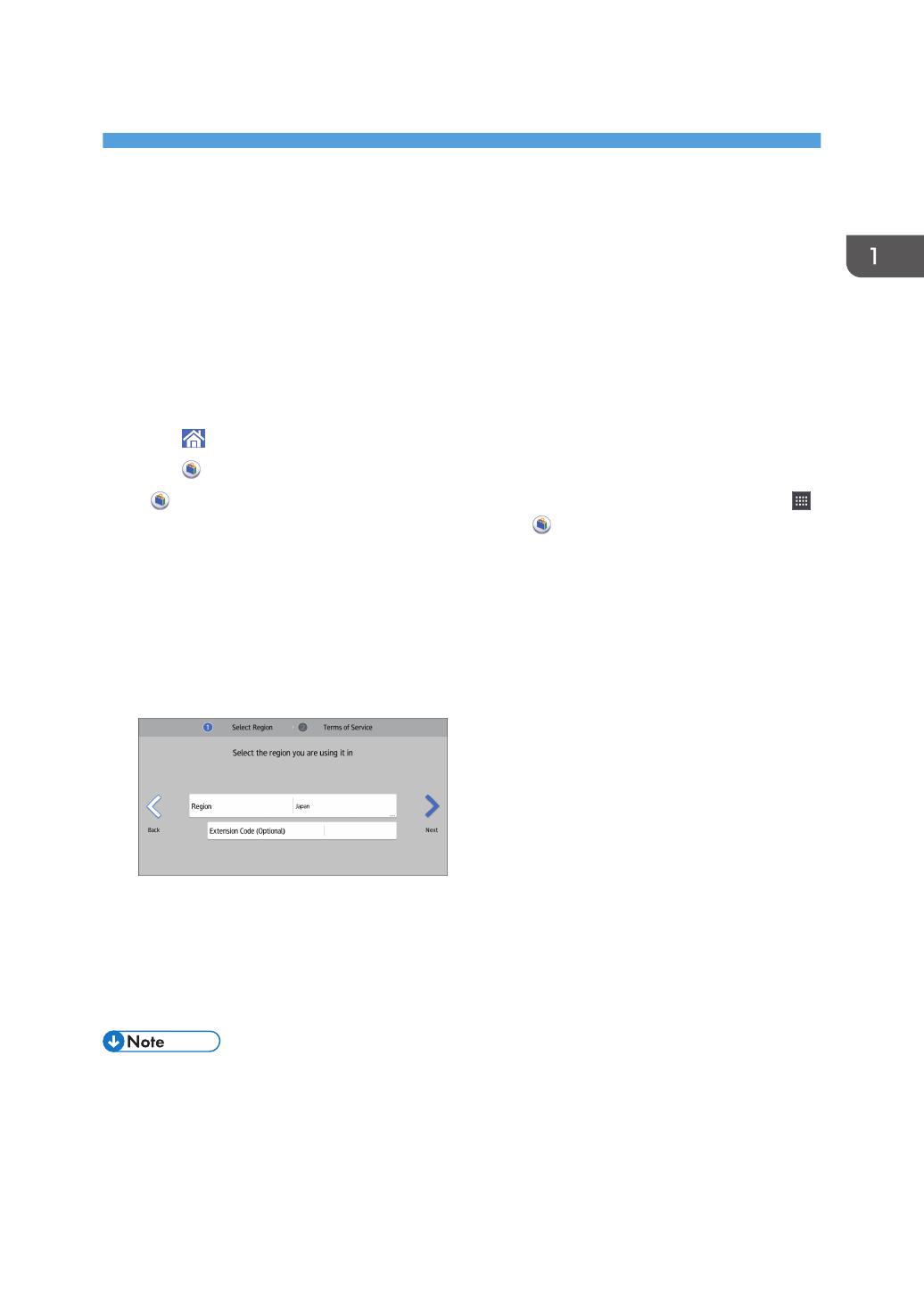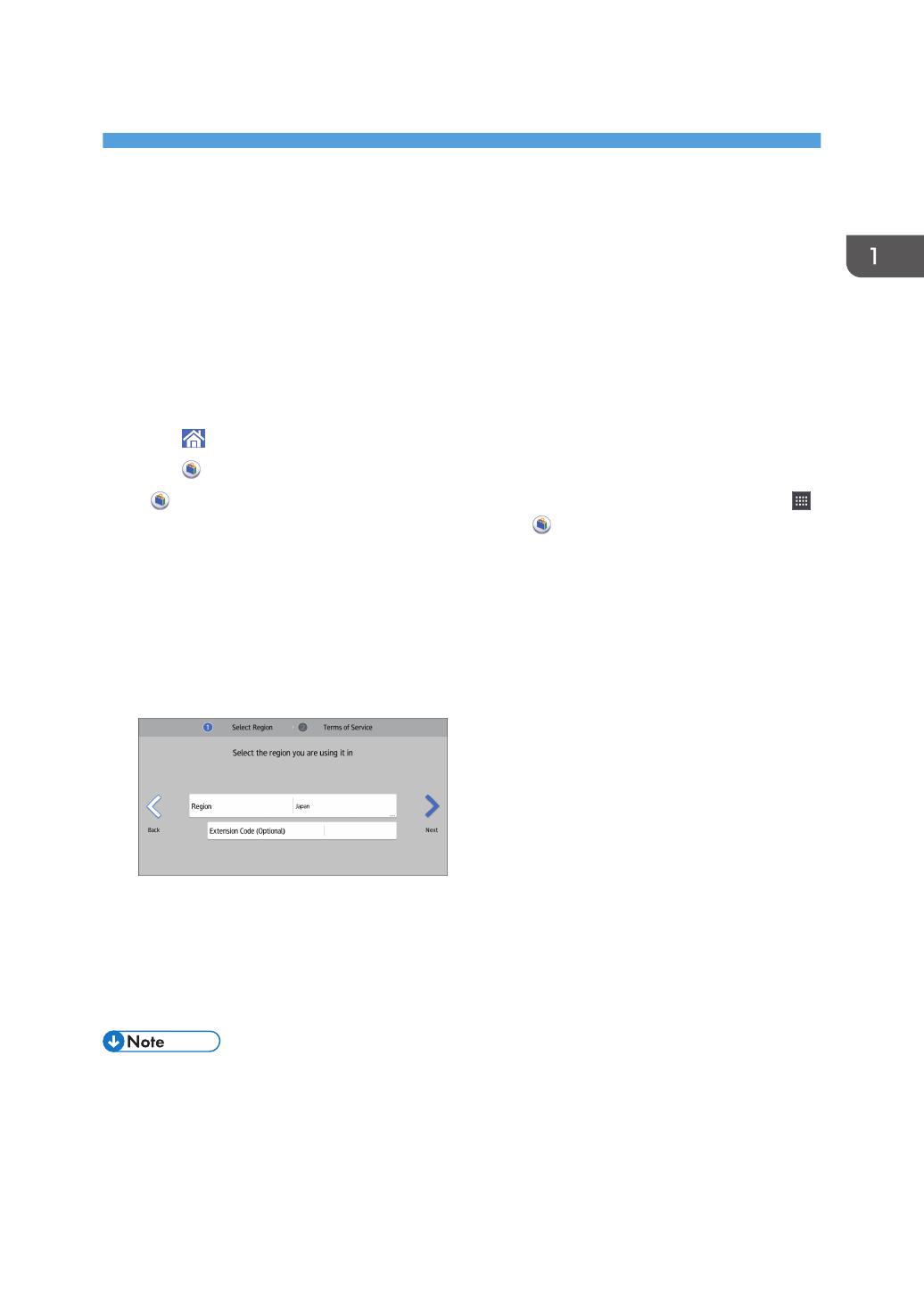
1. Setting Up
Configure Settings when Accessing the Site for
the First Time
If you are accessing the Application Site for the first time, configure the following settings:
• Specify the region
• Configure the extension code (if necessary)
1. Press
, the [Home] icon, at the bottom of the screen in the center.
2. Press , the [Application Site] icon.
If , the [Application Site] icon, is not displayed on the Home screen, flick the screen, or press ,
the Application list, to display the [Application Site] icon ( ), and then press the icon.
A confirmation message to update the firmware is displayed if the firmware of the machine needs to
be updated to use the Application Site. Follow the instructions on the screen. You can apply the
update immediately, or specify the time to apply the update. You can change or cancel the
specified time later.
3. Press [Next].
4. In [Region], specify the region in which you are using the machine.
5. If you have been notified of the extension code by your sales representative, enter the
code in [Extension Code (Optional)], and then press [Next].
If you have not been notified of the extension code by your sales representative, press [Next].
6. Carefully read the terms of service. If you agree to all the terms, select the [I agree with
the terms of service] checkbox, and then press [OK].
• A message asking whether to save cookies in the web browser may be displayed while you
configure the settings. When this message appears, press [OK] to complete the configuration.
7