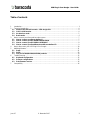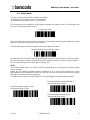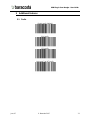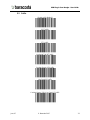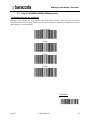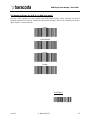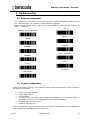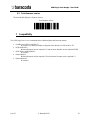Baracoda USB Plug User manual
- Category
- Bar code readers
- Type
- User manual
This manual is also suitable for
Baracoda USB Plug and Scan Dongle
The Baracoda USB Plug and Scan Dongle is a device that simplifies the connection between Baracoda scanners and laptops, PCs, Tablet PCs, or any device that accepts a USB keyboard. The dongle has the Bluetooth drivers and Bluetooth application embedded in the USB device, eliminating the need for the end-user to install drivers and software.
Key features of the Baracoda USB Plug and Scan Dongle:
- Easy to use: Simply connect the dongle to your computer's USB port, scan a "connect barcode" with a Baracoda scanner, and the Bluetooth connection will be automatically established.
Baracoda USB Plug and Scan Dongle
The Baracoda USB Plug and Scan Dongle is a device that simplifies the connection between Baracoda scanners and laptops, PCs, Tablet PCs, or any device that accepts a USB keyboard. The dongle has the Bluetooth drivers and Bluetooth application embedded in the USB device, eliminating the need for the end-user to install drivers and software.
Key features of the Baracoda USB Plug and Scan Dongle:
- Easy to use: Simply connect the dongle to your computer's USB port, scan a "connect barcode" with a Baracoda scanner, and the Bluetooth connection will be automatically established.
















-
 1
1
-
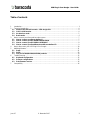 2
2
-
 3
3
-
 4
4
-
 5
5
-
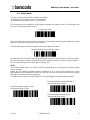 6
6
-
 7
7
-
 8
8
-
 9
9
-
 10
10
-
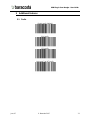 11
11
-
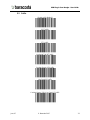 12
12
-
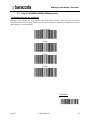 13
13
-
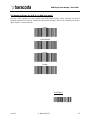 14
14
-
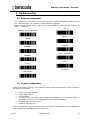 15
15
-
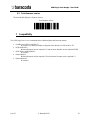 16
16
Baracoda USB Plug User manual
- Category
- Bar code readers
- Type
- User manual
- This manual is also suitable for
Baracoda USB Plug and Scan Dongle
The Baracoda USB Plug and Scan Dongle is a device that simplifies the connection between Baracoda scanners and laptops, PCs, Tablet PCs, or any device that accepts a USB keyboard. The dongle has the Bluetooth drivers and Bluetooth application embedded in the USB device, eliminating the need for the end-user to install drivers and software.
Key features of the Baracoda USB Plug and Scan Dongle:
- Easy to use: Simply connect the dongle to your computer's USB port, scan a "connect barcode" with a Baracoda scanner, and the Bluetooth connection will be automatically established.
Ask a question and I''ll find the answer in the document
Finding information in a document is now easier with AI
Related papers
-
Baracoda RS232RS232 User manual
-
Baracoda BDRS01 User manual
-
Baracoda BDPP01 Quick Start Up Manual
-
Baracoda BDPP01 User manual
-
Baracoda Computer Drive User manual
-
Baracoda Plug&Scan v3.33 User manual
-
Baracoda BaracodaPencil2 User manual
-
Baracoda Pencil 2 User manual
-
Baracoda BL 2604 User manual
-
Baracoda RoadRunners Laser User manual