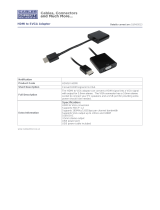1
Get Support
1.1
Identify and Register your TV
Identify your TV - TV model number and serial
number
You might be asked to provide the TV product model
number and serial number. Find these numbers on
the packaging label or on the type label on the back
or bottom of the TV.
Register your TV
Register your TV and enjoy a range of benefits
including full support (including downloads),
privileged access to information about new products,
exclusive offers and discounts, the chance to win
prizes and even participate in special surveys about
new releases.
Go to www.philips.com/TVsupport
1.2
TV Help and User Manual
Press Settings > Help
In Help menu, you can easily get software updated,
reset TV to default settings, and read user manual.
- Update software: Check available software updates.
- User manual: Read the user manual for TV
information.
- Troubleshooting: Find a solution for frequent ask
questions.
- Factory settings: Reset all settings to factory
settings.
- Reinstall TV: Reinstall and redo the complete TV
installation.
- Contact info: Show the telephone number or web
address for your country or region.
1.3
On-line Help and User
Manual
To solve any Philips TV related problem, you can
consult our online support. You can select your
language and enter your product model number.
Go to www.philips.com/TVsupport.
On the support site you can find your country's
telephone number to contact us as well as answers to
frequently asked questions (FAQs). In some countries,
you can chat with one of our collaborators and ask
your question directly or send a question by email.
You can download new TV software or the manual to
read on your computer.
For more TV troubleshooting and frequently asked
questions (FAQs)...
Go
to http://philips-tvconsumercare.kxondemand.com/
portal/en/ModelSelect
TV Help on your tablet, smartphone or computer
To carry out extended sequences of instructions more
easily, you can download the TV Help in PDF format
to read on your smartphone, tablet or
computer. Alternatively, you can print the relevant
Help page from your computer.
To download the Help (user manual) go
to www.philips.com/TVsupport
1.4
Consumer Care / Repair
For support and repair, call the Consumer Care
hotline in your country. Our service engineers will take
care of a repair, if necessary.
Find the telephone number in the printed
documentation that came with the TV.
Or consult our
website www.philips.com/TVsupport and select
your country if needed.
TV model number and serial number
You might be asked to provide the TV product model
number and serial number. Find these numbers on
the packaging label or on the type label on the back
or bottom of the TV.
Warning
Do not attemp to repair the TV yourself. This may
cause severe injury, irrepairable damage to your TV or
void your warranty.
3